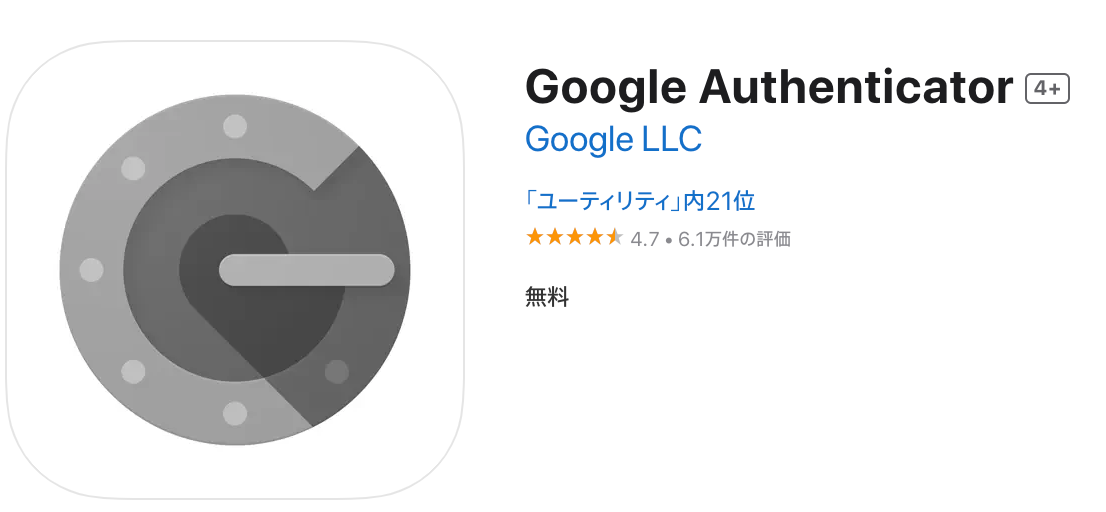bitFlyerで口座開設しようと思ってるけど難しそう…。
初心者でもできるように、手順を分かりやすく教えて欲しい!
こんなお悩みを解決します!
本記事では、bitFlyerで口座解説する手順をスマホの画像を多く交えながら、分かりやすく解説していきます!
僕も仮想通貨を始めるって難しそうだなー、、
と思ってましたが、やってみたら思ったより簡単に開設できたので安心してください🙆♂️

手順は銀行口座を開設するようなイメージです😉
全てスマホで完結できるし、口座開設自体は最短10分です😳(審査時間による)

この記事を書いてる僕はビットフライヤーで口座開設しており、仮想通貨は2年運用中🙌
この記事を読めば、迷わず仮想通貨デビューできますよー🙆♀️
口座開設は無料!
それでは、さっそく見ていきましょう!
bitFlyer(ビットフライヤー)で口座開設する5つの手順

bitFlyerの口座開設は、下記5つの手順で完了できます。
今回はスマホ画面(iPhone)で、それぞれ解説していきますね!
手順①:アカウント登録
アカウント登録は、下記の4ステップで登録していきます。
step
1アドレス登録

- bitFlyerのサイトにアクセス
- 「無料アカウント作成」の箇所にメールアドレスを入力
- 「登録」をタップ
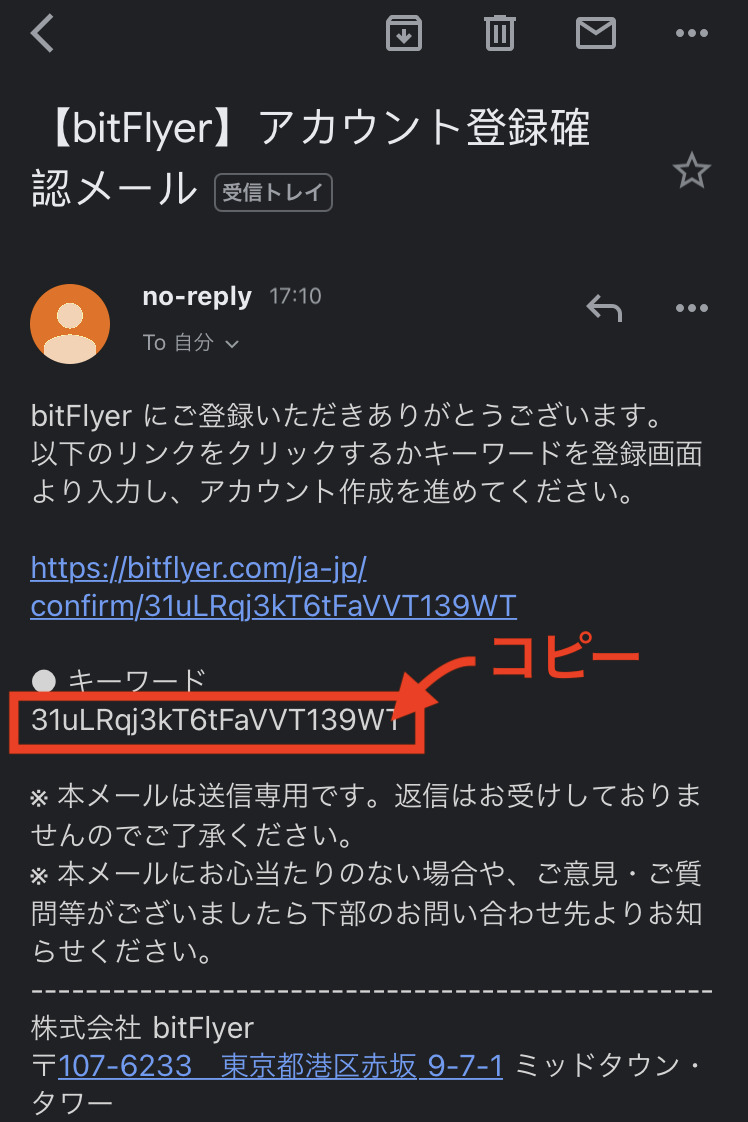
- bitFlyerから上記のメールが届きます
- メール本文に記載されている「キーワード」をコピー
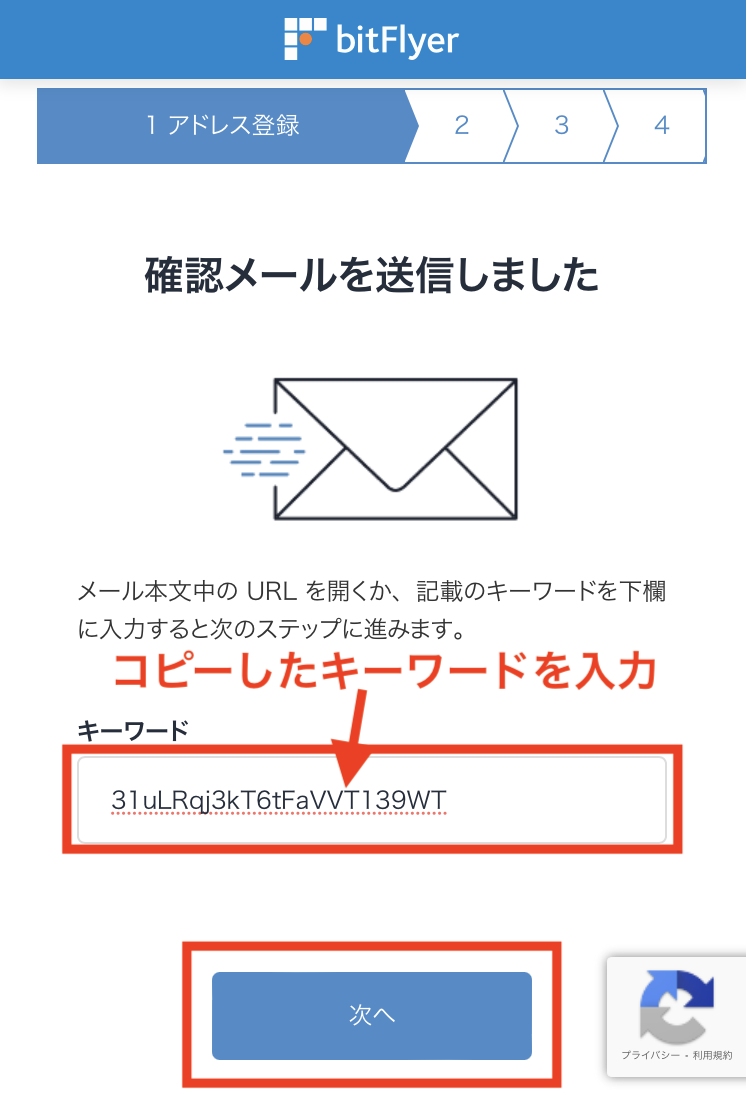
- コピーしたキーワードを「キーワード」の箇所に貼り付ける
- 「次へ」をタップ
step
2パスワード設定
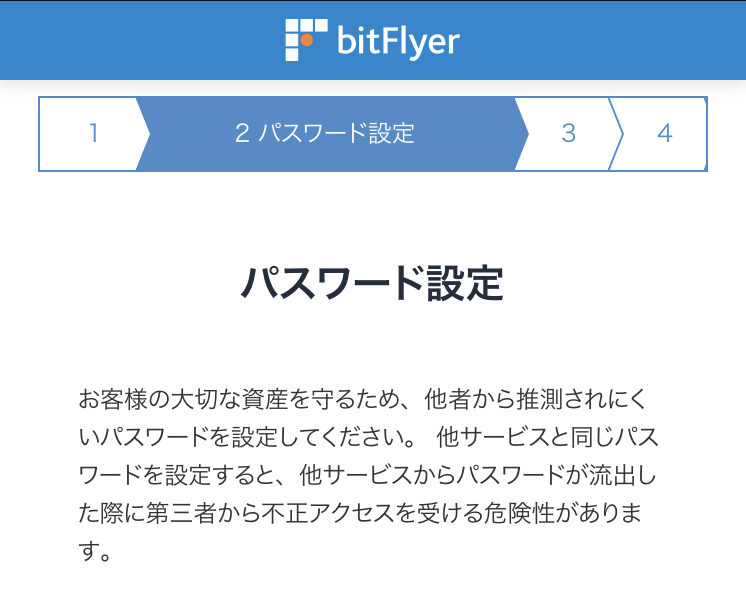
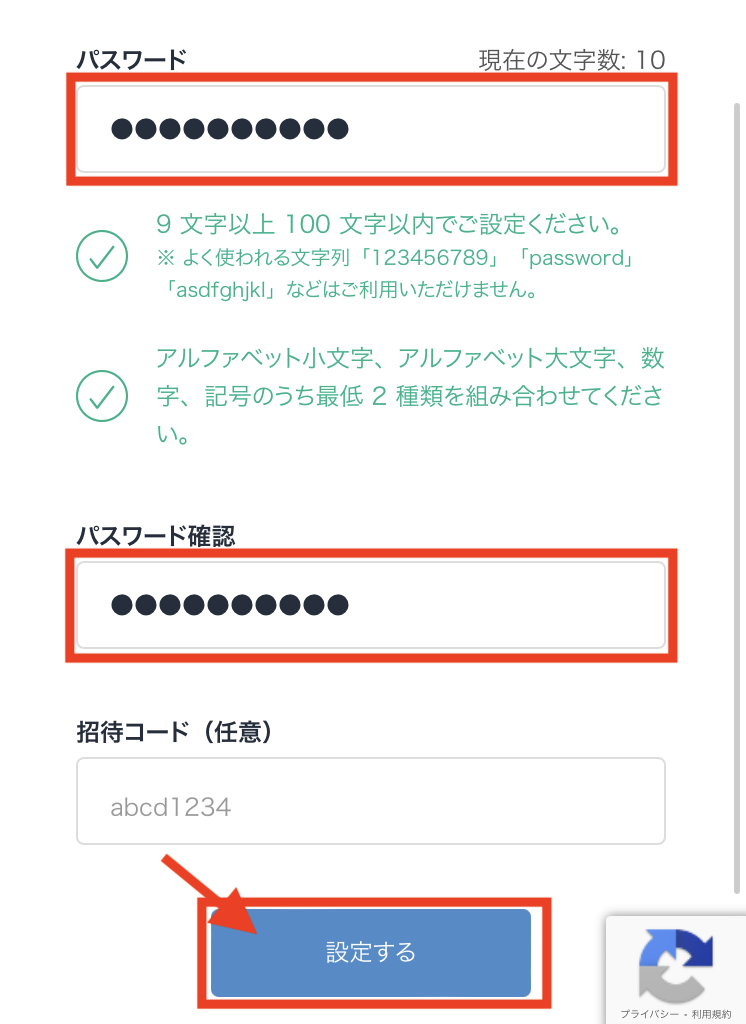
- 9文字以上、アルファベット小文字・大文字・数字・記号の内2種類以上を組み合わせたパスワードを入力
- 「設定する」をタップ
step
3規約等の確認
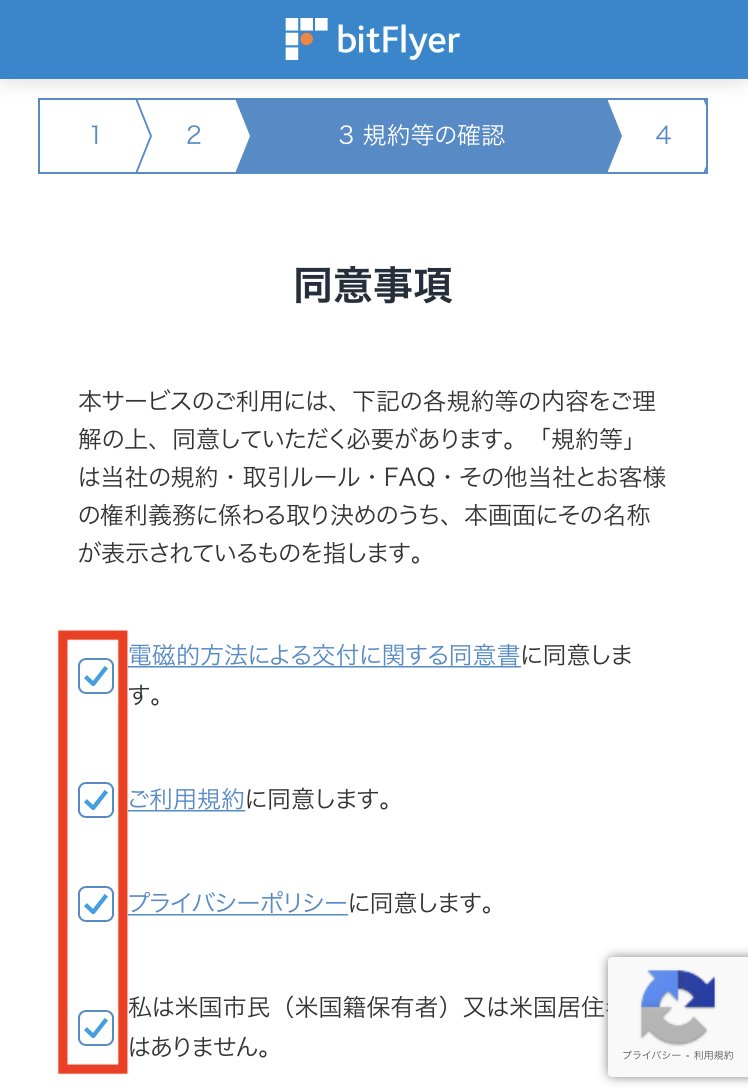
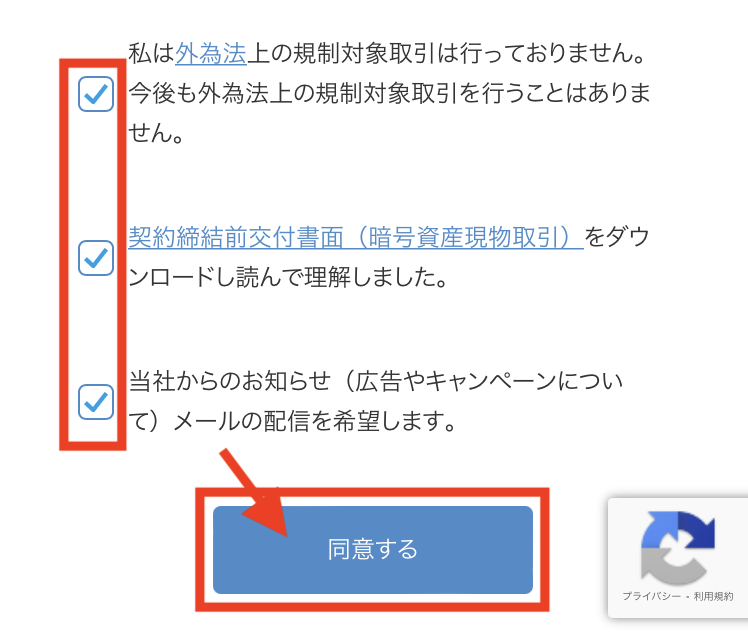
- 各規約を読んだ上でチェックをつける
- 「同意する」をタップ
step
4二段階認証設定
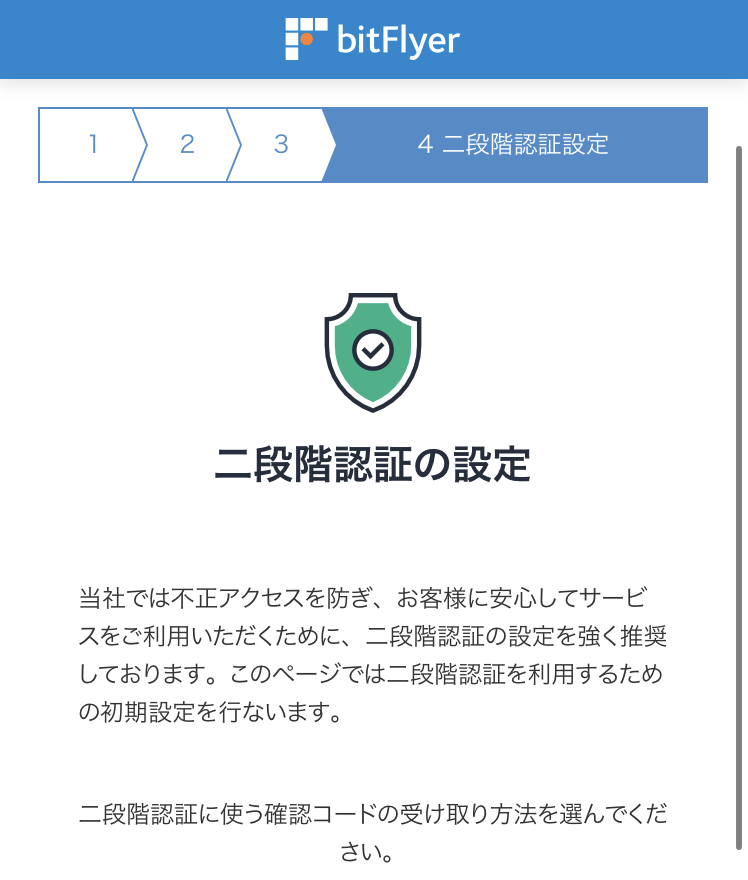
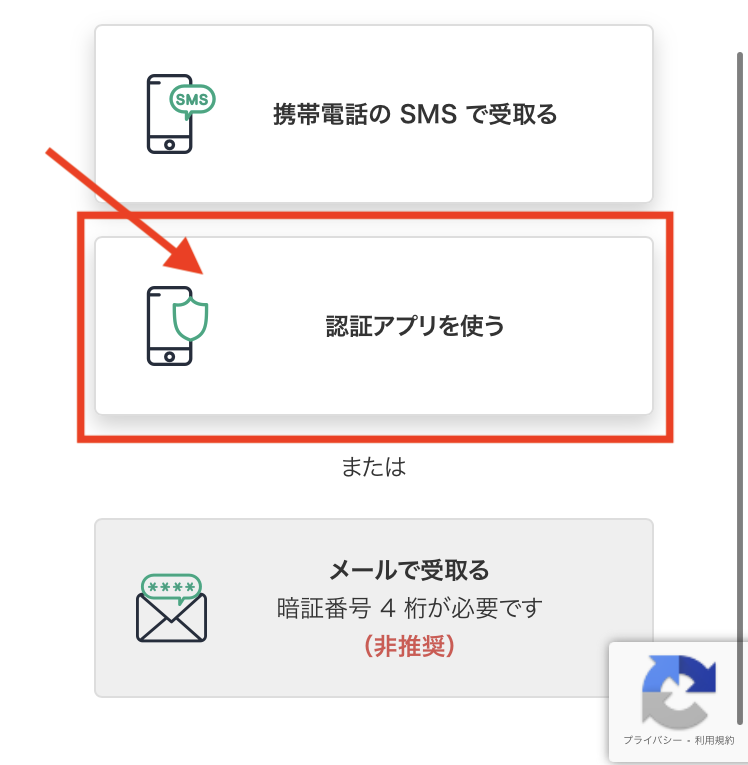
- 二段階認証の方法を選択する
推奨方法が「認証アプリを使う」のため今回は認証アプリで解説していきますが、「携帯電話のSMSを受取る」の方が簡単です。
アプリ認証が面倒な方は「携帯電話のSMSを受取る」で認証をしてください!
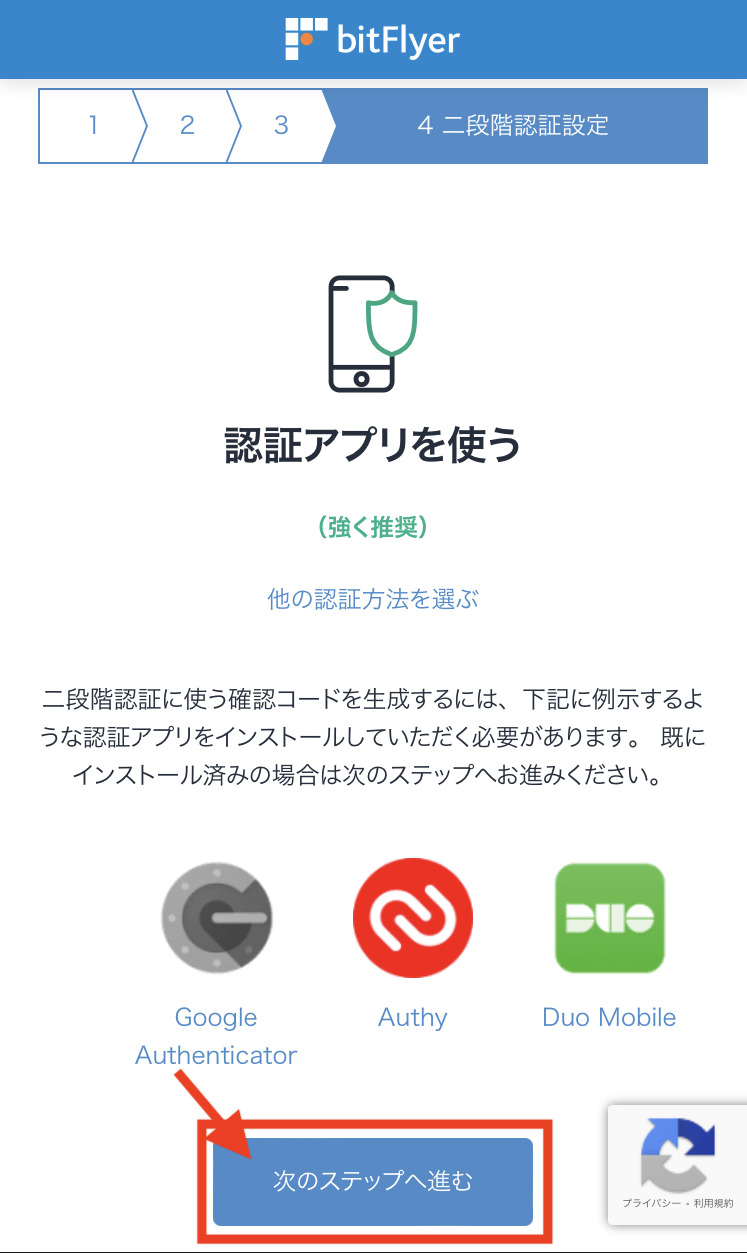
- 「次のステップへ進む」をタップ
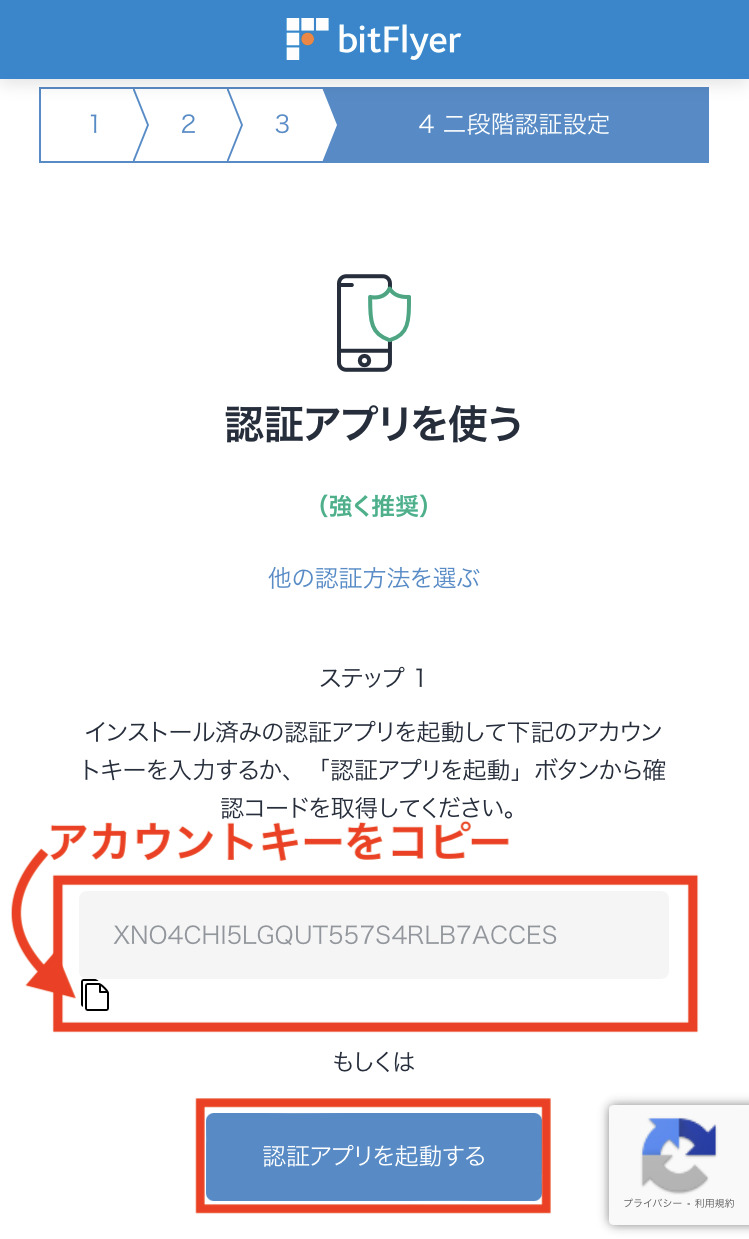
- 「アカウントキー」をコピーする
- 「認証アプリ」を起動する
認証アプリのインストールがまだの場合は、まずはアプリをインストールしましょう。
「Google Authenticator」をAppStoreでインストール
「Google Authenticator」をGoogle Playでインストール
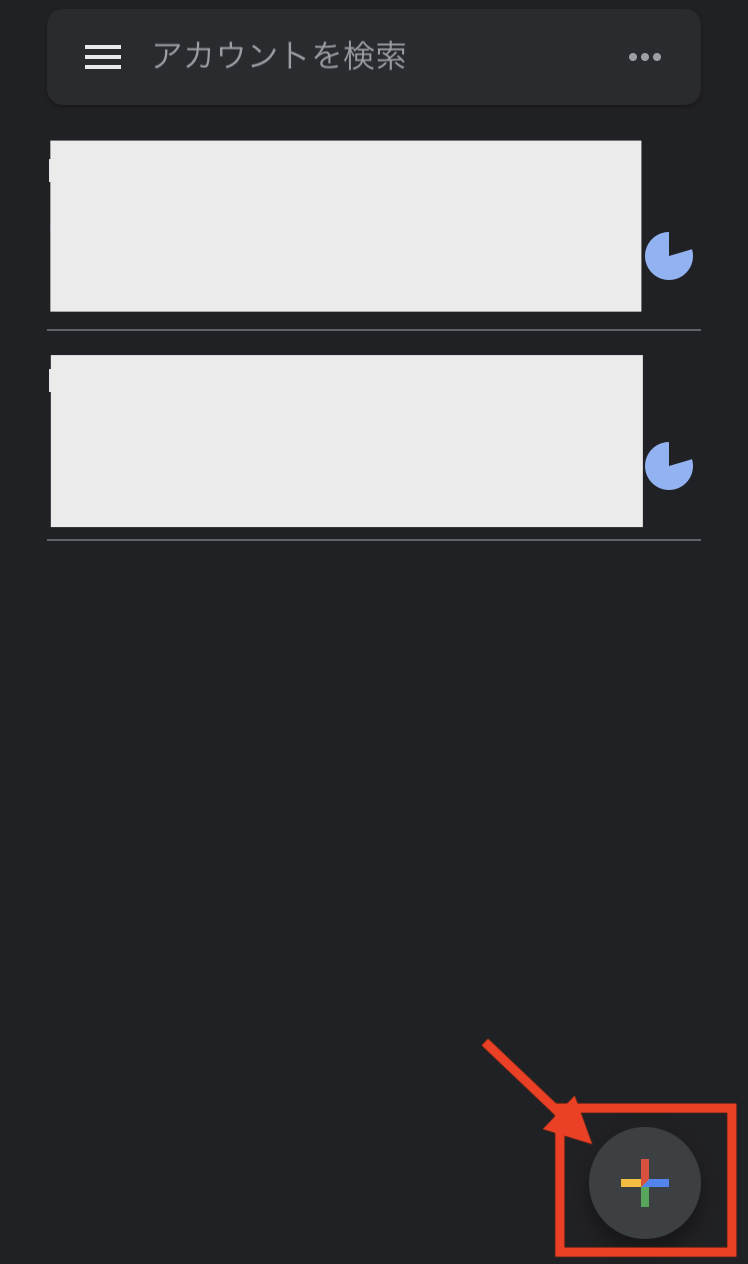
- 「Google Authenticator」のアプリを開く
- 右下部の「+」ボタンをタップ
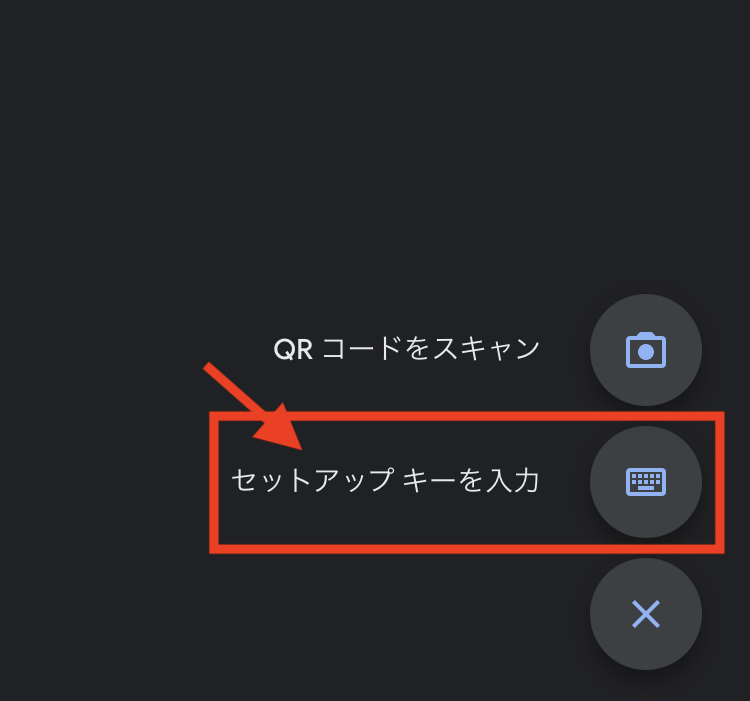
- 「セットアップキーを入力」をタップ
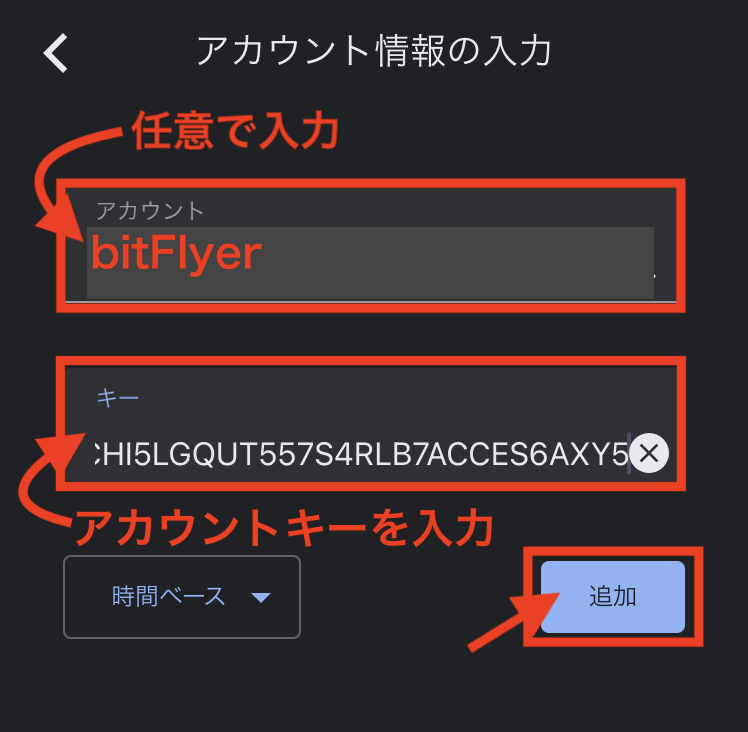
- アカウント:「bitFlyer」や「ビットフライヤー」など分かる名称を入力
- キー:コピーした「アカウントキー」を入力
- 「追加」をタップ
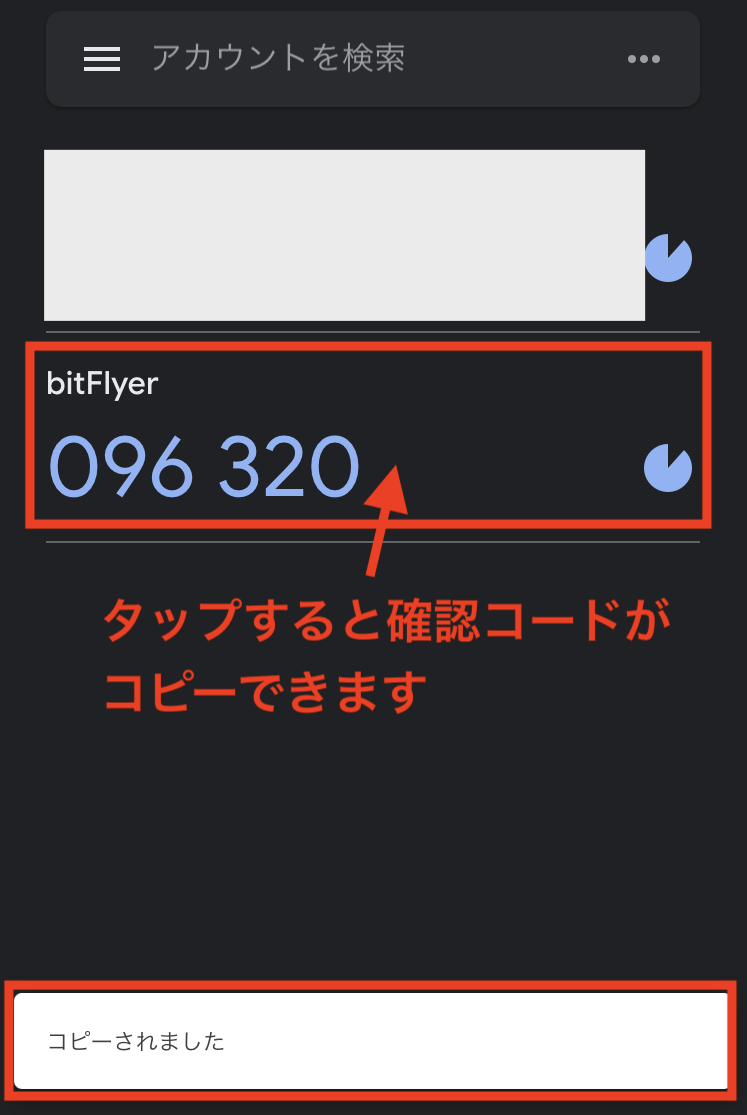
- ホームにbitFlyer(設定したアカウント名)が追加されます
- 6桁の番号の箇所をタップしてコピー
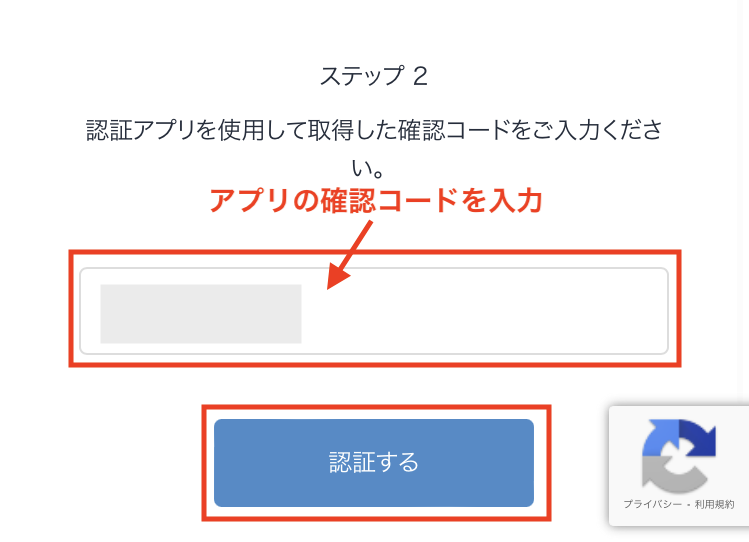
- bitFlyerの登録画面に戻ります
- 「Google Authenticator」のアプリ内でコピーした6桁の番号を入力
- 「認証する」をタップ
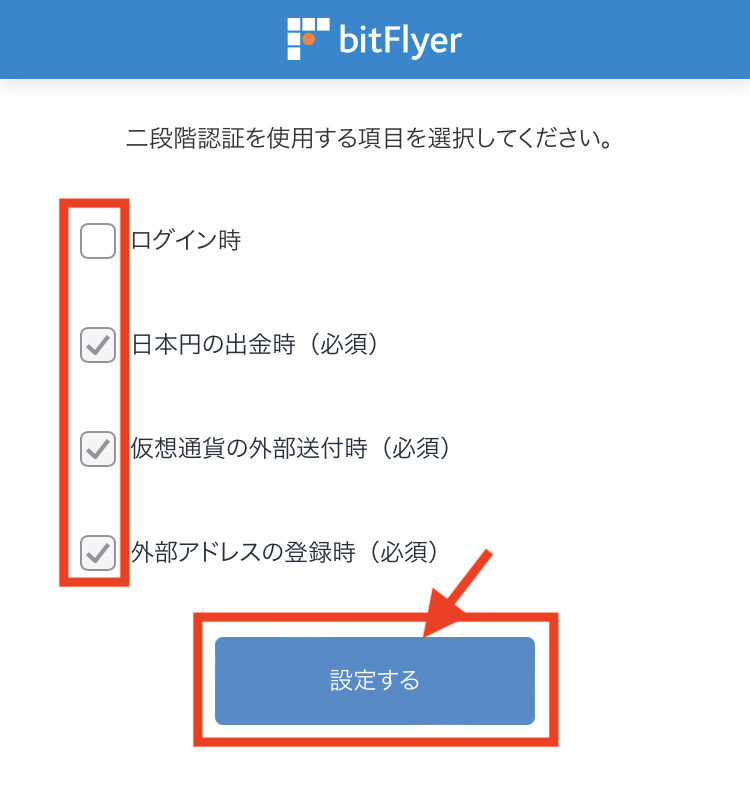
- 二段階認証を使用する項目にチェック
- 「設定する」をタップ
手順②:ご本人情報登録
ご本人情報登録は、下記の4ステップで登録していきます。
step
1基本情報
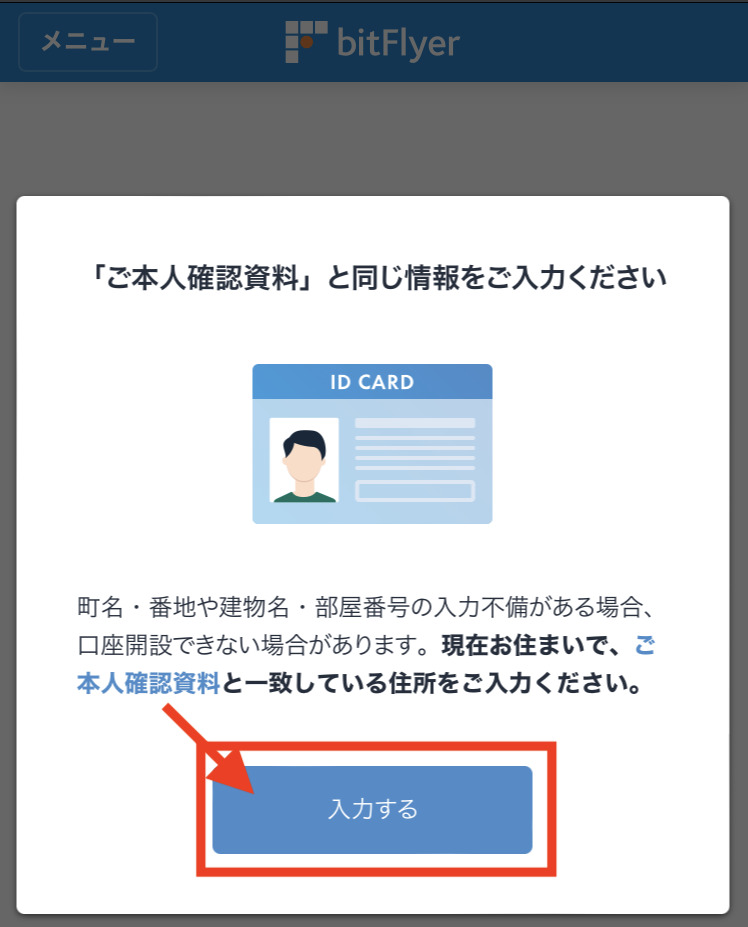
- 二段階認証が完了すると、上記の画面が表示されます
- 「入力する」をタップして、ご本人情報登録へ進みましょう
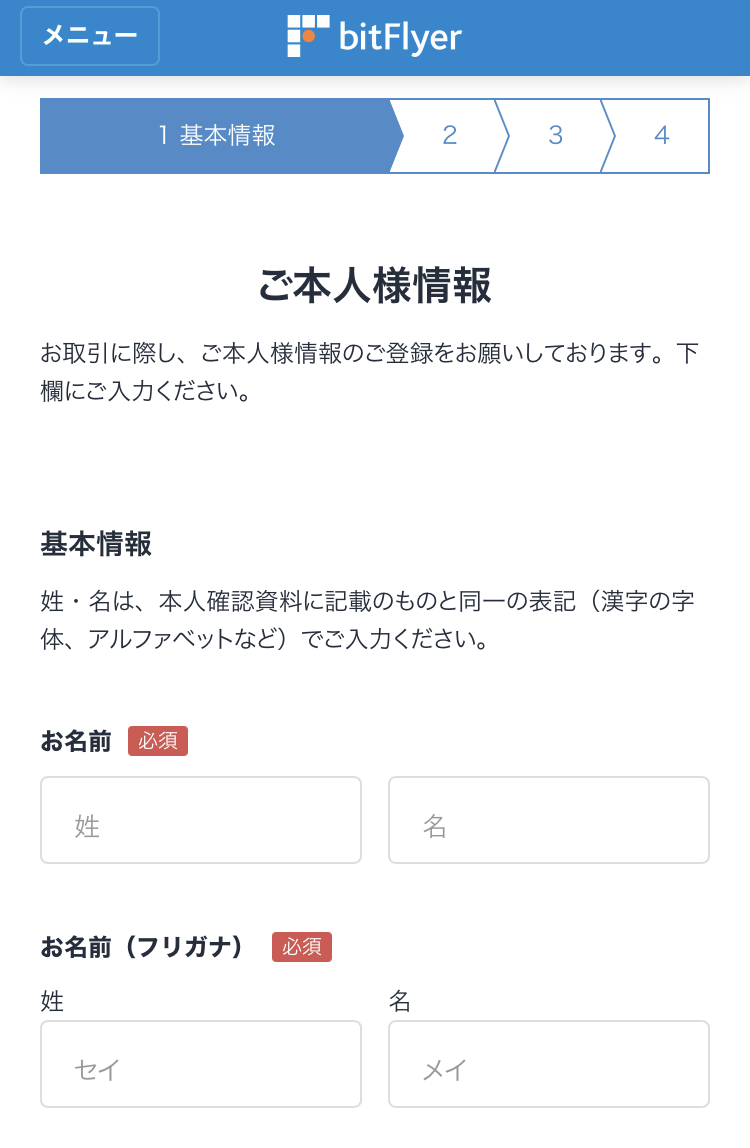
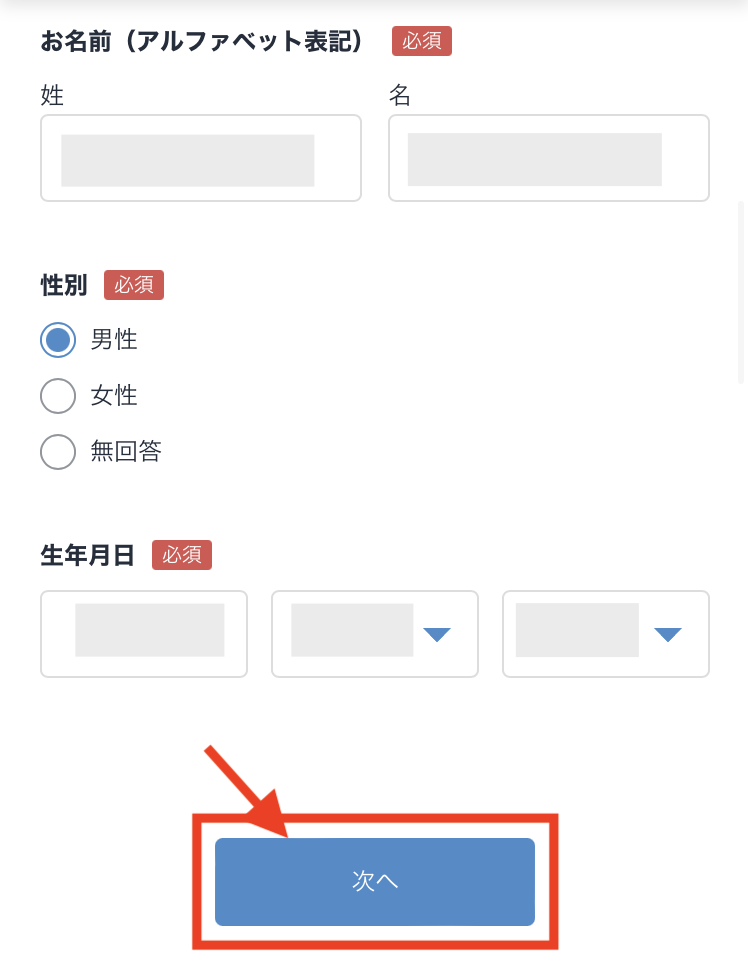
- 「名前」「性別」「生年月日」を入力
- 「次へ」をタップ
step
2住所
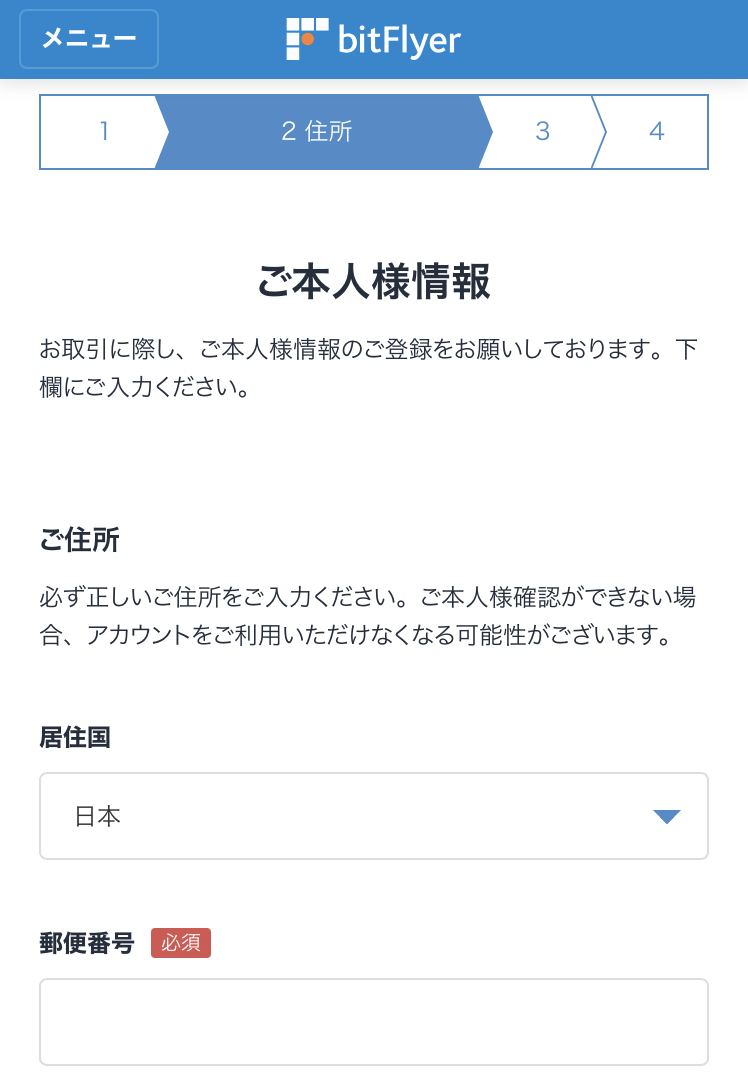
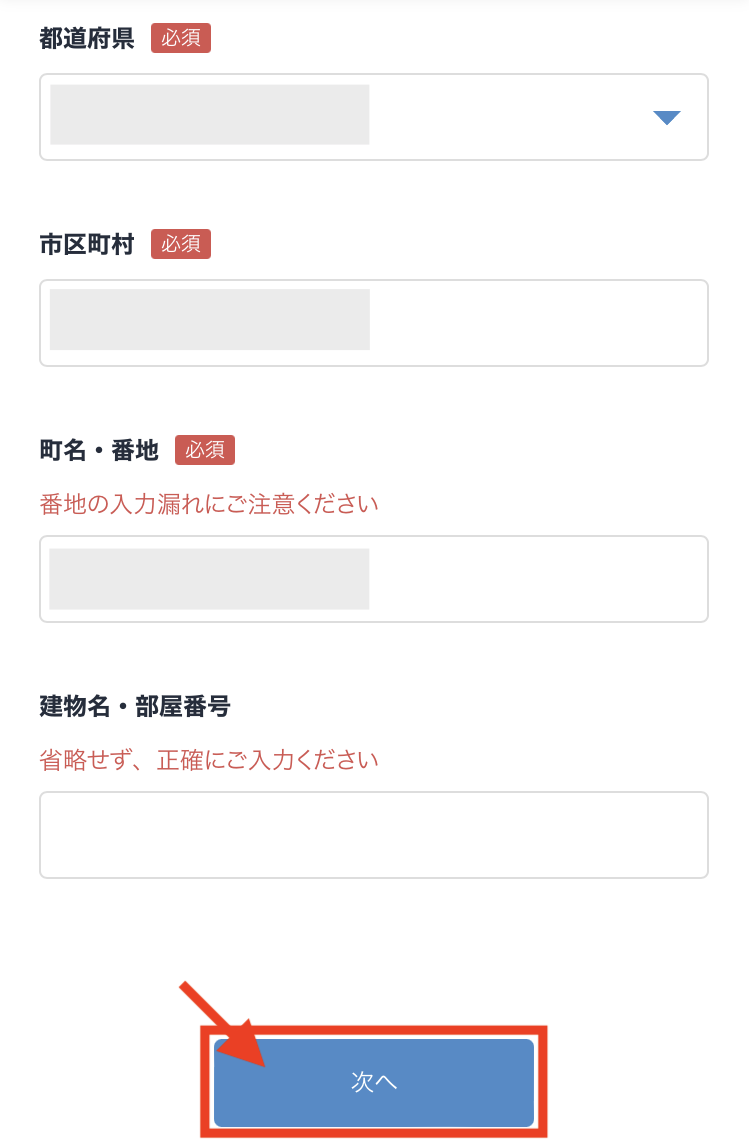
- 住所を入力
- 「次へ」をタップ
step
3電話番号
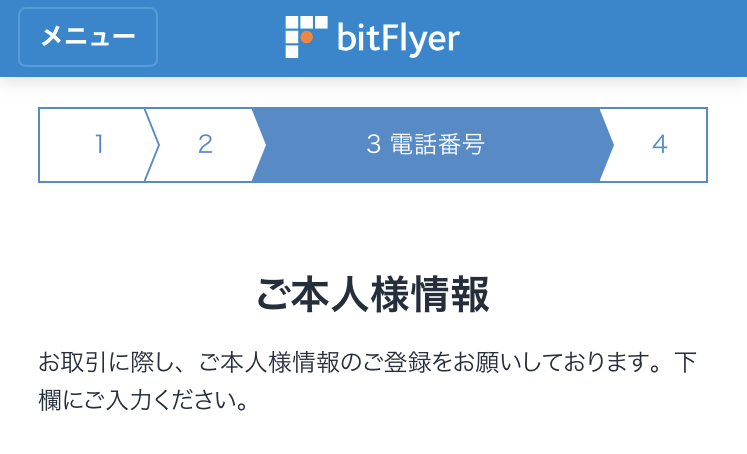
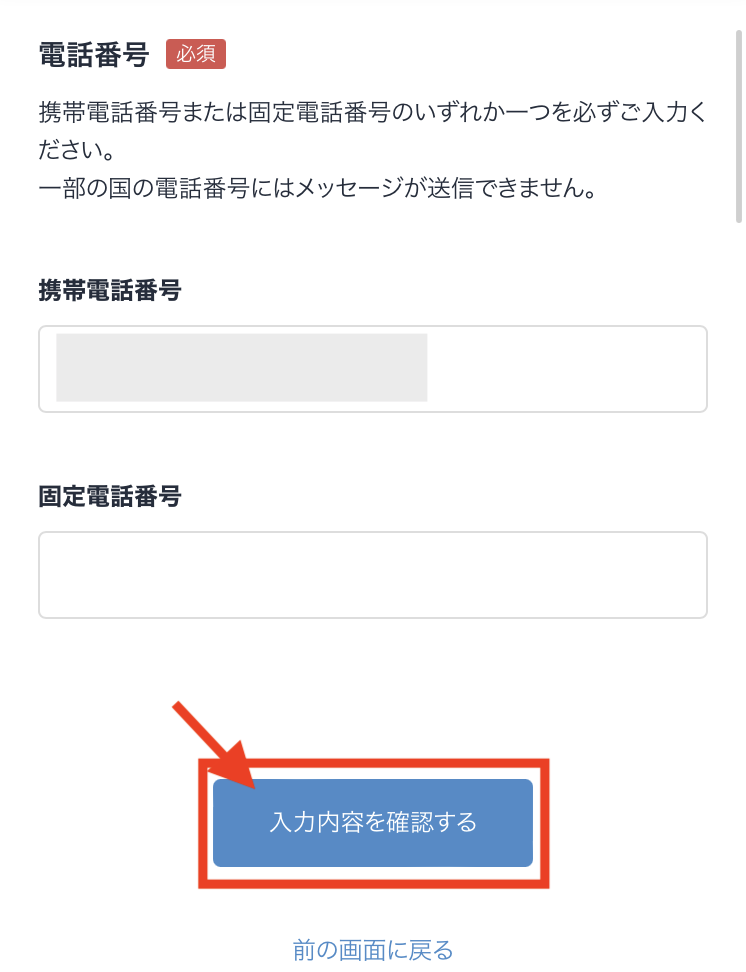
- 携帯電話番号か固定電話番号を入力
- 「入力内容を確認する」をタップ
step
4入力内容確認
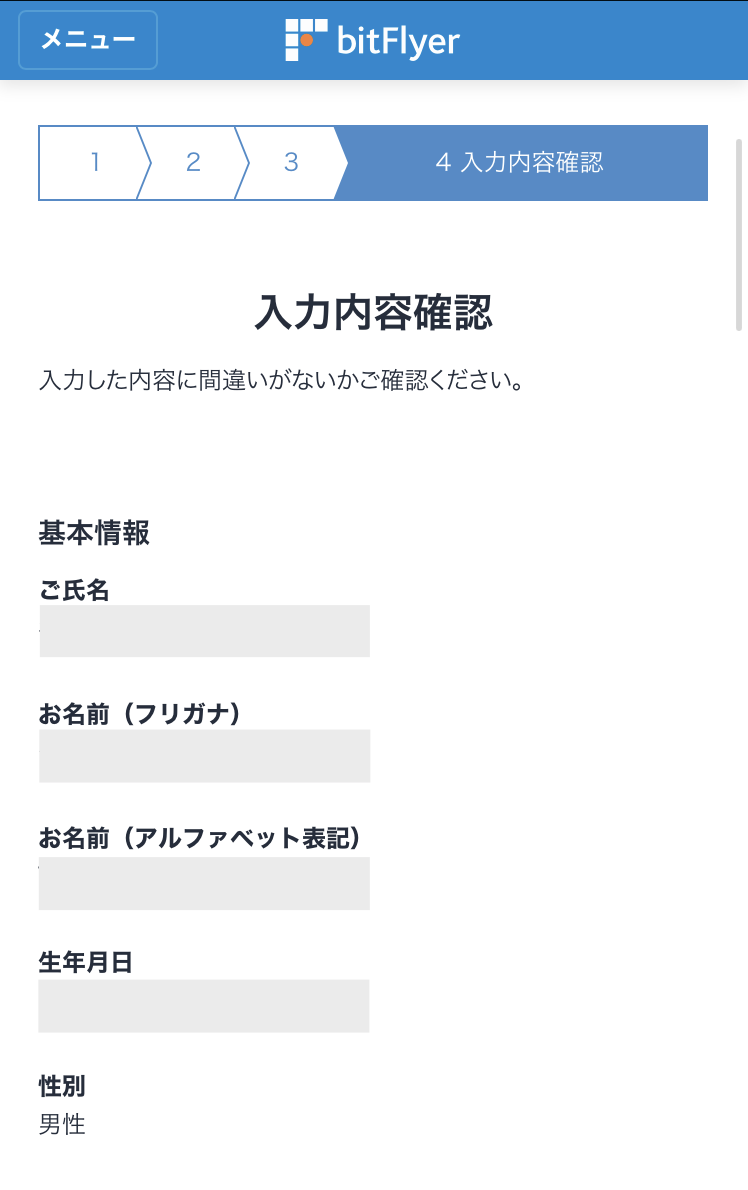
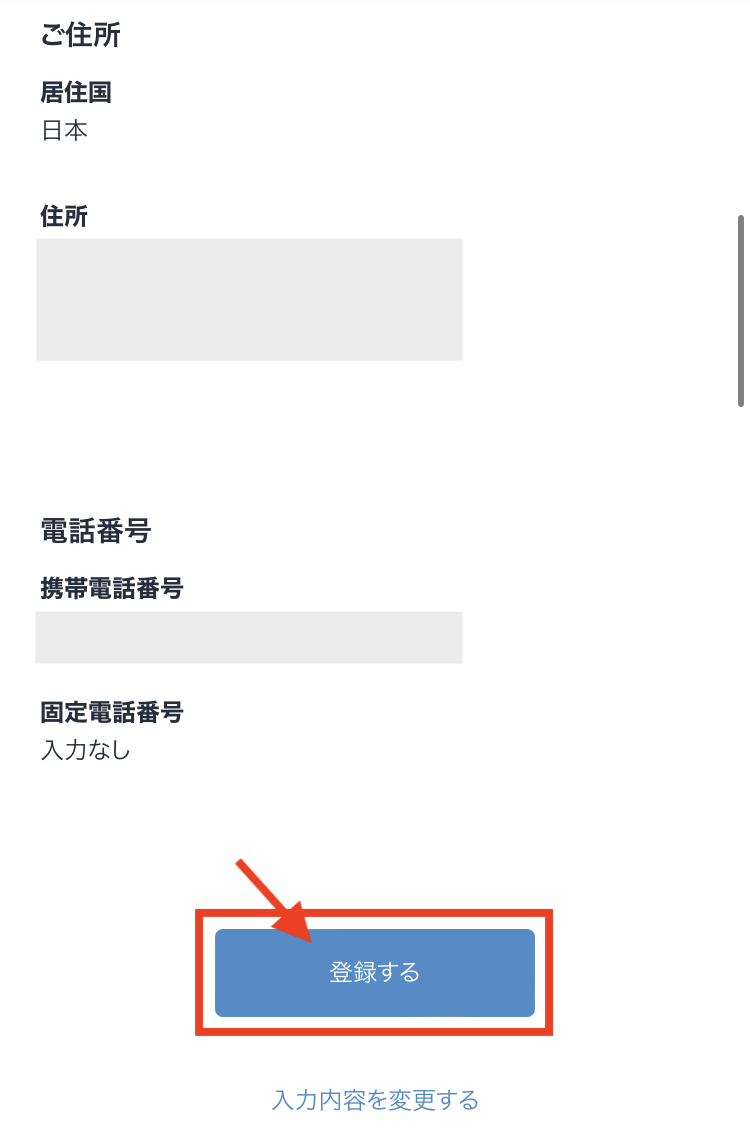
- 入力内容に相違がないか確認しましょう
- 「登録する」をタップ
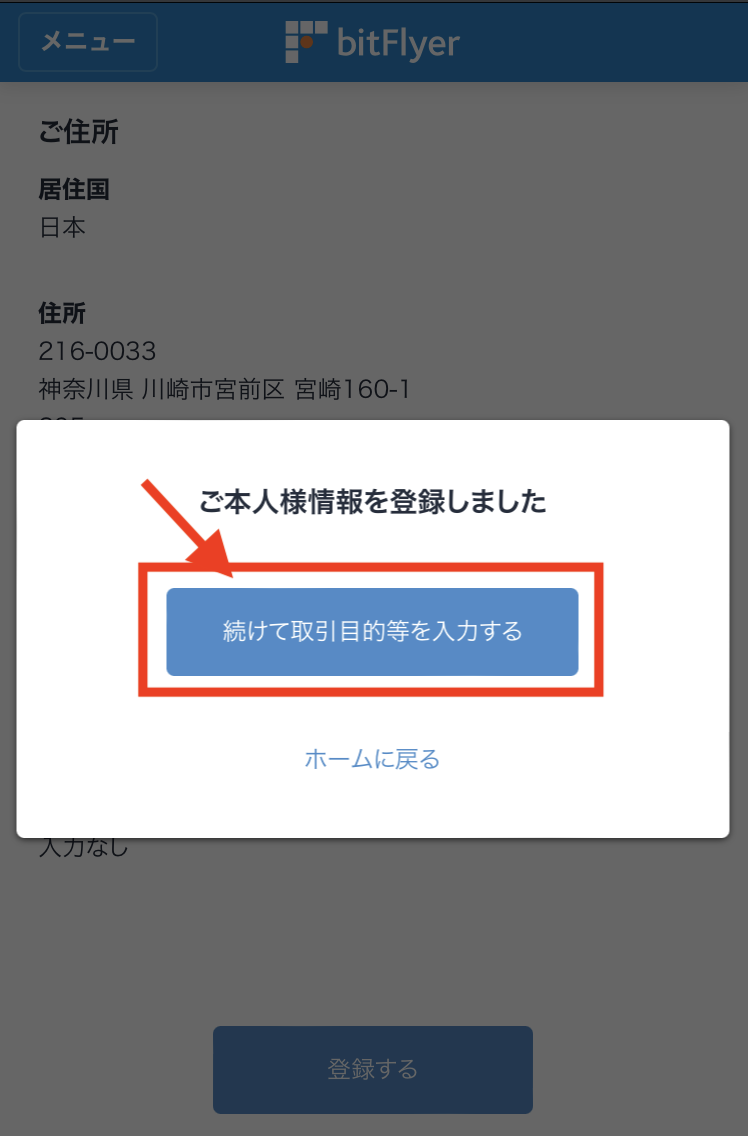
- 「続けて取引目的等を入力する」をタップして次に進みましょう
手順③:取引目的等の確認
取引目的等の確認は、下記の6ステップで進めていきます。
step
1外国の重要な公人
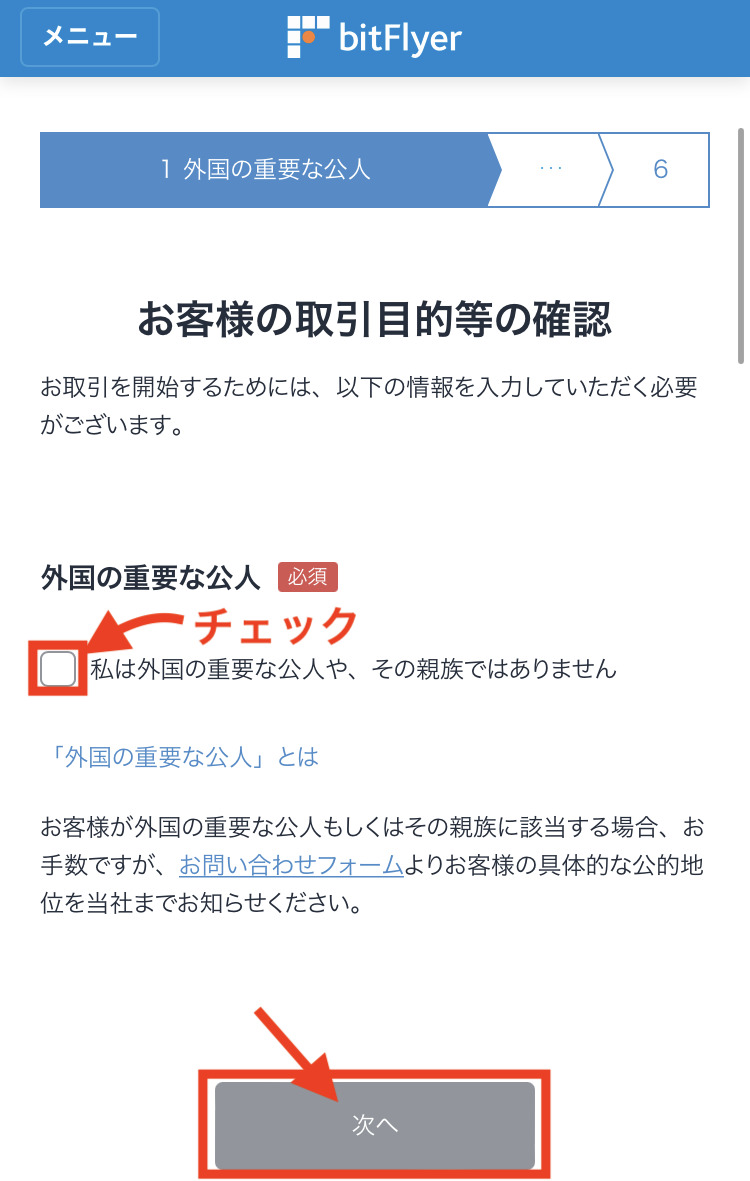
- 「私は外国の重要な公人や、その親族ではありません」にチェック
- 「次へ」をタップ
step
2ご職業
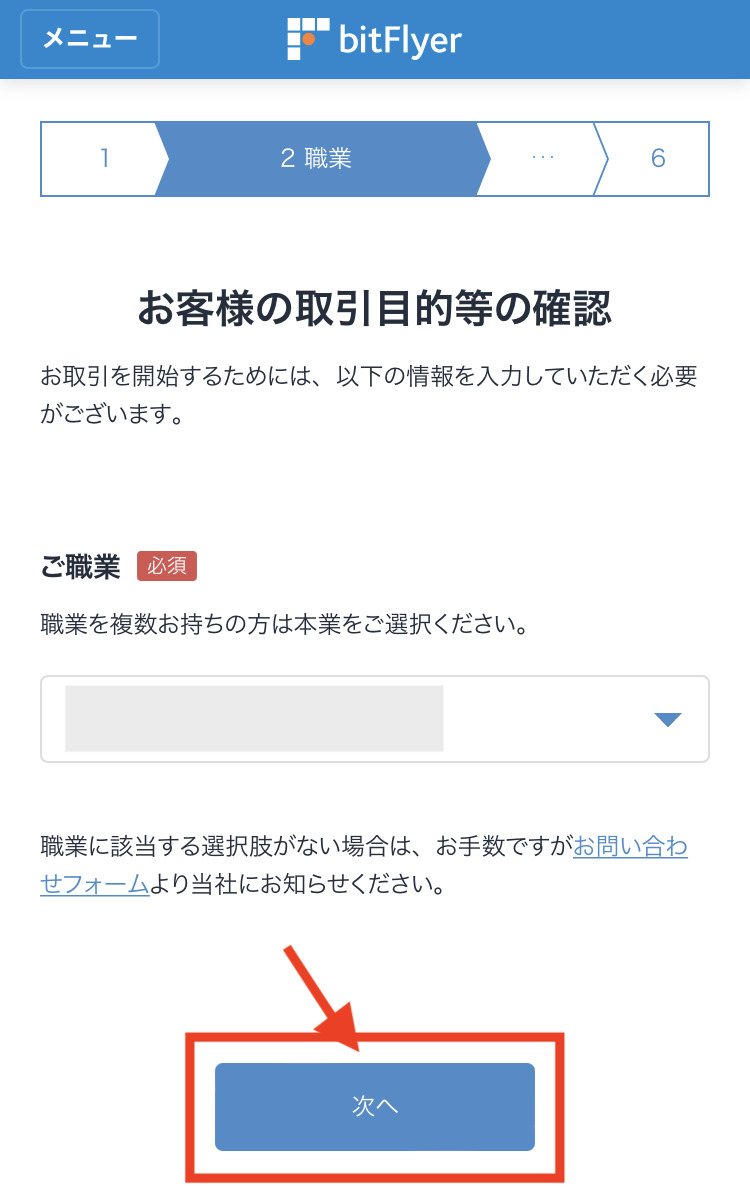
- 職業をプルダウンから選択
- 「次へ」をタップ
step
3財務情報・取引目的・投資経験
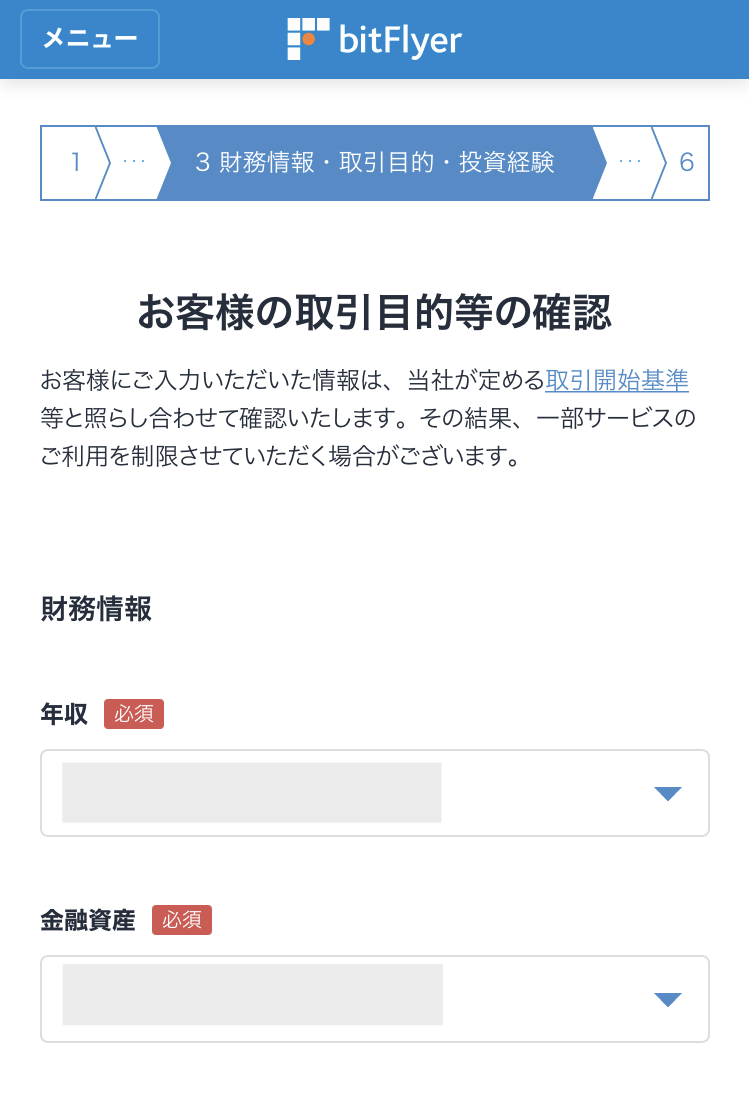
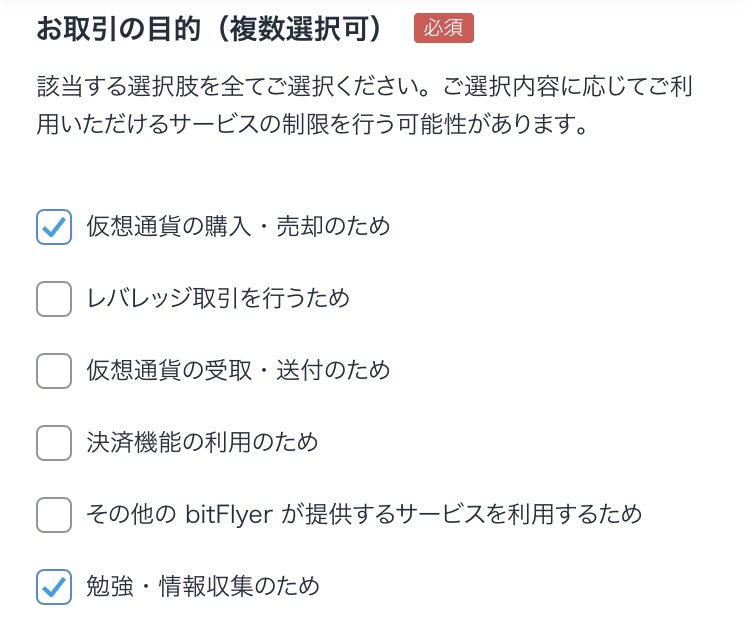
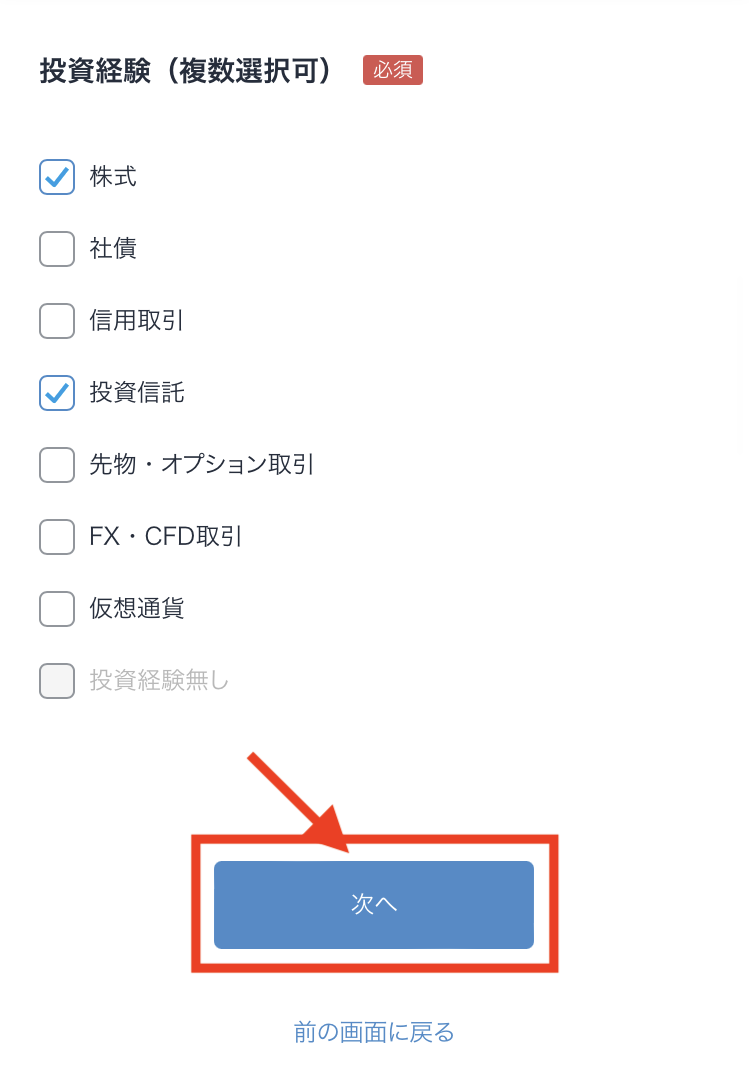
- 「財務情報」をブルダウンから選択
- 「お取引の目的」の該当項目にチェック
- 「投資経験」の該当項目にチェック
- 「次へ」タップ
step
4登録経緯
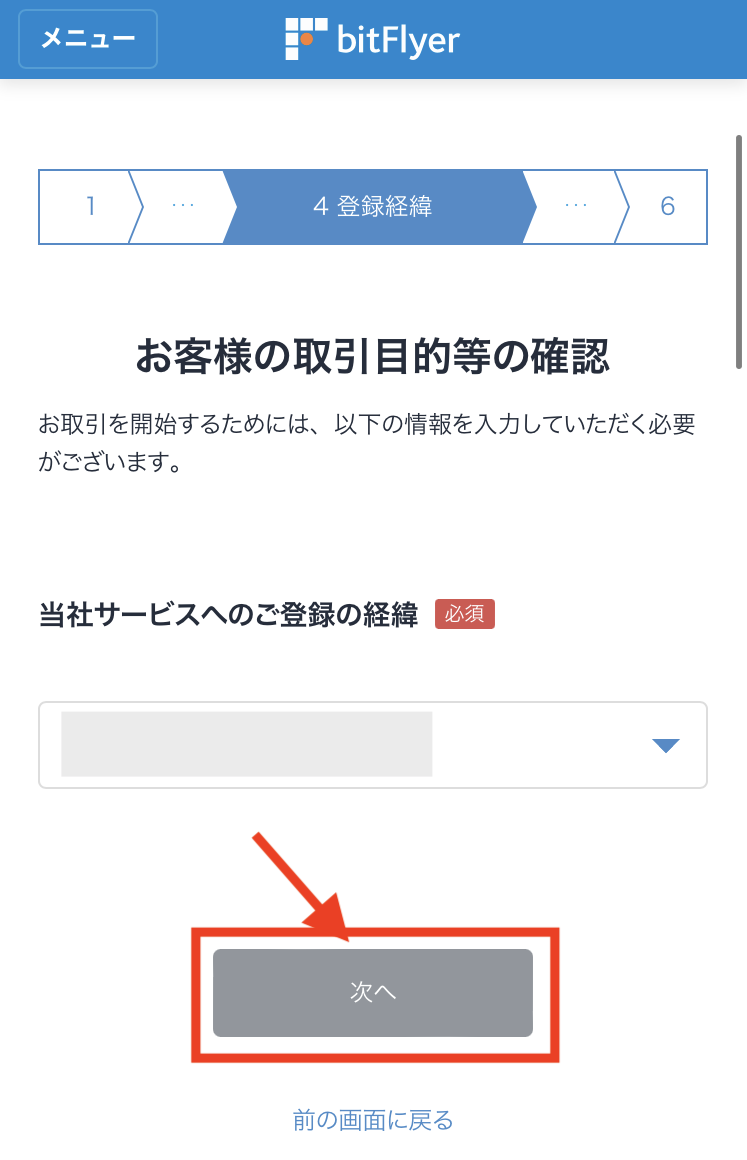
- 登録の経緯をプルダウンから選択
- 「次へ」タップ
step
5内部者登録
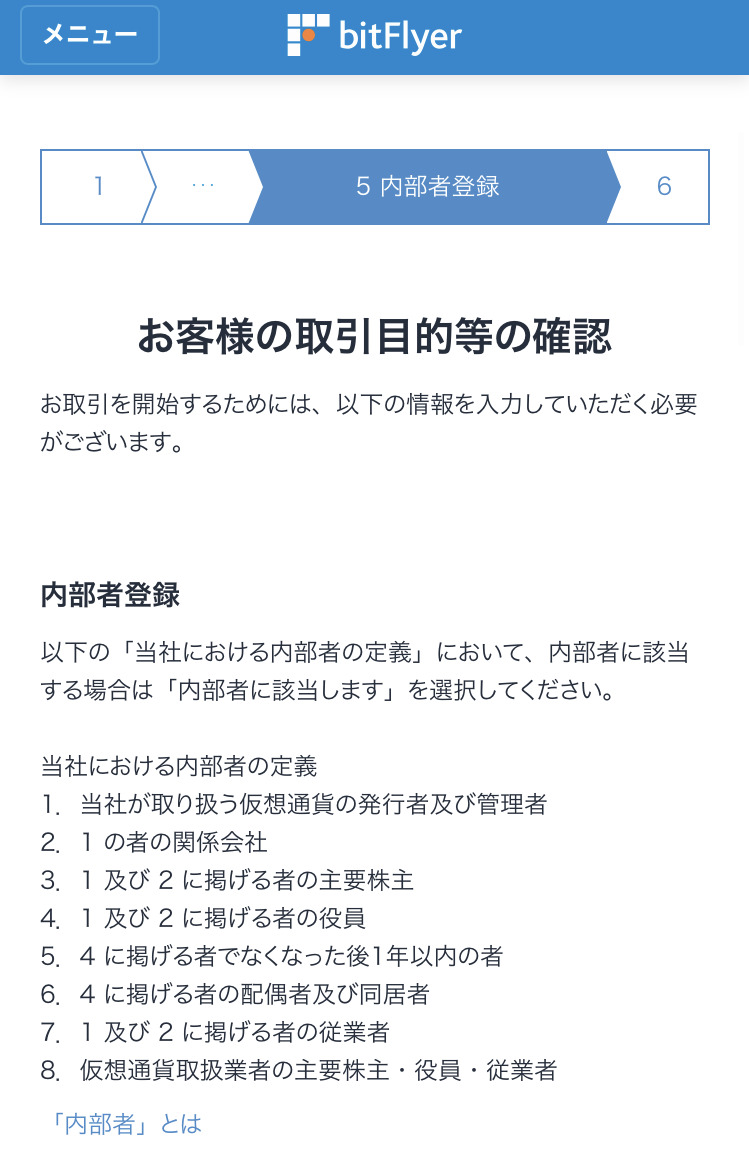
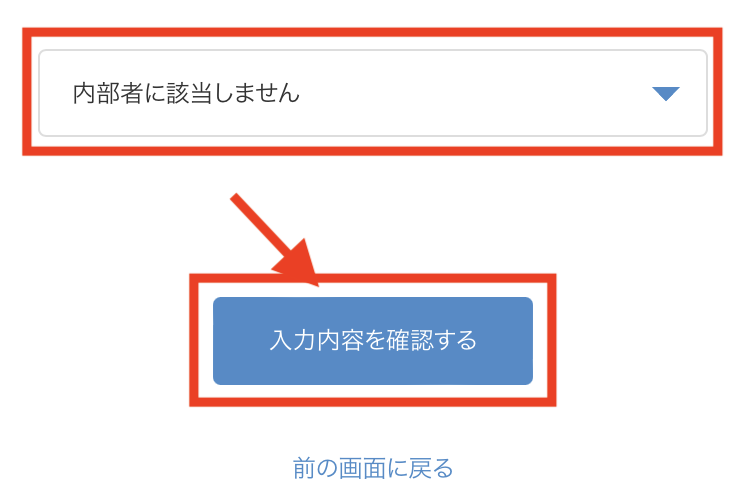
- 内部登録定義に該当しなければ、「内部者に該当しません」を選択
- 「次へ」タップ
step
6入力内容確認
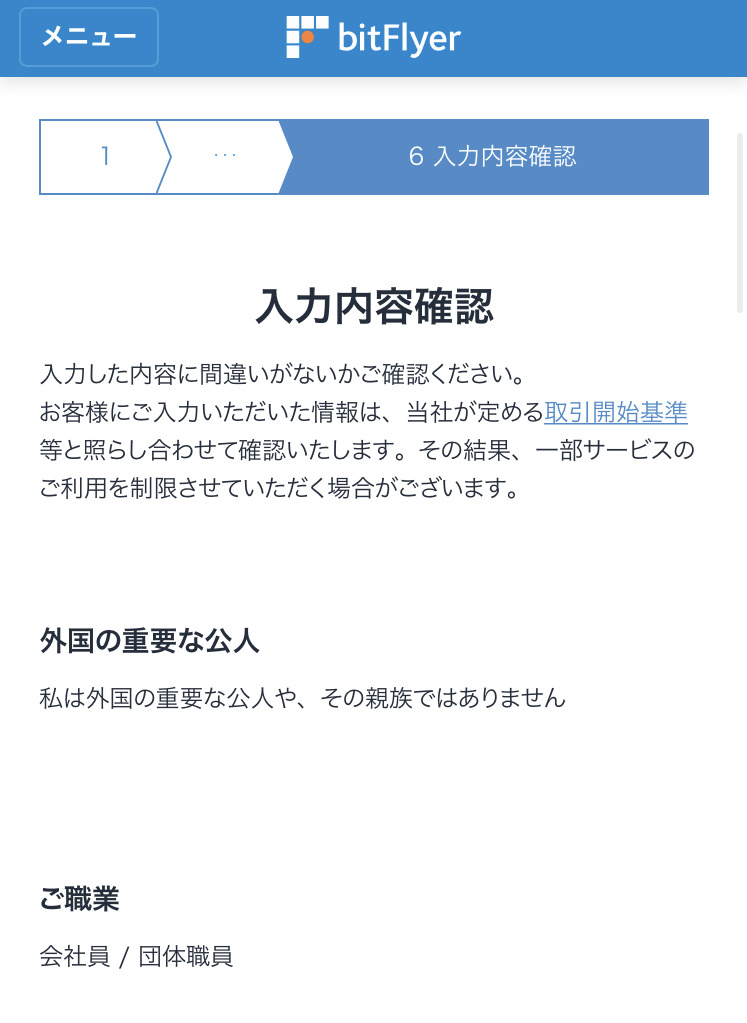
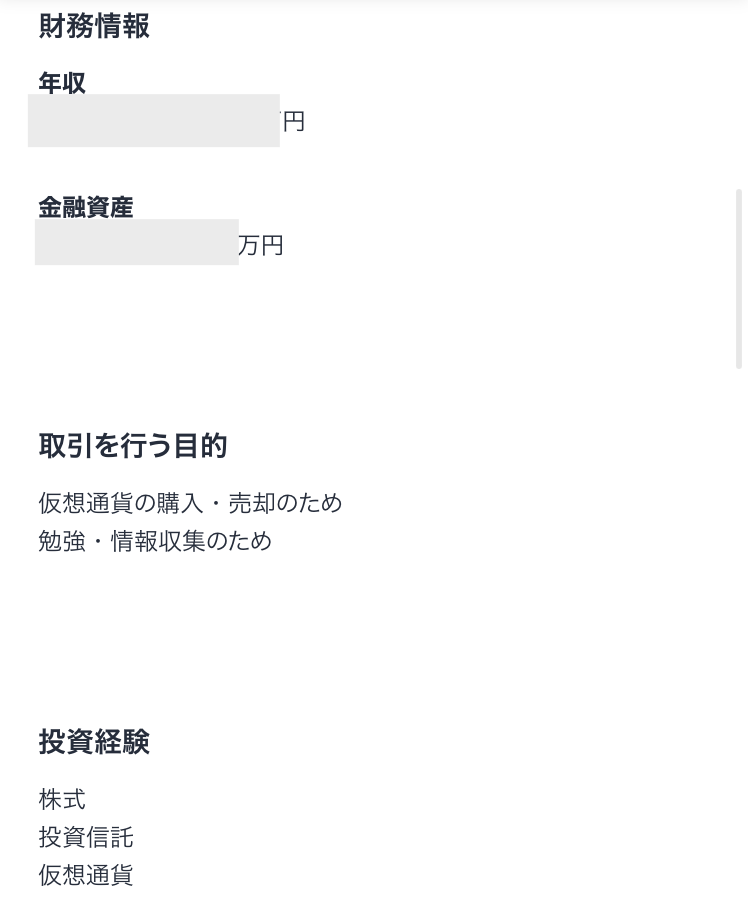
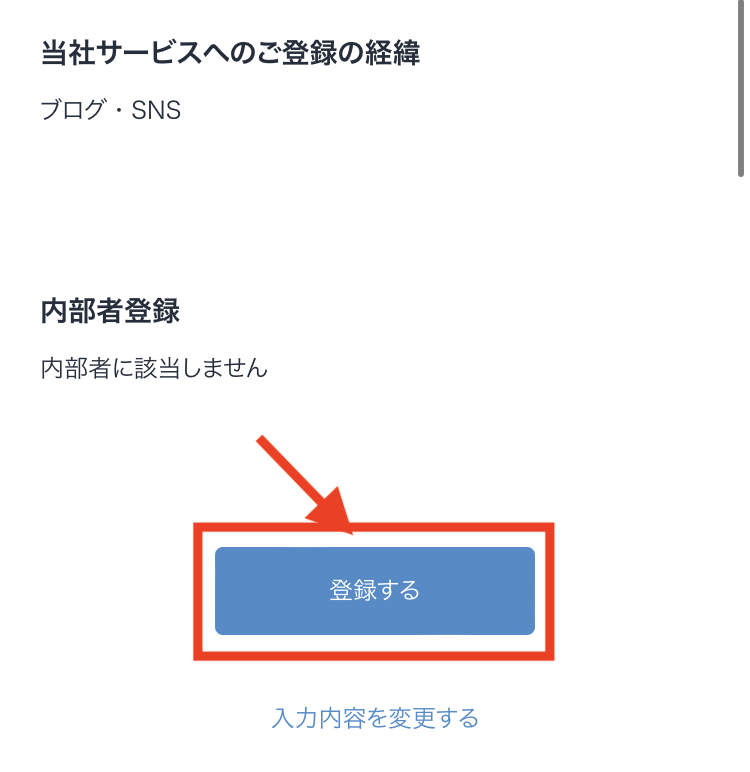
- 入力内容に相違がないか確認しましょう
- 「登録する」をタップ
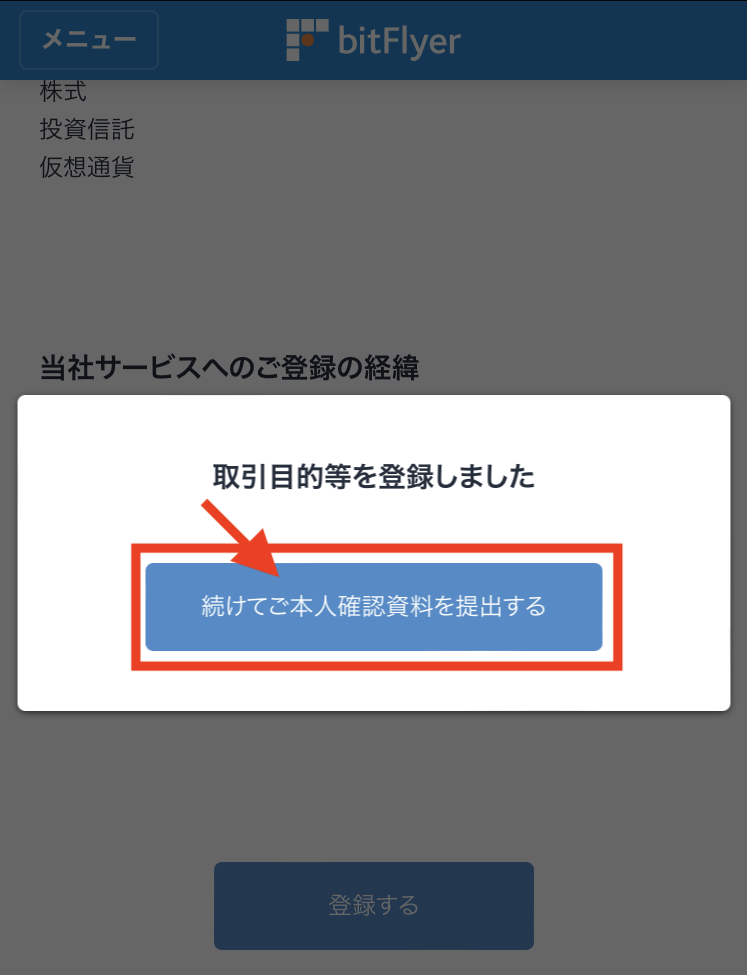
- 「続けて取引目的等を入力する」をタップして次に進みましょう
手順④:本人確認資料を提出する
本人確認資料を提出は、下記の5ステップで登録していきます。
step
1クイック本人確認
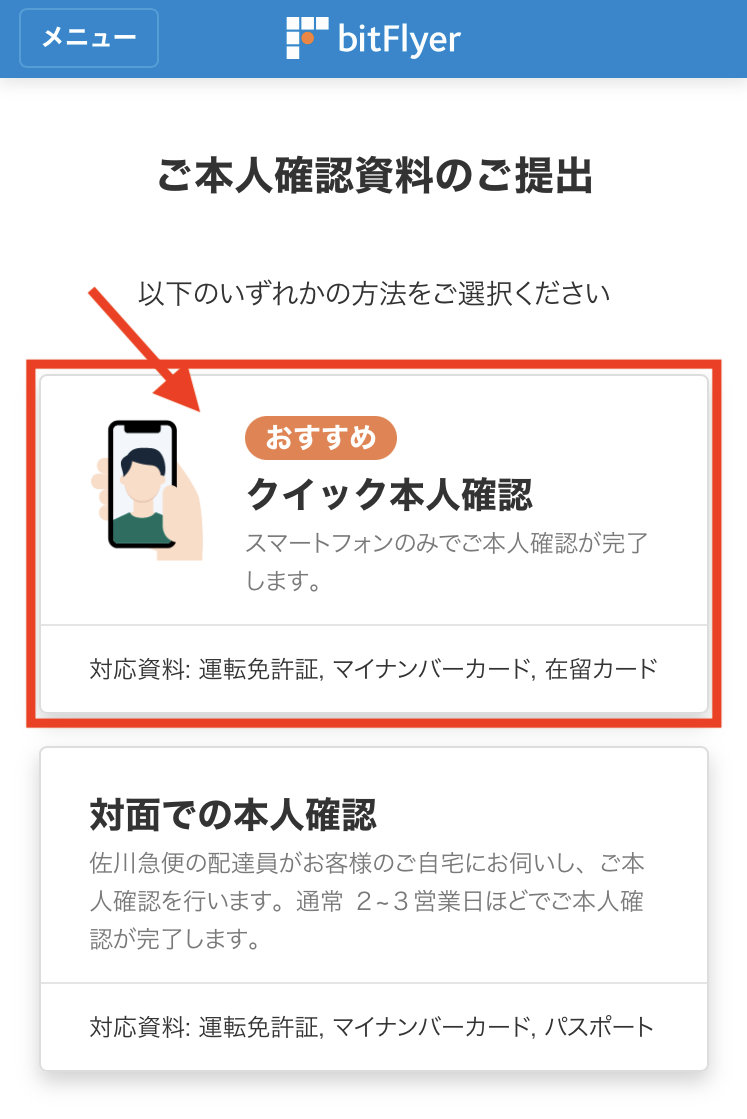
- 「クイック本人確認」をタップ
クイック本人確認であれば、スマホで完結できるのでオススメです!
step
2ご登録情報の確認
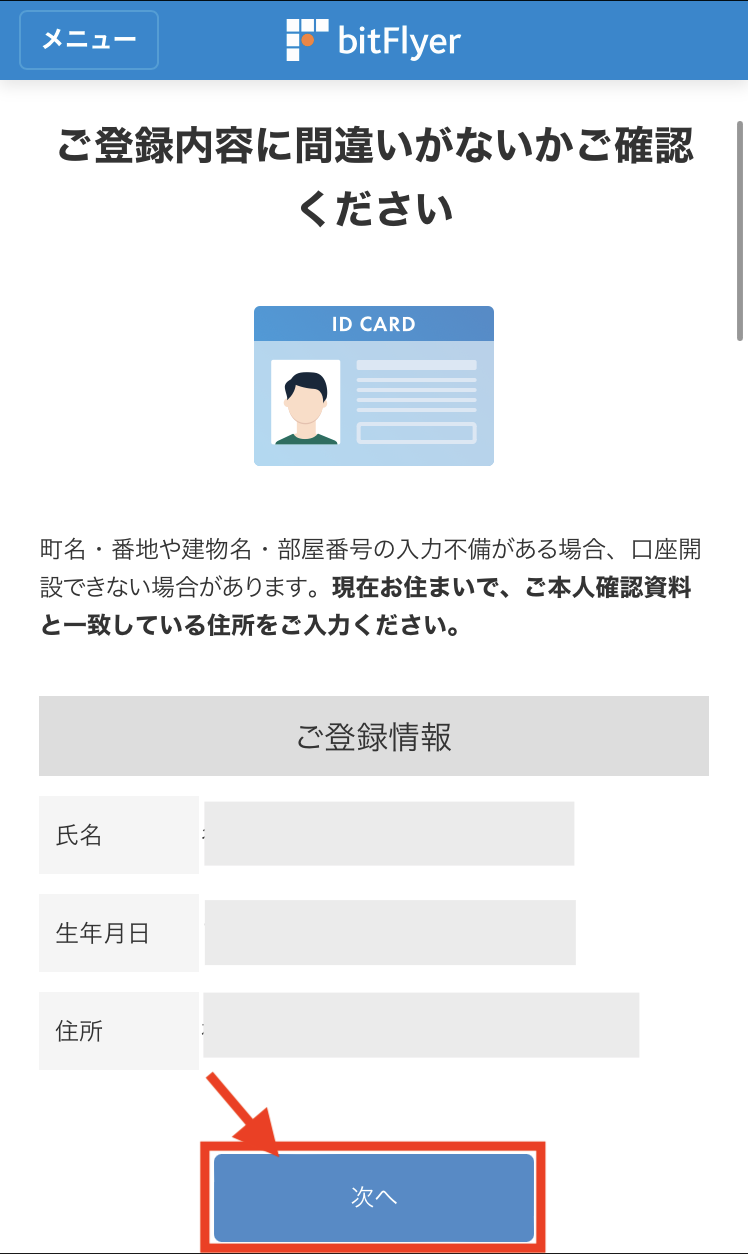
- ご登録情報に相違ないか確認しましょう
- 「次へ」をタップ
step
3ご本人確認書類の選択
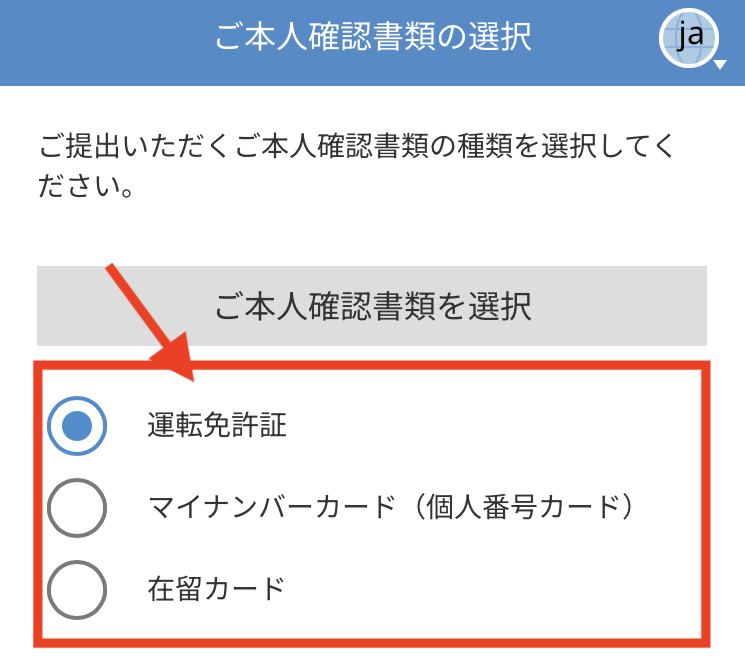
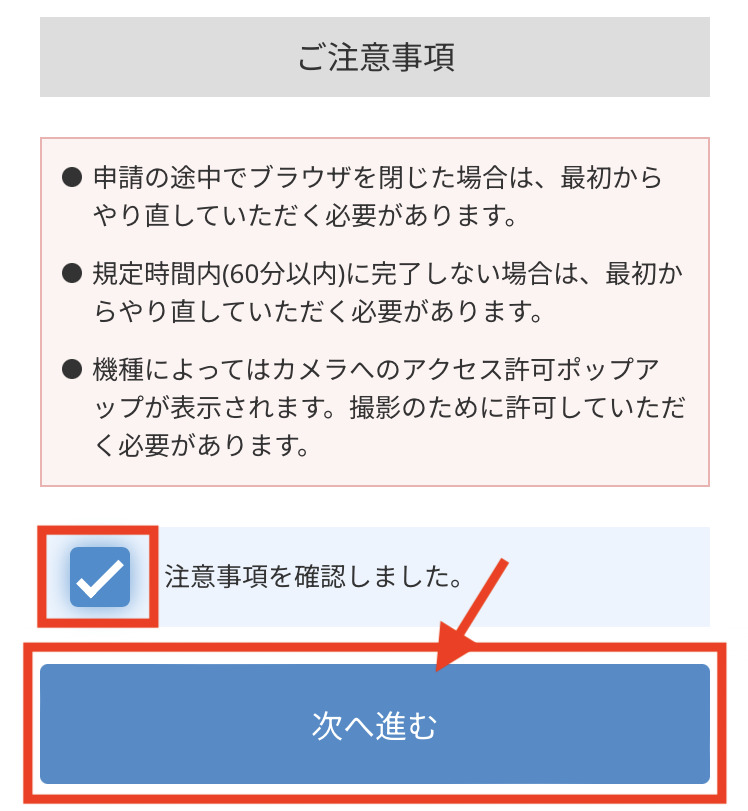
- 「ご本人確認書類」を選択
- 注意事項を確認してチェック
- 「次へ進む」をタップ
書類の撮影に進みますが、ここだけ個人的には少し面倒でした…。
step
4書類の撮影
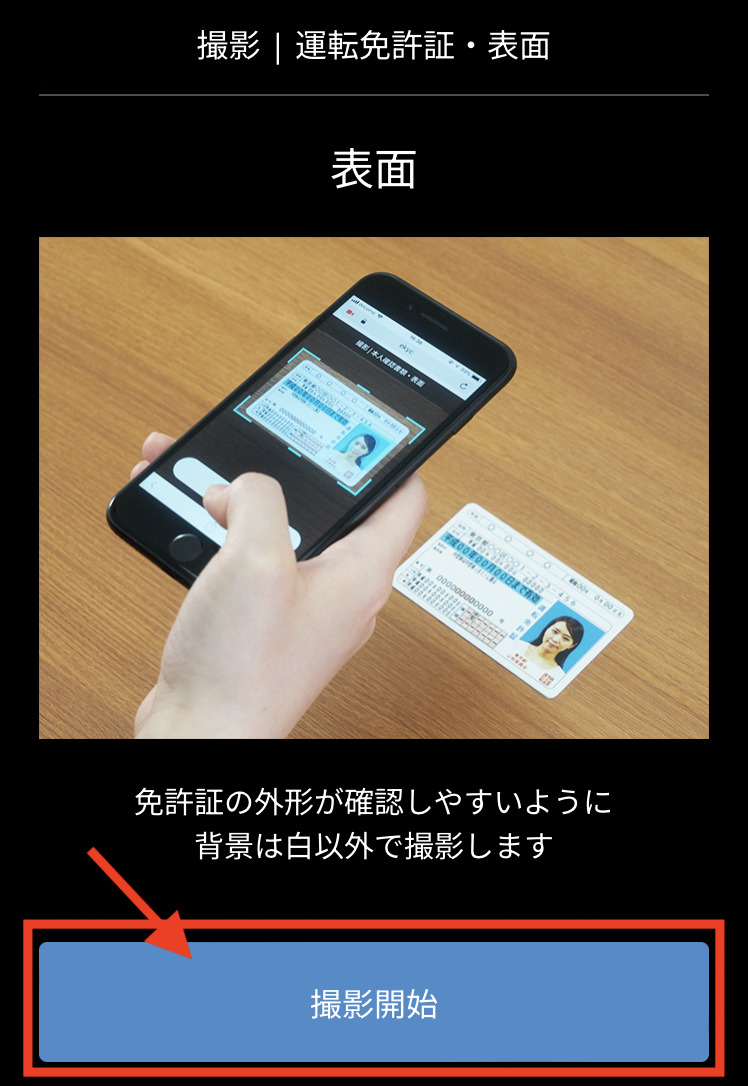
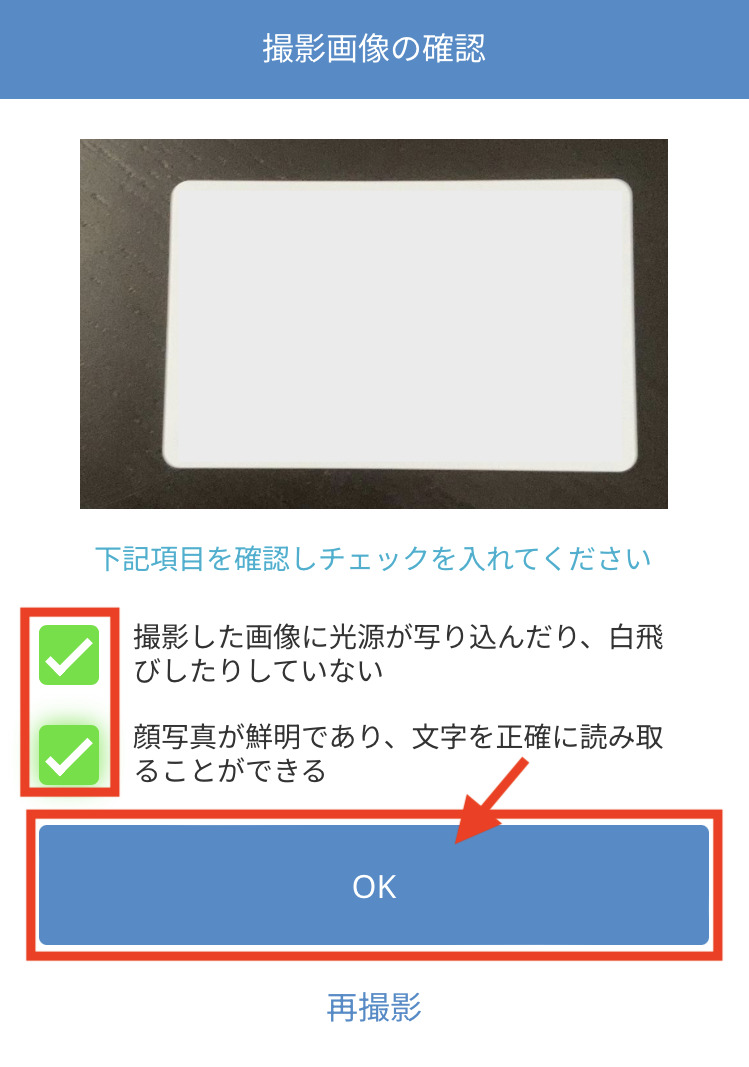
- 書類の表面を撮影します
- 撮影後、確認項目にチェック
- 「OK」をタップ
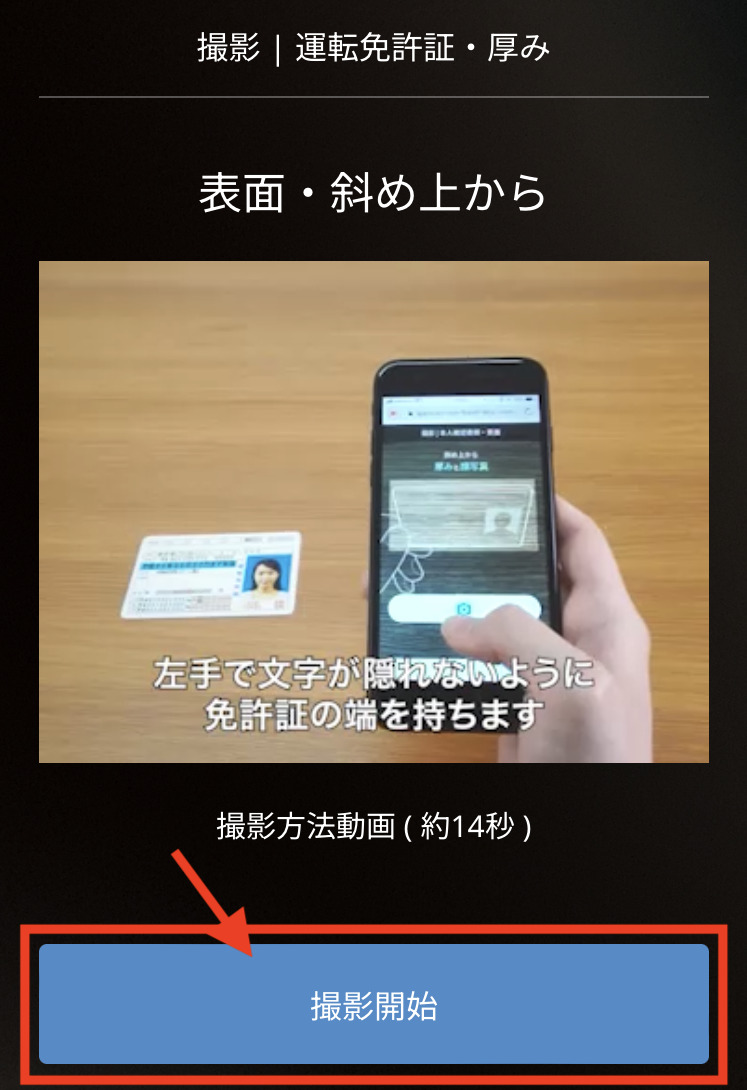
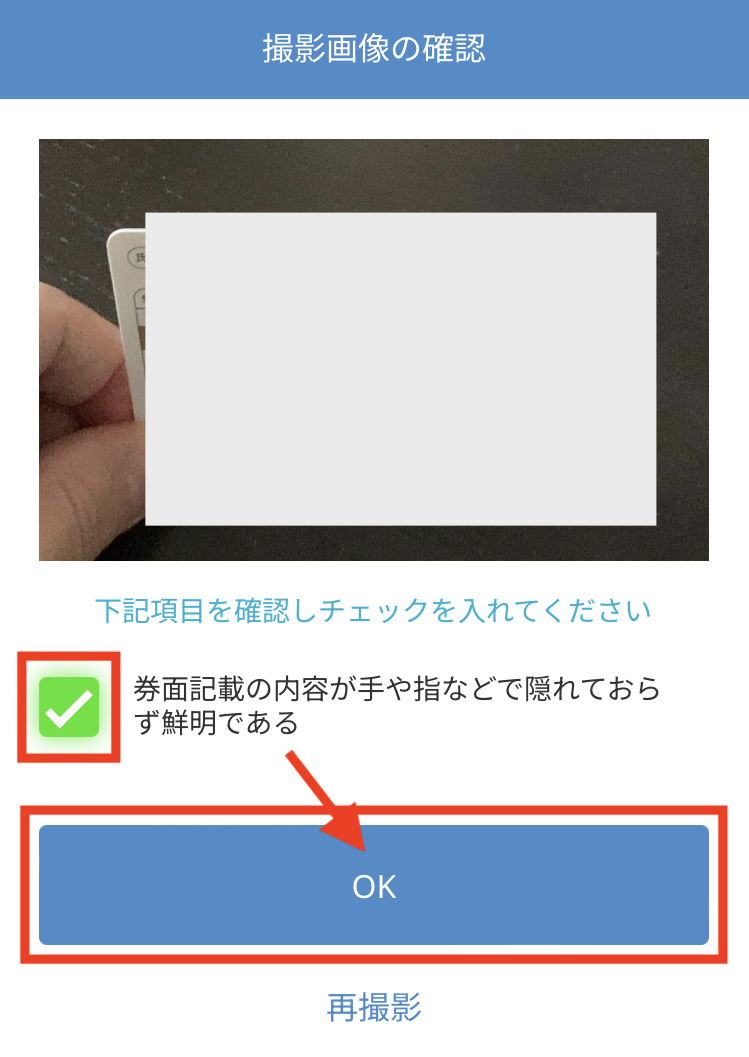
- 書類を斜め上から撮影します
- 撮影後、確認項目にチェック
- 「OK」をタップ
斜め上からというのがよく分からなくて苦戦しました…。
書類を手で持って立てて撮影すると上手くいきます!
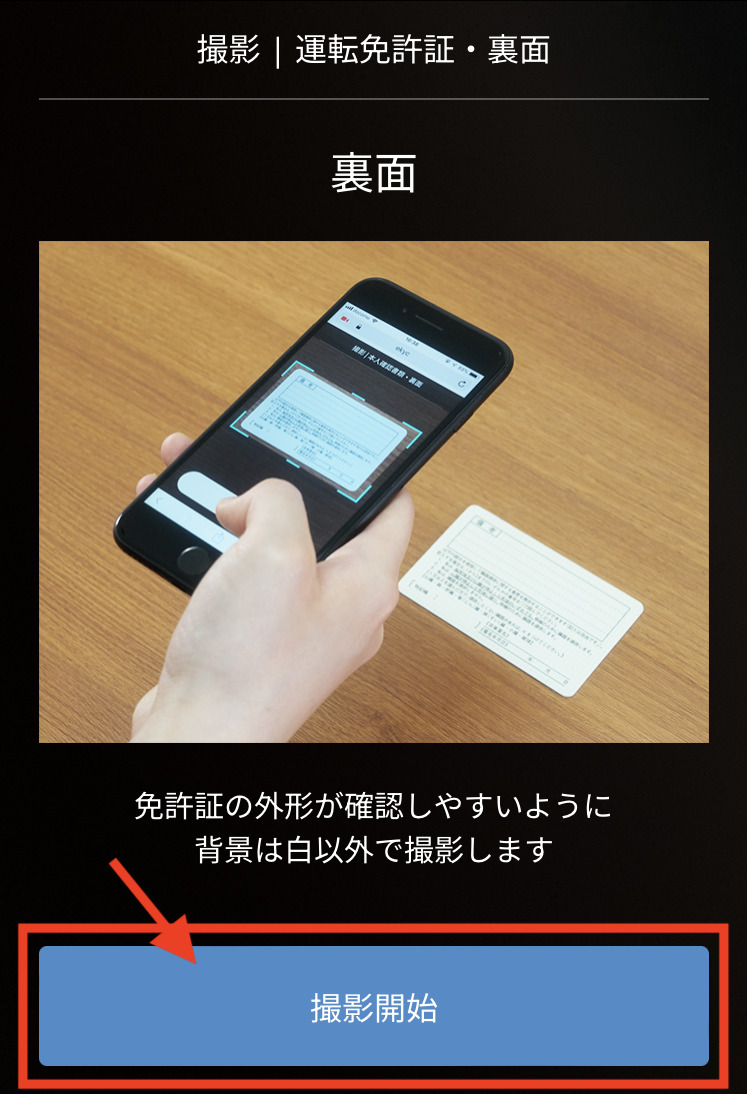
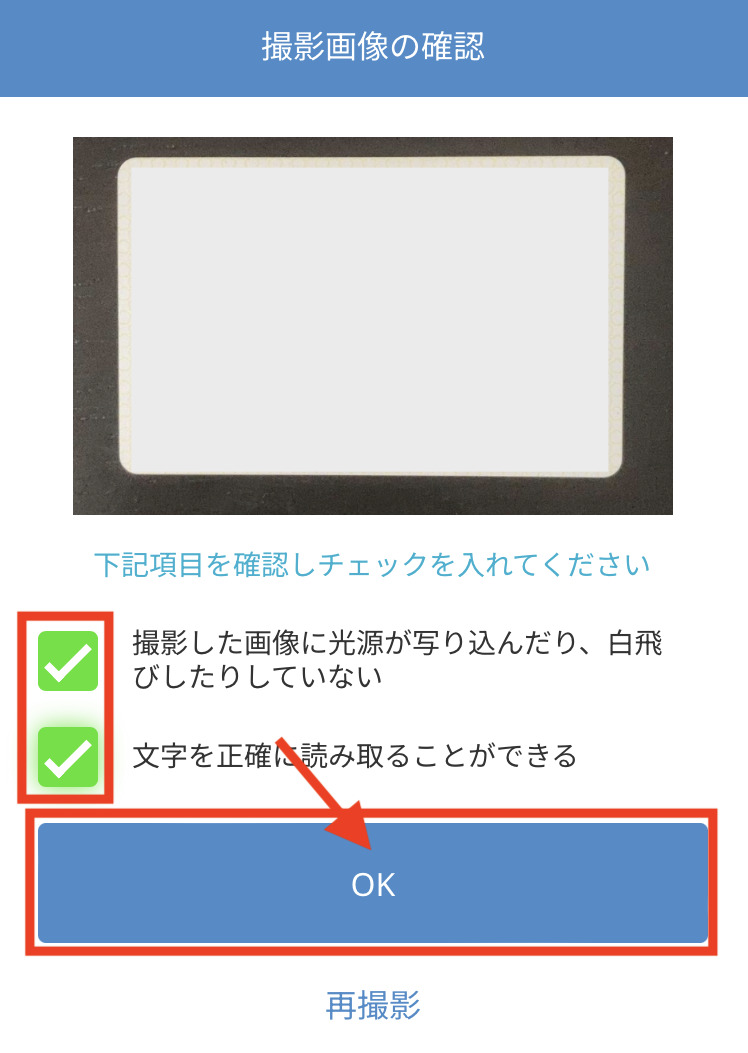
- 書類の裏面を撮影します
- 撮影後、確認項目にチェック
- 「OK」をタップ
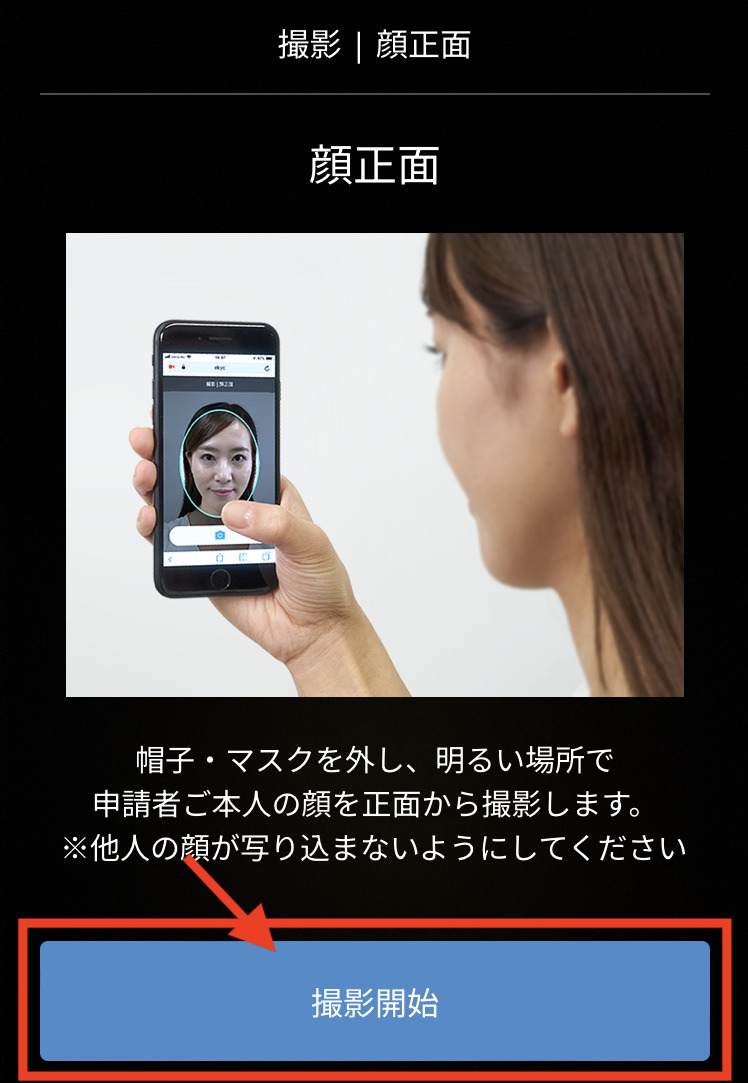
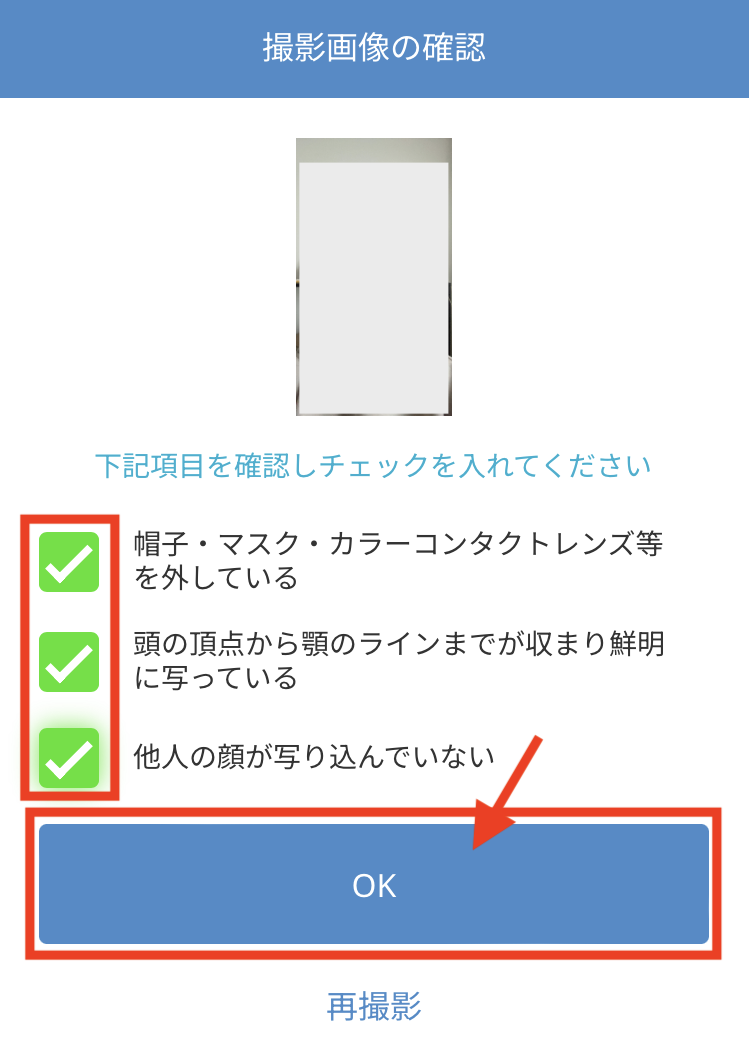
- 顔の表面を撮影します
- 撮影後、確認項目にチェック
- 「OK」をタップ
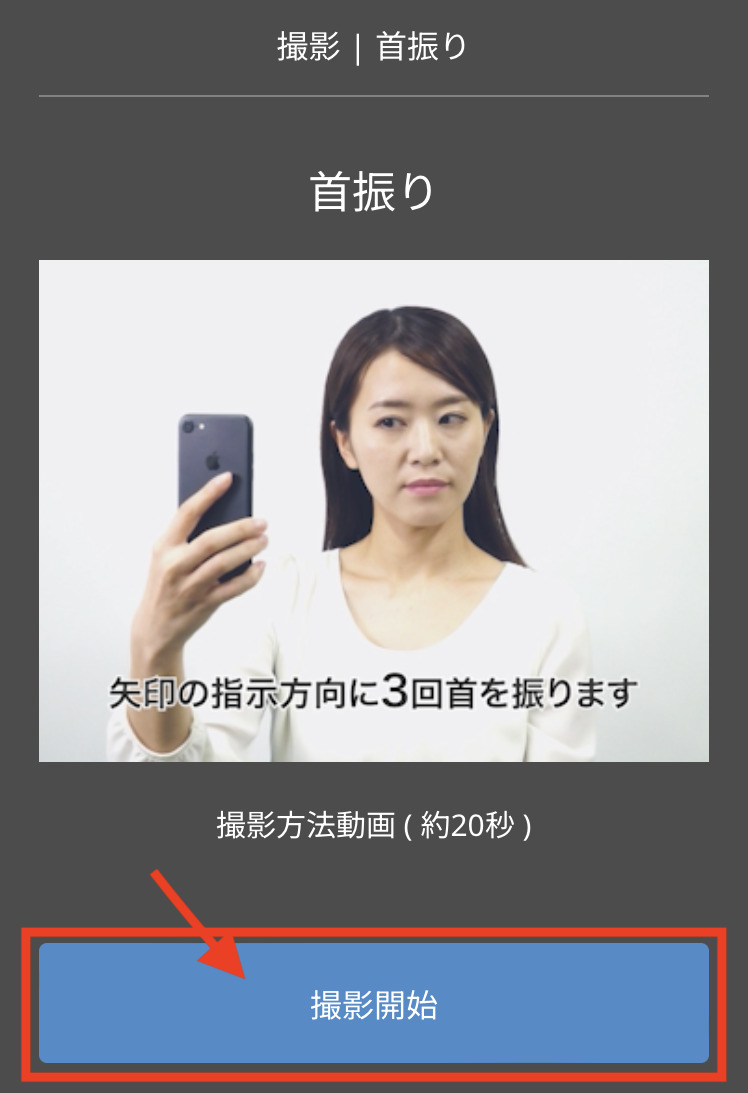
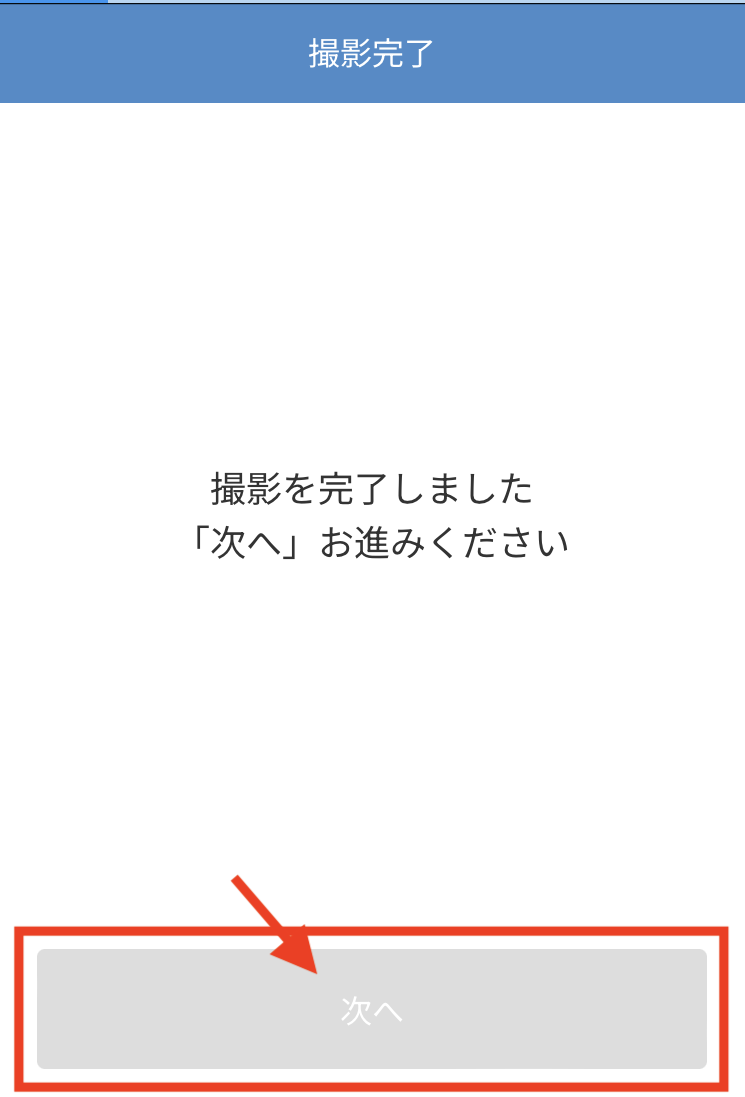
- 指示に沿ってゆっくり首を横に振りましょう
- 撮影後は「次へ」をタップ
ここも何回か失敗しました…
首をゆーっくり横に向ける感じで試してみてください!
step
5ご本人確認資料の提出完了
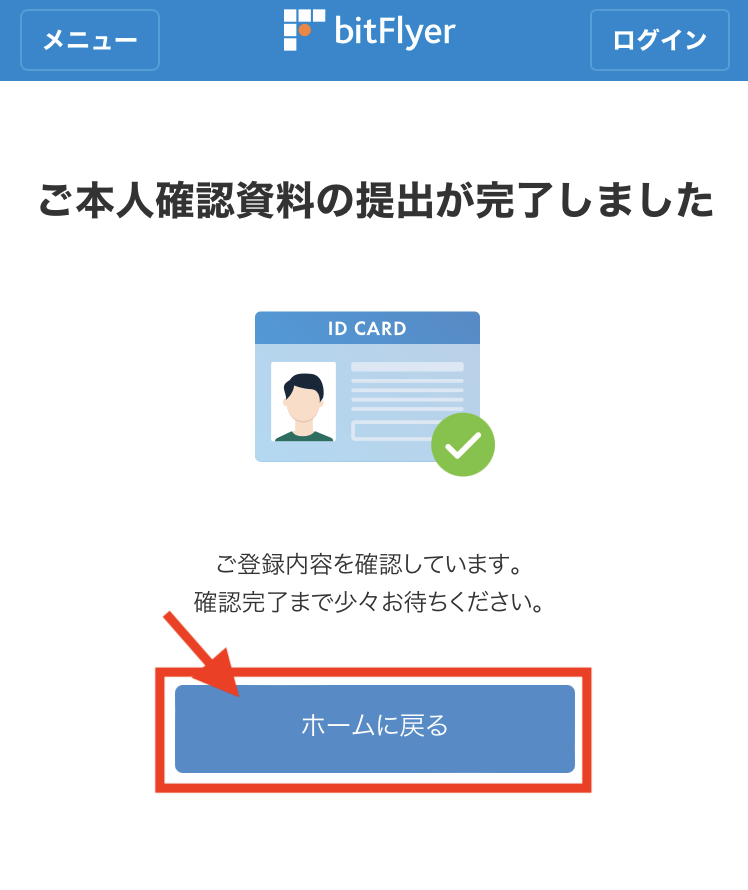
以上で本人確認まで終了しました。
「ホームに戻る」をタップして、アプリをダウンロードしましょう。
ホームに戻ると下記画面が表示されるので、そのままアプリをダウンロードしましょう。
Webサイトよりアプリの方が、見やすく、操作性も簡単なのでアプリでの運用をオススメします。
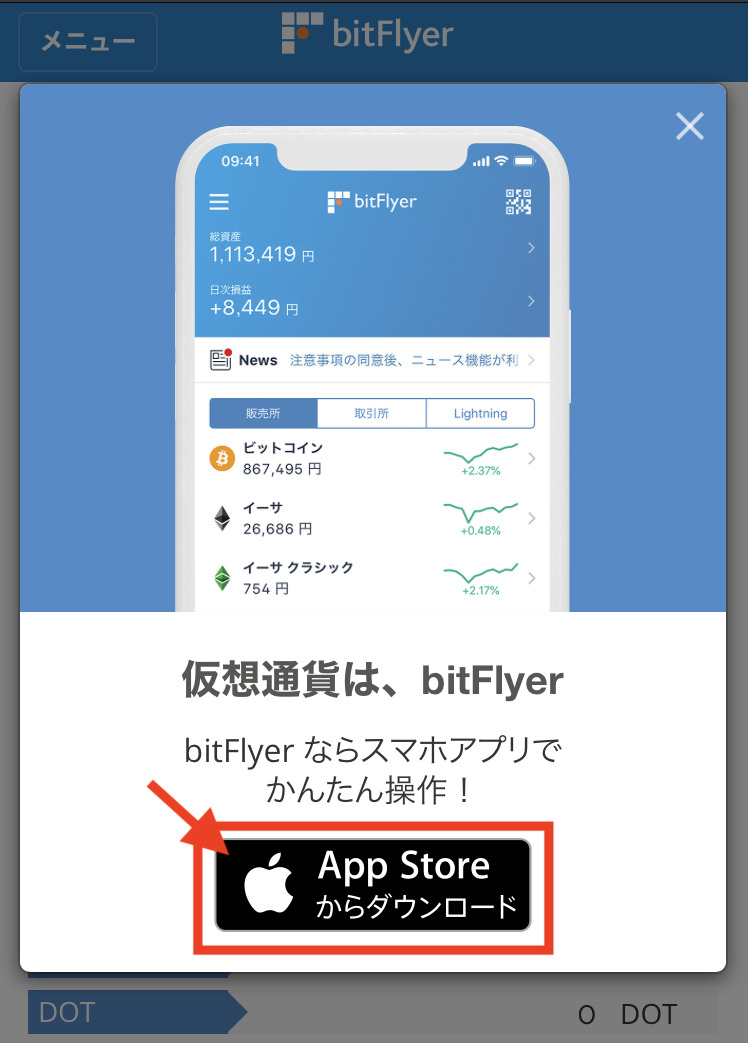
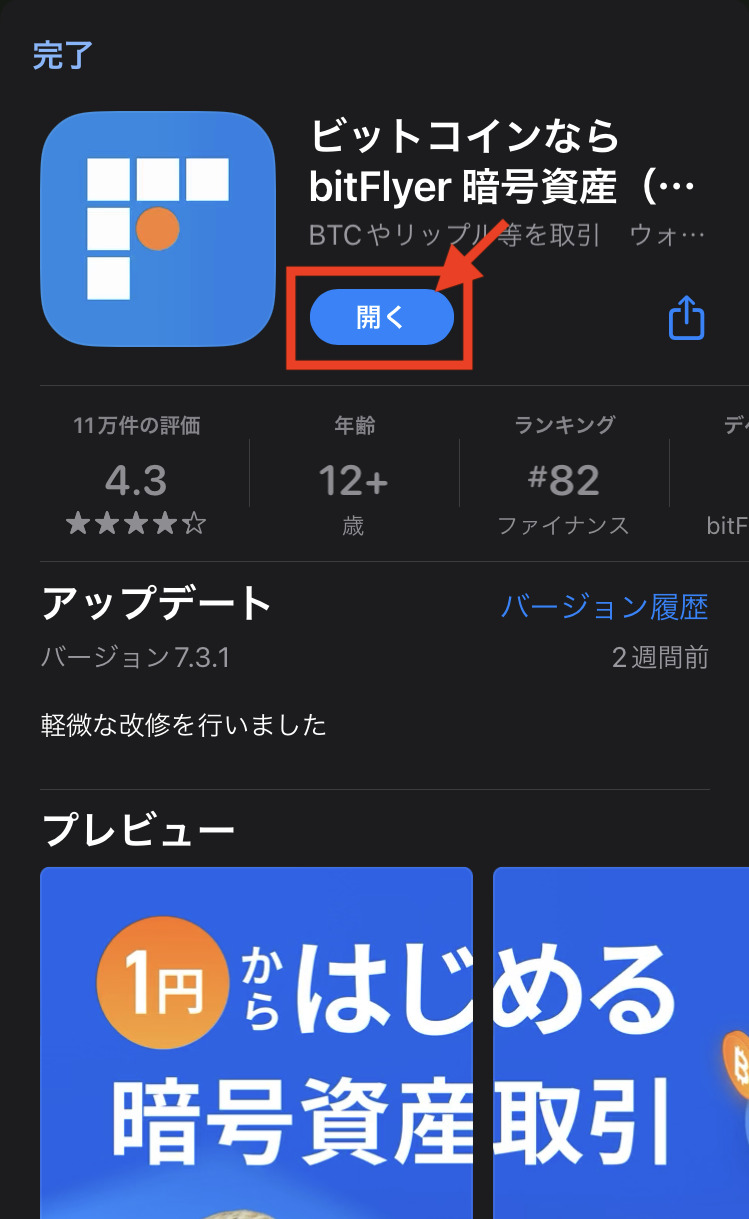
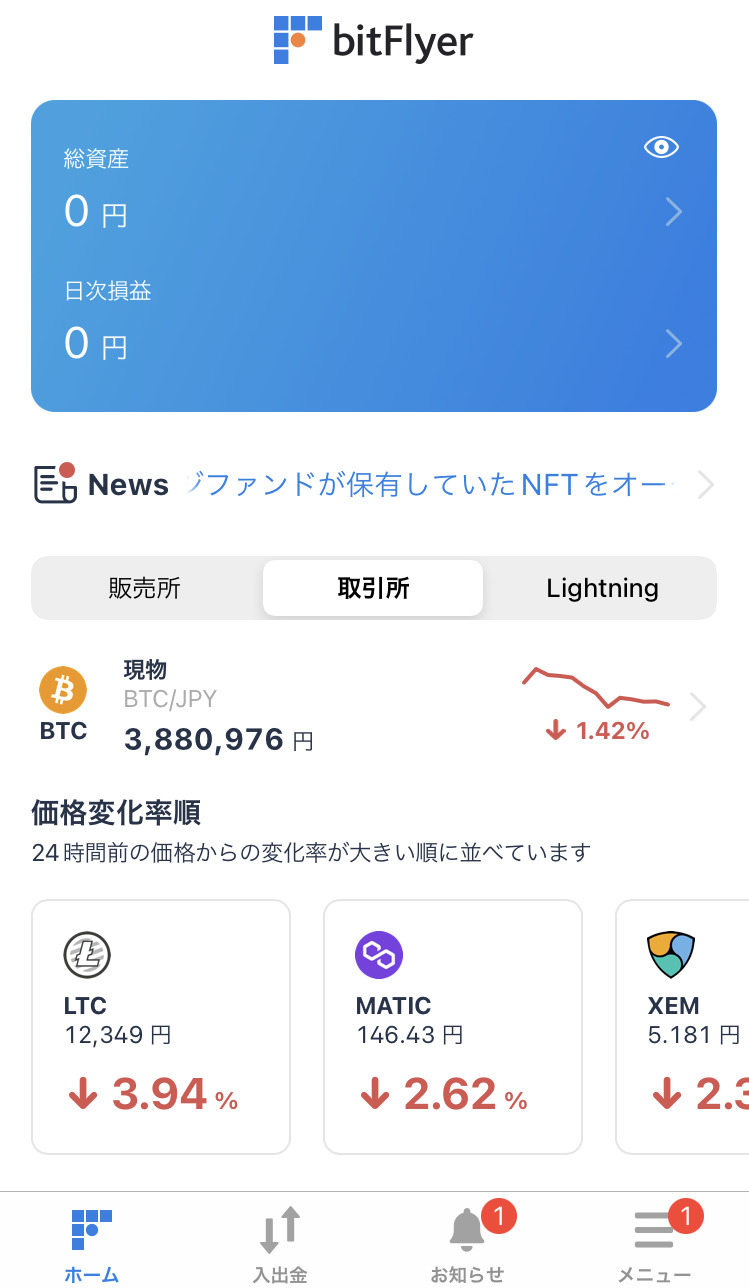
アプリのホーム画面はこんな感じで、とても見やすいです。
手順⑤:銀行口座の登録
最後に銀行口座の登録を行います。
オススメの銀行は「住信SBIネット銀行」と「三井住友銀行」です。
住信SBIネット銀行は入金時の手数料が無料になり、三井住友銀行は出金時の手数料が一番安いため。(330円)
手数料はもったいないので、お持ちの方は必ず活用しましょう!
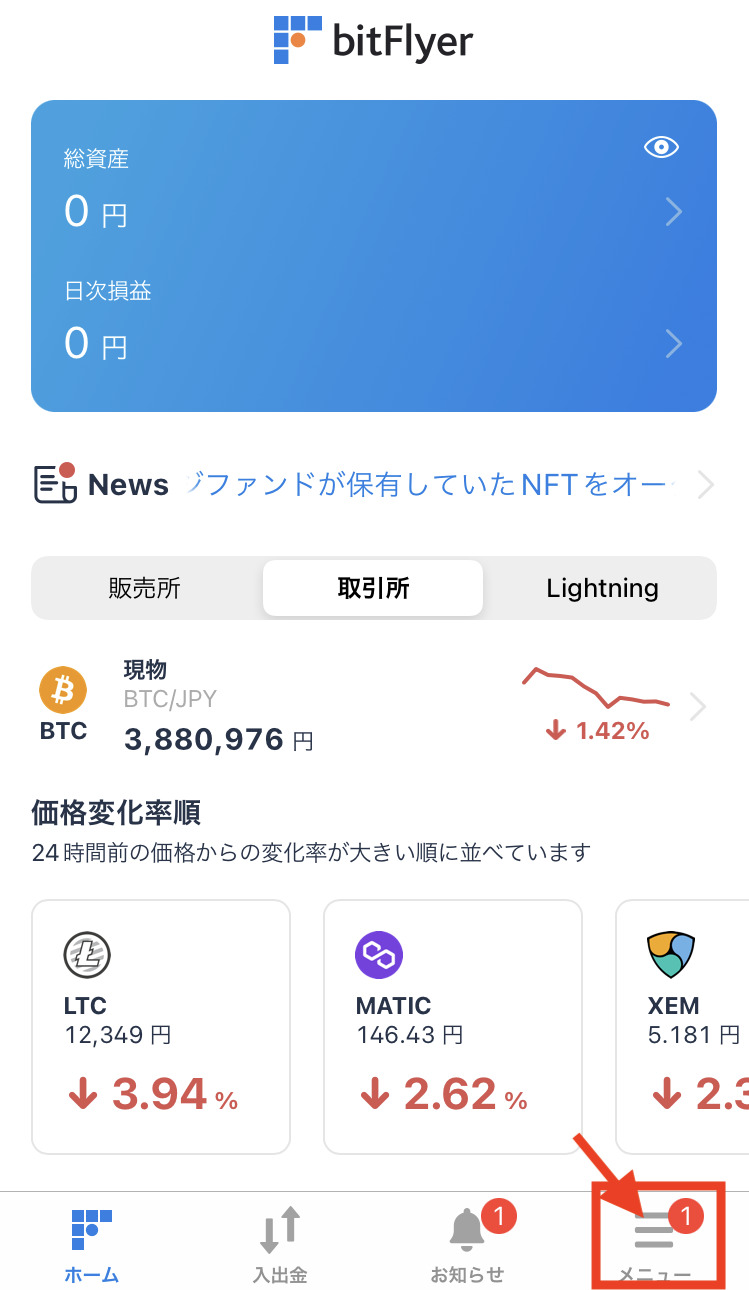
- アプリのホーム画面の右下「メニュー」タブをタップ

「入出金」タブをタップからでも登録できます!
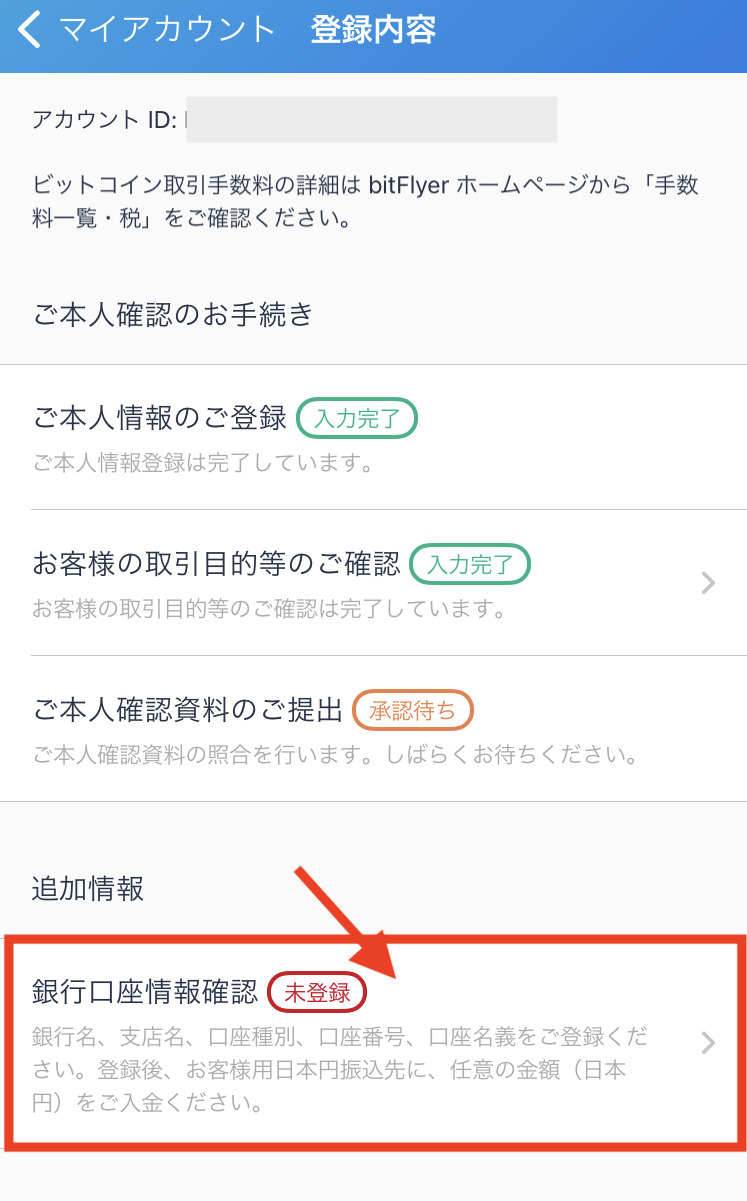
- 「銀行口座情報確認」をタップ
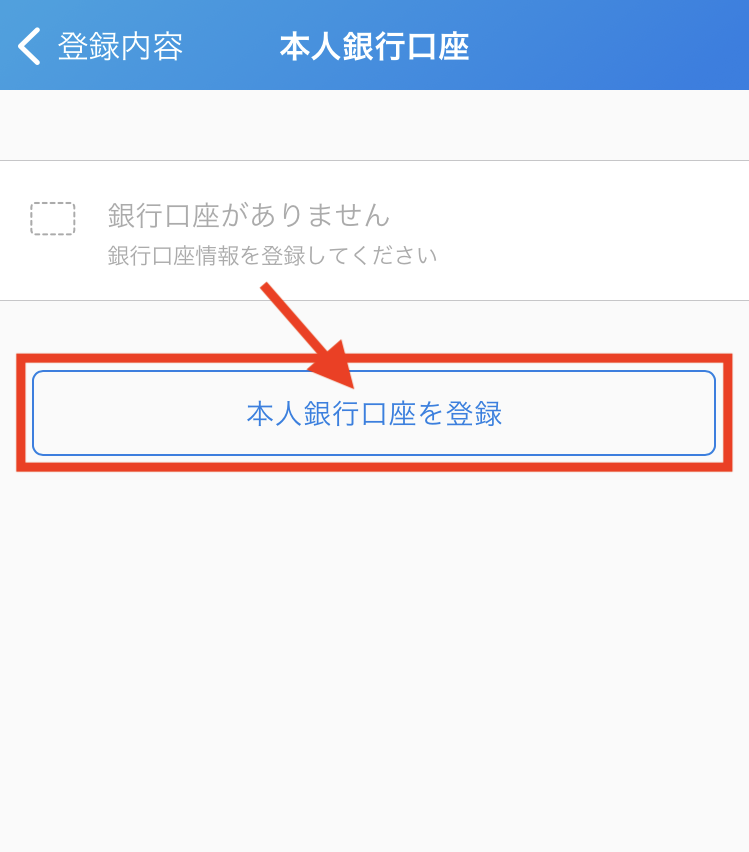
- 「本人銀行口座を登録」をタップ
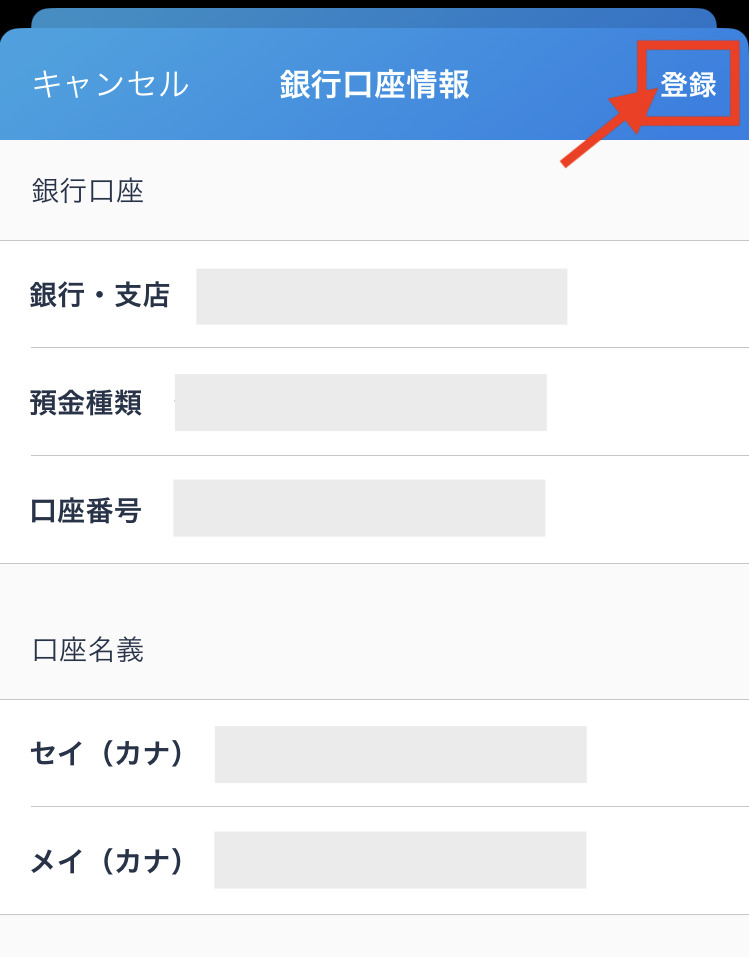
- 銀行口座の情報を入力
- 右上の「登録」ボタンをタップ
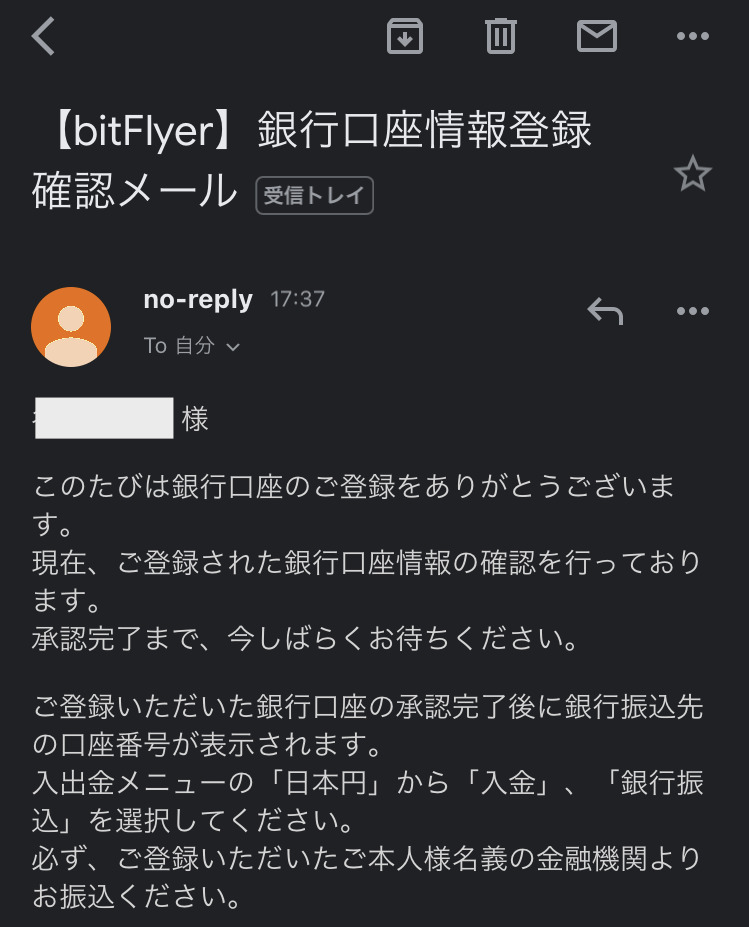
- 登録ボタンをタップするとこんなメールが届きます
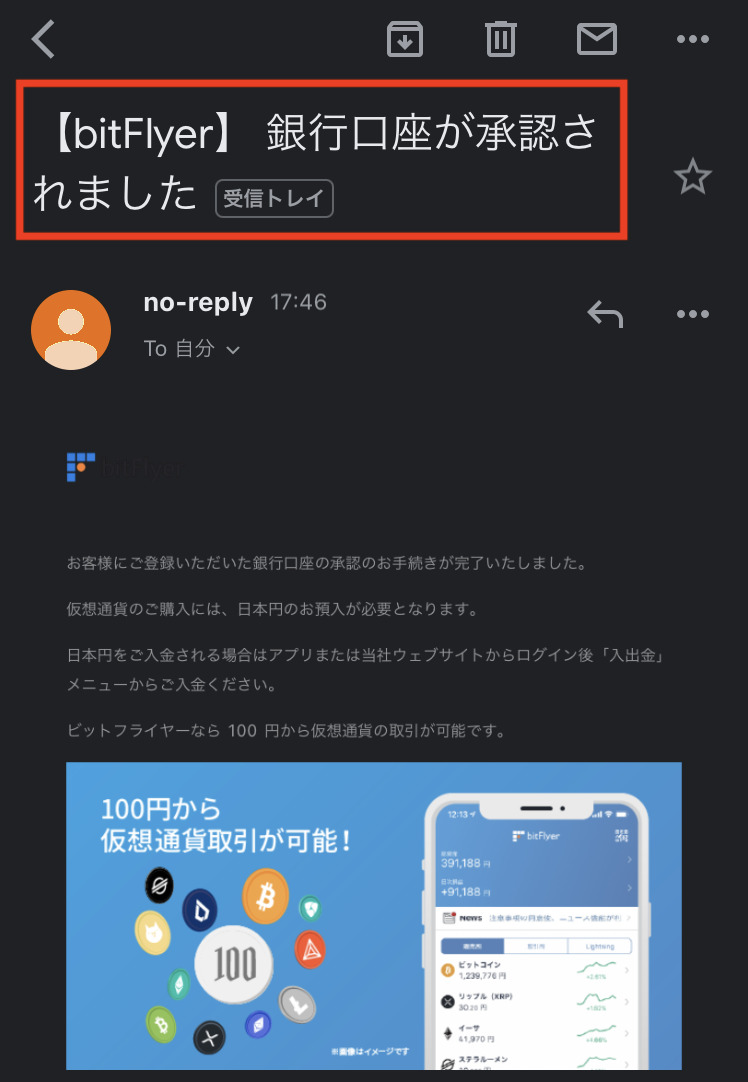
上記のメールが届いたら承認作業が終わり、口座登録完了です。

僕の場合、承認まで9分でした!
以上で口座開設完了です、お疲れ様でした!
まとめ:bitFlyerで仮想通貨始めてみよう

今回は、bitFlyerで口座開設する5つの手順を紹介しました。
おさらいすると下記の手順で10分ほどで開設は完了👍
>>口座開設の手順をもう一回見る
口座開設が完了したら、いよいよ仮想通貨の取引きができますよー!

まずは少額から試してみましょう🙆♂️
仮想通貨の購入手順は下記の記事を参考にしてください👇
>>bitFlyer(ビットフライヤー)で暗号資産を購入する3つの手順【初心者向け】
また、bitFlyer以外の人気の仮想通貨取引所を紹介しておきます。
それぞれ取扱い銘柄、手数料、スプレッドなど特徴が異なるため、複数口座開設して使い分けるというのもアリです。
もちろん口座開設のみなら全て無料なので、特徴を把握した上で試してみてください。

僕も複数の取引所を利用してます!
今回は、以上でーす。
ご覧いただき、ありがとうございました!