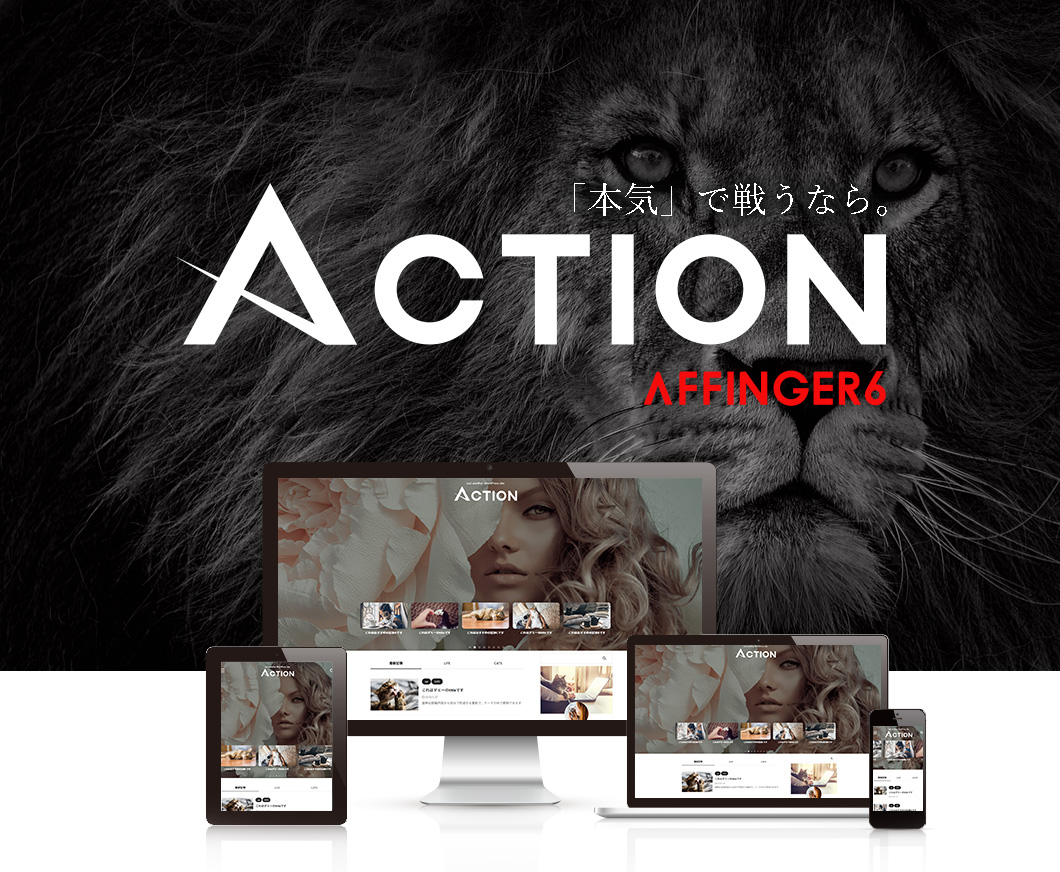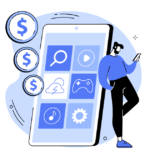この記事で解決できるお悩み
↑タップすると見たい箇所に飛べるよ
本記事ではブログの始め方5ステップを画像を使って、超わかりやすく解説していきます。
ブログって「知識ゼロだと難しいんじゃないの?」と思う方もいるかもしれません。

実際に僕も「WordPressってなに?」「ドメイン、サーバーってなに??」というレベルでした。。
そんな知識ゼロの僕でも、ブログを始める事ができ、1年経った今では月6桁を稼げるようになったので安心してください🙆♂️
この記事を読むことで、初心者の方でも迷わずWordPressブログを始められますよ!
「無料ブログじゃダメなの?」
と思う方もいるかもしれませんが、稼ぐのが目的であれば無料ブログはおすすめしません。
なぜなら無料ブログにはデメリットが多くあるからです。。
- ブログのデザインを変えられない(みんな一緒)
- 広告を自由に掲載できない
- アカウントが凍結されるリスクがある
- ブログサービスが終了するリスクがある
実際に下記の事例があります。。
- Yahoo!ブログ終了(2019年12月)に終了
- LINEブログ(2023年6月)に終了
- アメブロは他社アフィリエイト(広告)を禁止
つまり本気で稼ぐなら、上記デメリットがないWordPressブログ一択です。
実際に、稼いでる大半のブロガーさんはWordPressを利用しています🤩(もちろんこのブログも)
今ブログを始めるとお得!
ConoHa WING(コノハウイング)が、最大53%OFFになるキャンペーン中。
↓↓↓![]()
期間限定なので安く始められる今のうちがオススメです✨
期間は2025年6月20日(金) 16:00まで
※途中で終了/変更になる可能性があるので注意⚠️
\初心者でもたった10分/
では、さっそく見ていきましょう!
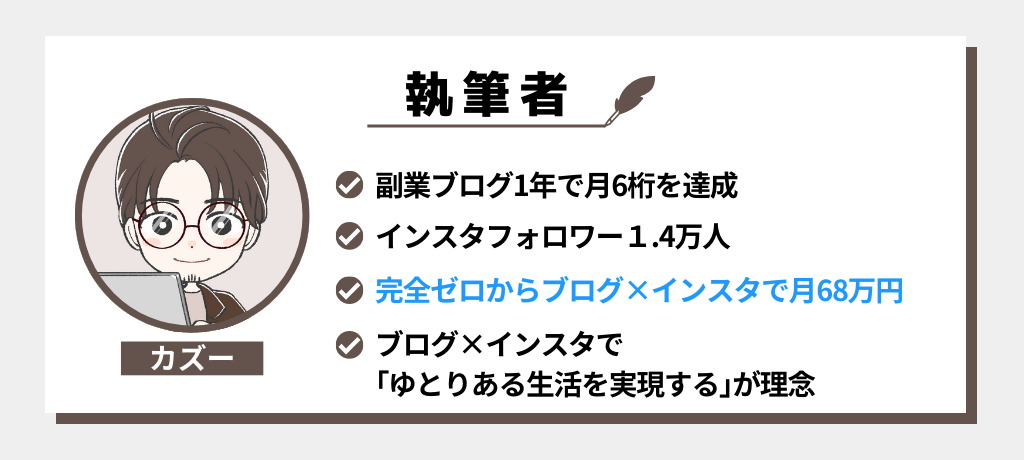
【たった10分】ブログの始め方5ステップ
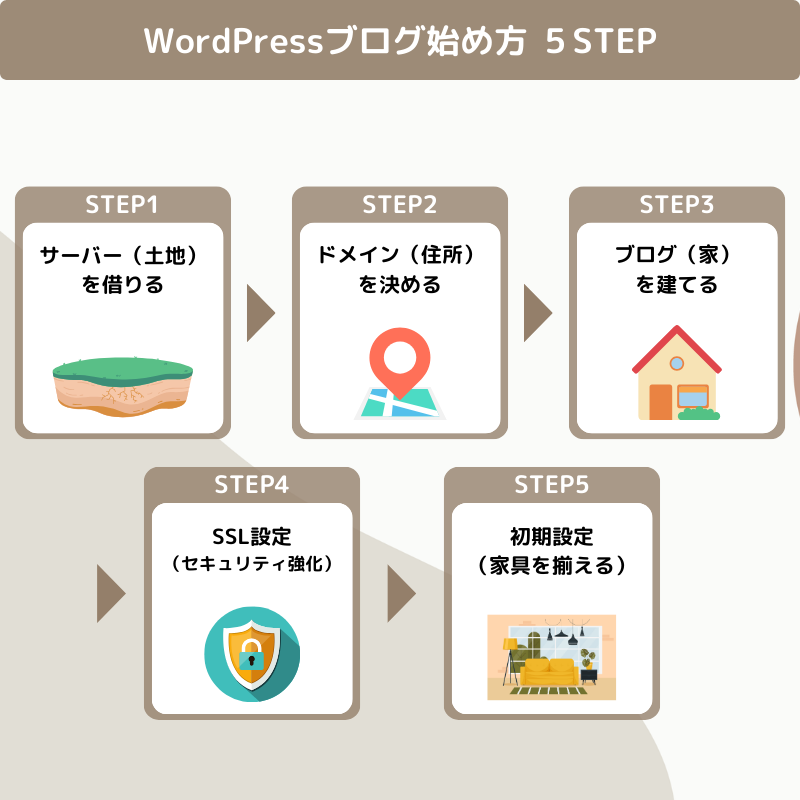
WordPressブログを始める方法は、以下の5ステップです。
順番に説明していきますね!
今ブログを始めるとお得!
ConoHa WING(コノハウイング)が、最大53%OFFになるキャンペーン中。
↓↓↓![]()
期間限定なので安く始められる今のうちがオススメです✨
期間は2025年6月20日(金) 16:00まで
※途中で終了/変更になる可能性があるので注意⚠️
\初心者でもたった10分/
サーバーを申し込む
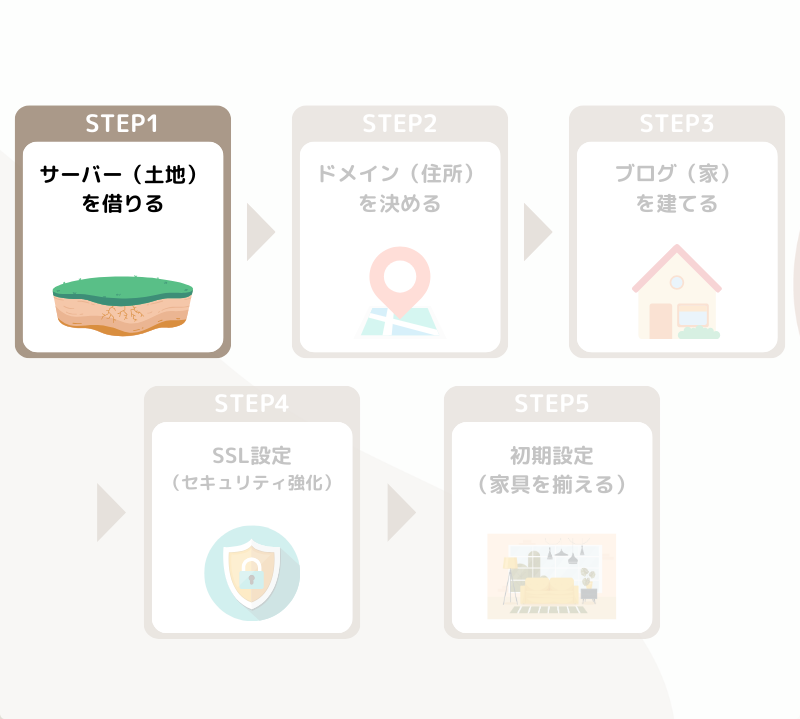

サーバーとはインターネット上の土地のようなイメージです。
土地がなければ家を建てれないのと同じなので、まずはサーバーの契約が必要となります。
簡単にいうと、作ったブログ記事を保管する場所のことです。
オススメのレンタルサーバー
結論、初心者にはConoHa WING(コノハウイング)のレンタルサーバーがオススメ。
理由は下記の5つです。
通常ドメイン代は年間1,000円〜2,000円ほどかかりますが、ConoHa WINGは2つ永久無料でついてきます。
また、WordPressのインストールまでワンストップで簡単にできるので初心者でも安心です!

個人的には月収7桁〜8桁稼いでるトップブロガーさんが利用してるサーバーだったのが決め手でした!
【2025年6月20日まで】月額料金が最大53%OFFのキャンペーン中!
ConoHa WINGは、2025年6月20日(金))16:00までお得なキャンペーンを実施しているので今が始め時🙆♂️
今ブログを始めるとお得!
ConoHa WING(コノハウイング)が、最大53%OFFになるキャンペーン中。
↓↓↓![]()
期間限定なので安く始められる今のうちがオススメです✨
期間は2025年6月20日(金) 16:00まで
※途中で終了/変更になる可能性があるので注意⚠️
\初心者でもたった10分/
このチャンスを逃すと年間9,288円損するので、この機会に一歩踏み出してみよう!
ConoHa WINGでサーバーを申込む手順
ConoHa WINGでサーバーの申込みをしていきます!
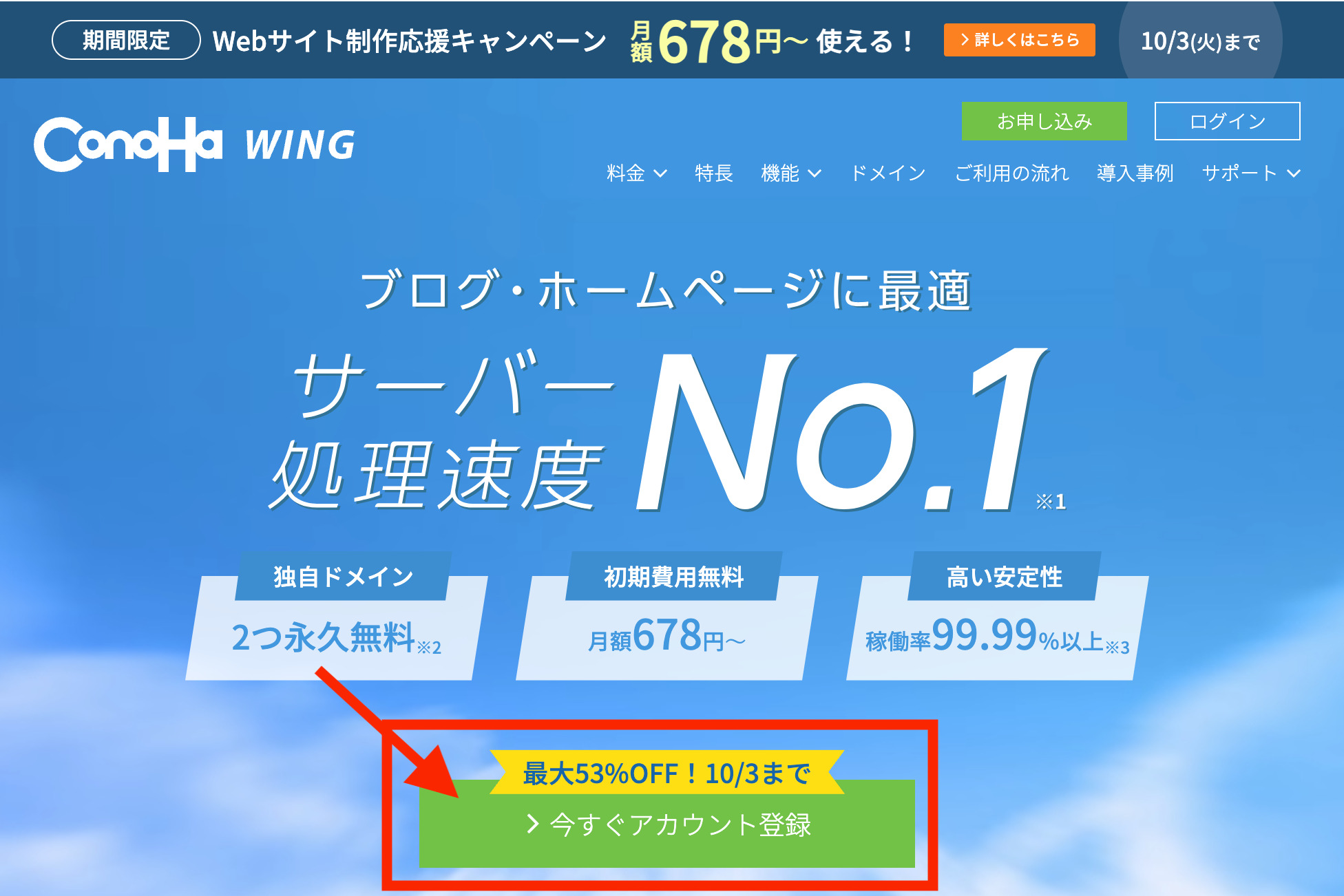
- ConoHa WINGにアクセスする
まずはアカウント登録を行います!
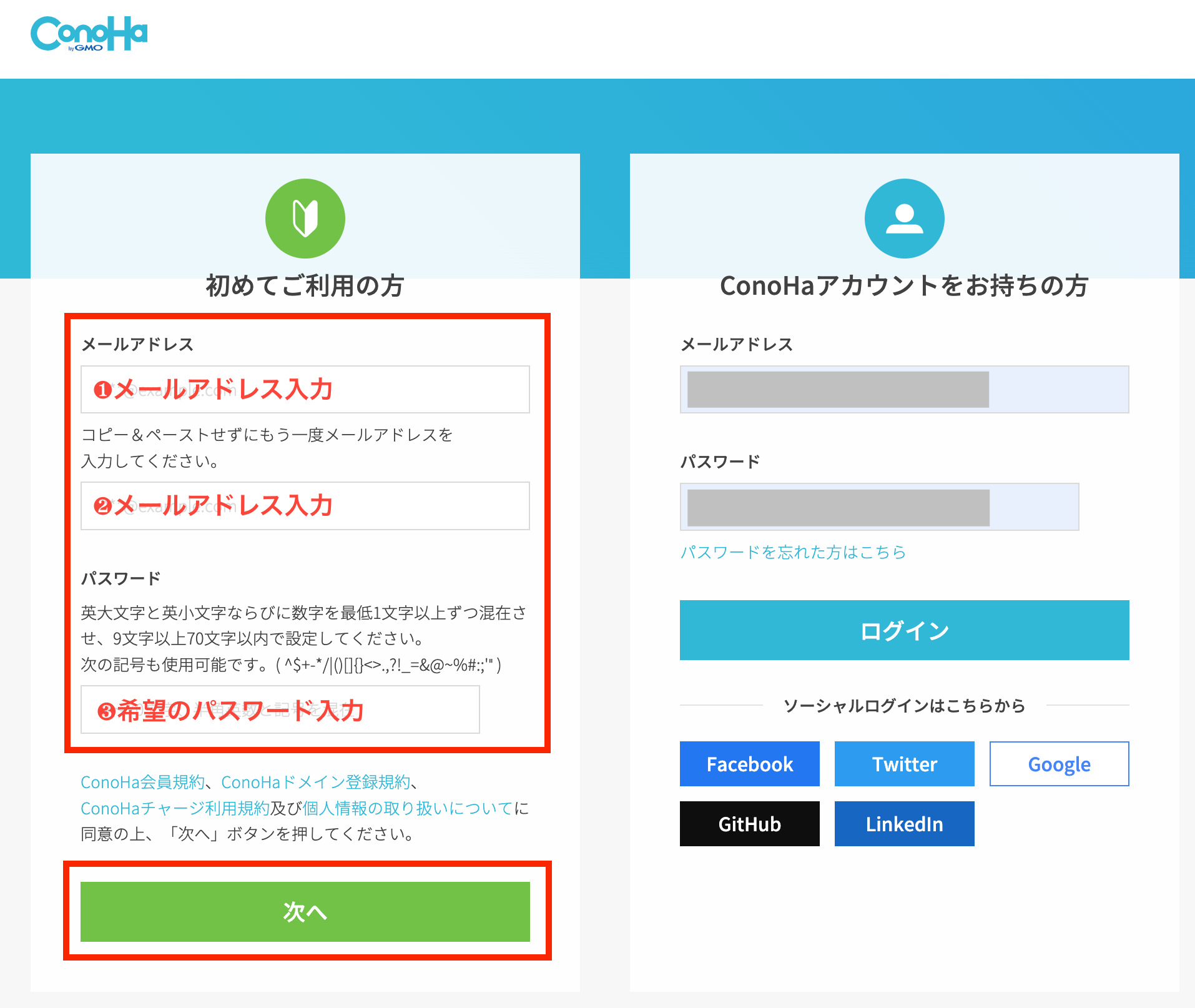
- メールアドレスを入力
- 確認用メールアドレスを入力
- 希望のパスワードを入力
- 「次へ」をタップ
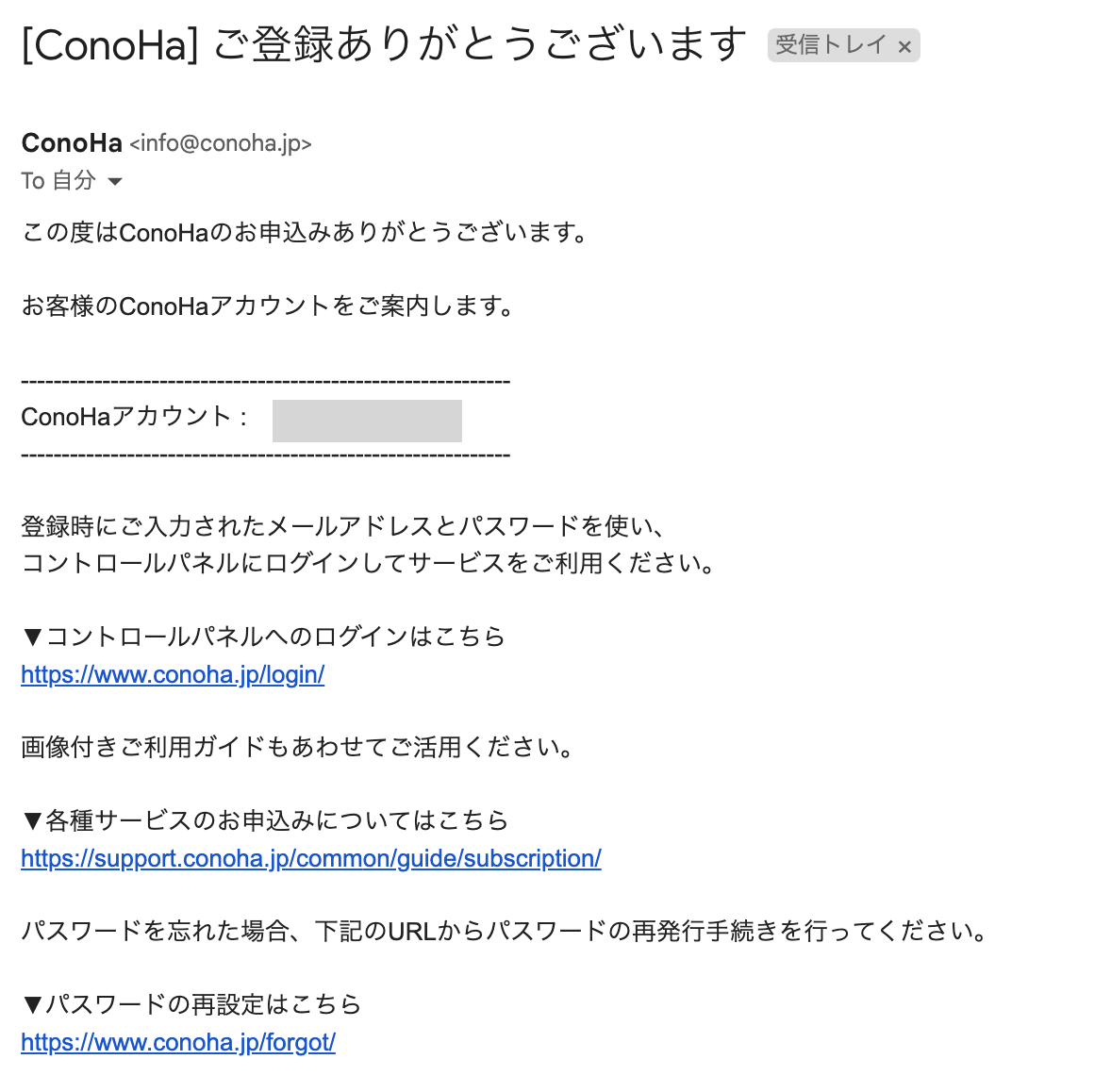
このメールが届いたらアカウント登録が完了です!
次は契約プランを選択していきます。
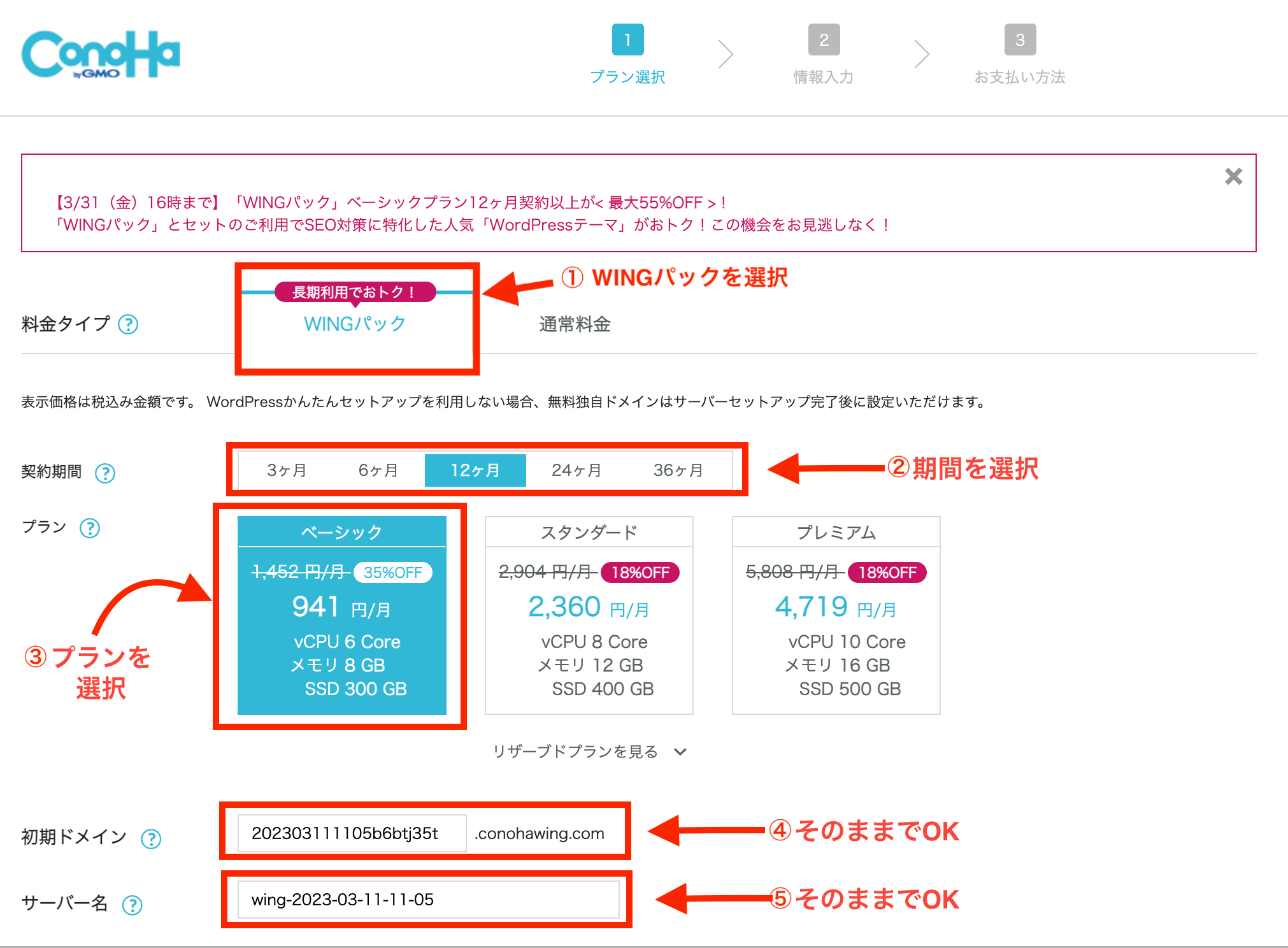
下記の内容で入力していきましょう。
- 料金タイプ:「WINGパック」を選択
- 契約期間:12ヶ月がおすすめ!
- プラン:「ベーシックプラン」を選択
- 初期ドメイン:そのままでOK
- 初期ドメイン:そのままでOK
契約期間は、下記のキャンペーン料金を参考に検討してみてください😁
まずはお試しという方は3ヶ月〜6ヶ月。
本気でやるよ!という方は12ヶ月以上がオススメです👍

ちなみに、僕は12ヶ月契約です!
キャンペーンは6月20日までなので、この期間に始めるのがお得ですよ!
\6月20日まで最大53%OFF/
独自ドメイン設定
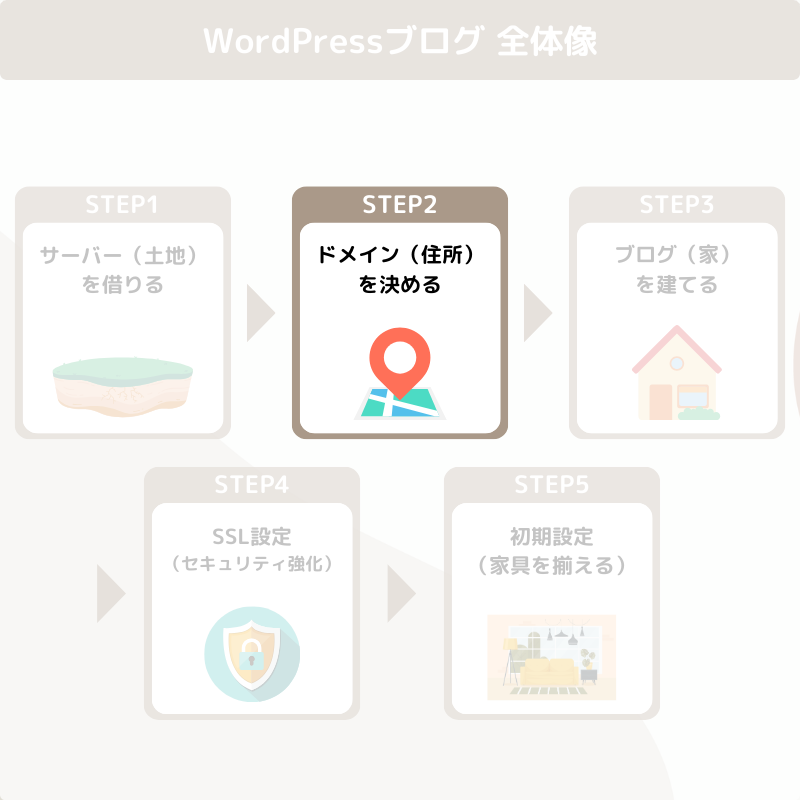

ドメインとはインターネット上の住所のことで、Webサイトがどこにあるかを判別する情報。
例えば、「https://kazuulog.com/」のことです。
- 「kazuulog」 ← 任意で希望の文字で設定する
- 「.com」 ←「.com」「.jp」「.info」「.net」「.org」などから選択する
「.com」の箇所は「.jp」「.info」「.net」「.org」など多くありますが、特にこだわりがなければドメインによってSEOにも大きな影響が出ないので、一般的な「.com」「.jp」でOKです。
では、さっそく設定していきましょう!
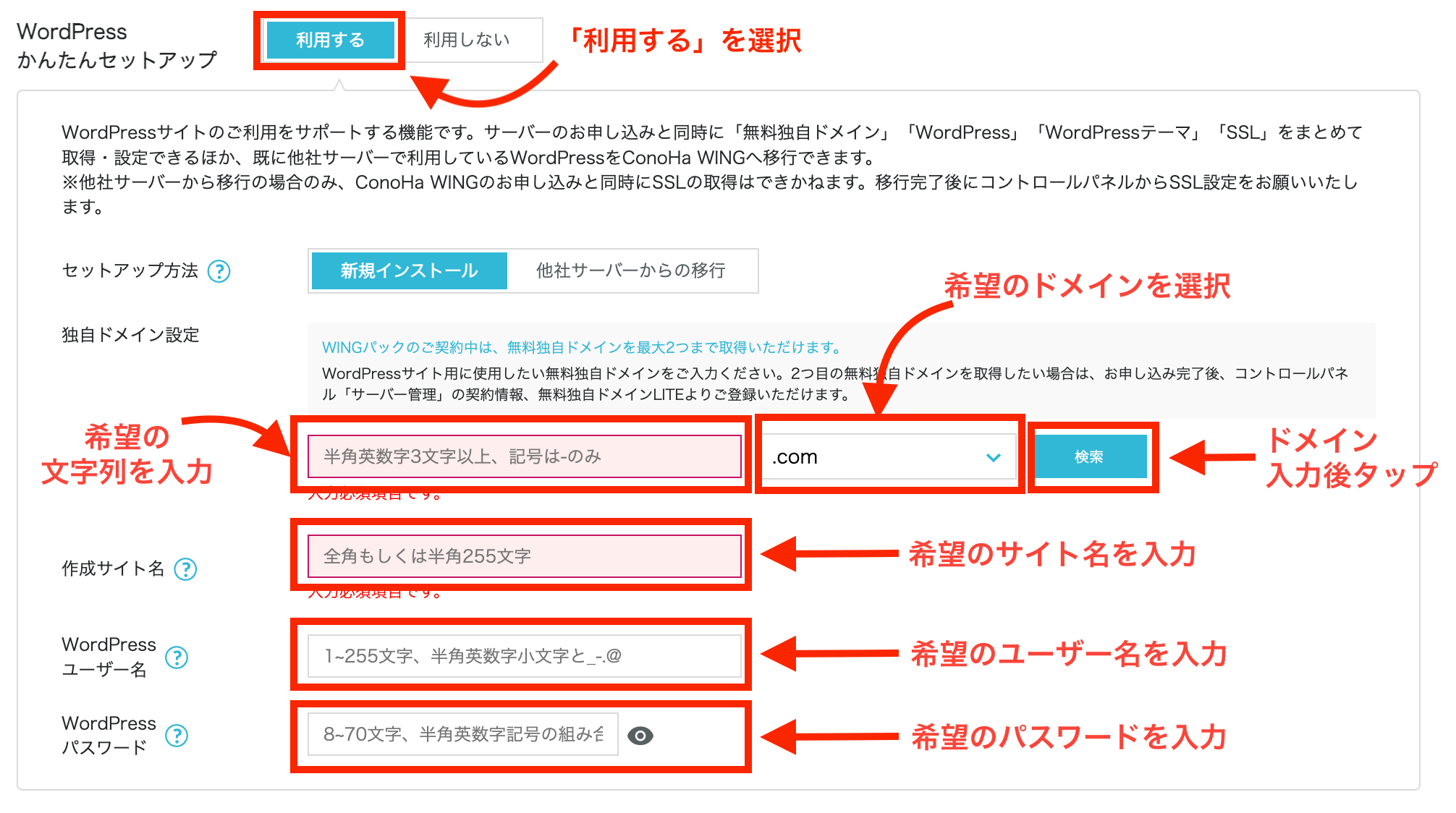
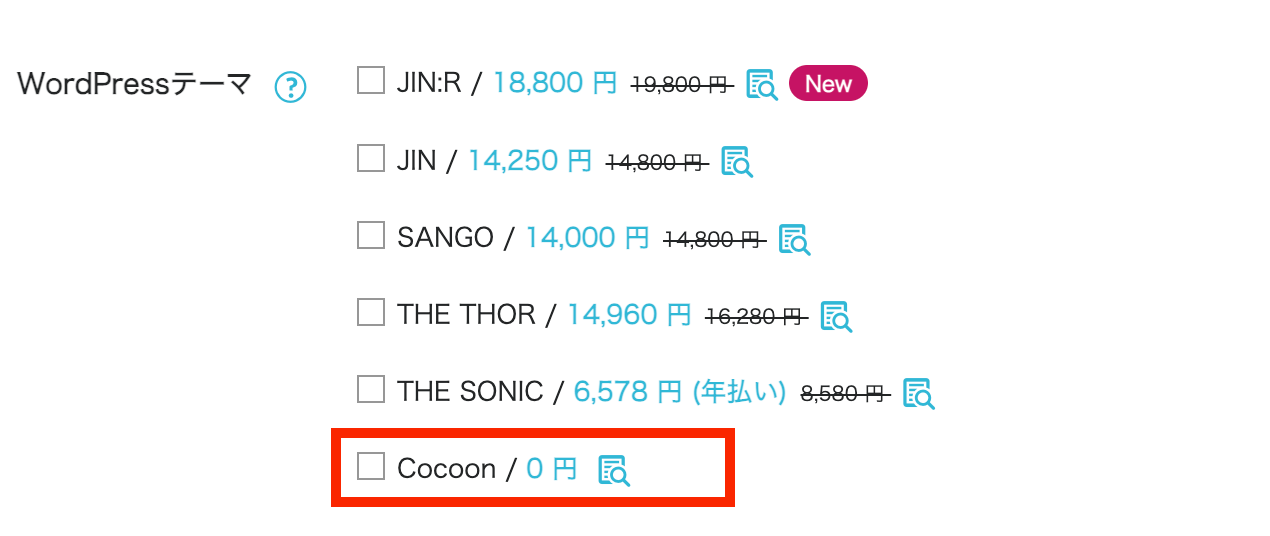
- WordPressかんたんセットアップ:「利用する」を選択
- セットアップ方法:「新規インストール」を選択
- 独自ドメイン設定:「希望の文字列」を入力、「希望ドメイン」を選択
- 作成サイト名:「希望のサイト名」を入力(後で変更可!)
- WordPressユーザー名:「希望の名前かアドレス」を入力(WordPressログイン時に必要)
- WordPressパスワード:「希望のパスワード」を入力(WordPressログイン時に必要)
- WordPressテーマ:特に希望がなければ無料の「Cocoon」を選択
独自ドメインは後から変更できないので、慎重に決めましょう!
また、文字列に関してはジャンル問わず柔軟に対応できるような形にしておいた方が良いです。
例えば•••
❌ kazuu.fashion.com → ファッションに特化したサイト
⭕️ kazuublog.com → ジャンルにとらわれない
すでに他の人が使ってるドメインは使用できません。
被ってしまうとドメインの取得ができないので、別のドメインにしましょう。
下記の表示がされたらドメインの取得が成功です!

WordPressユーザー名、パスワード名はWordPressにログインする際に使います。
また、このあと一切表示されないので、この時点で忘れずにメモしておきましょう!
WordPressテーマは特に決まってなければ無料の「Cocoon」を選択しておきましょう!
おすすめのWordPressテーマは後ほど紹介しますが、後から変更ができるのでひとまず「Cocoon」を選択でOKです👍
\6月20日まで最大53%OFF/
WordPressブログインストール
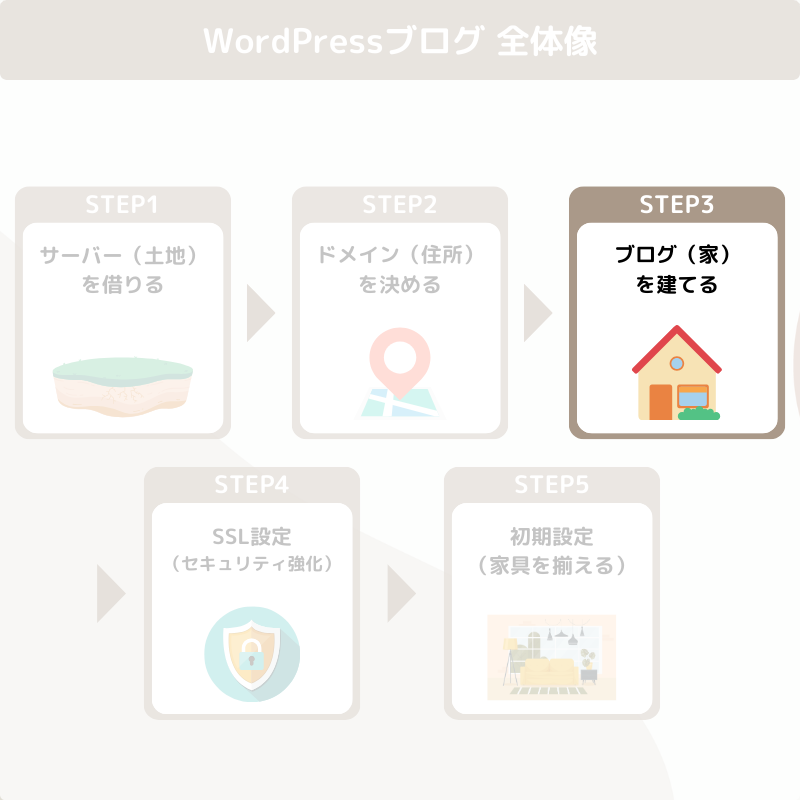
サーバーの申込みを完了させて、WordPressにログインしていきます。
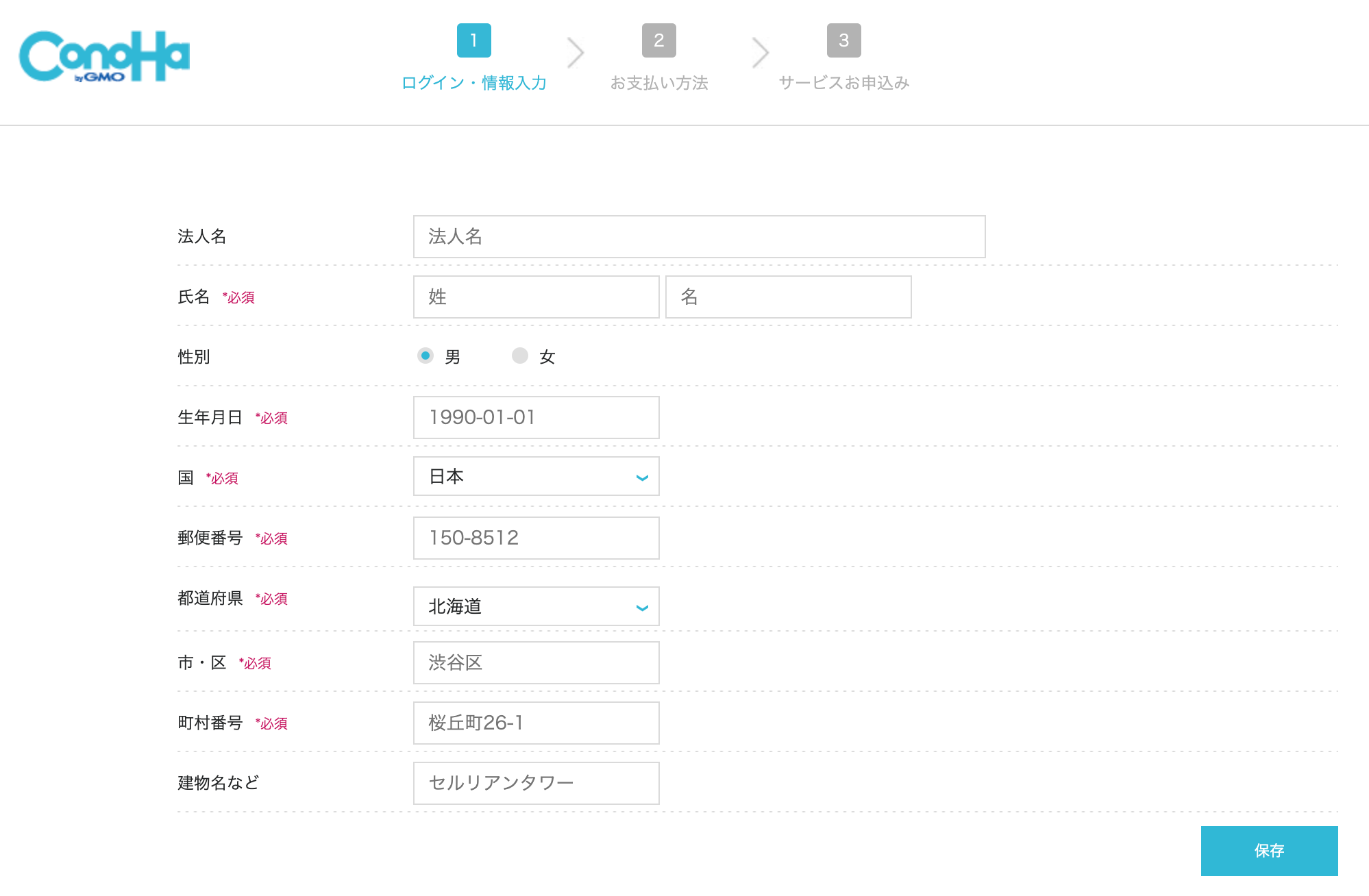
- お客様情報を入力
- 「保存」をタップ
お客様情報入力後は認証・お支払い画面に進みます!
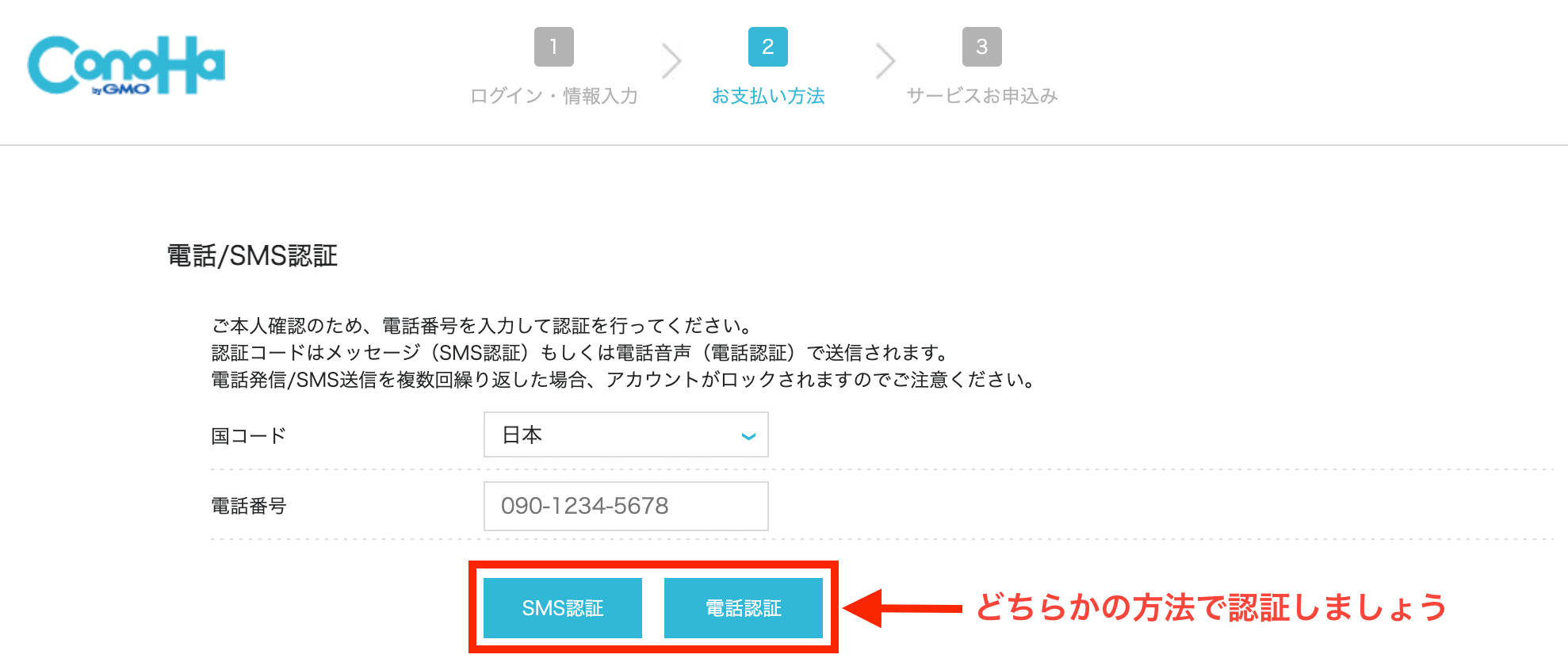
- 電話番号を入力
- 「SMS認証」を行いましょう

上記のように認証コードが携帯に届きます。
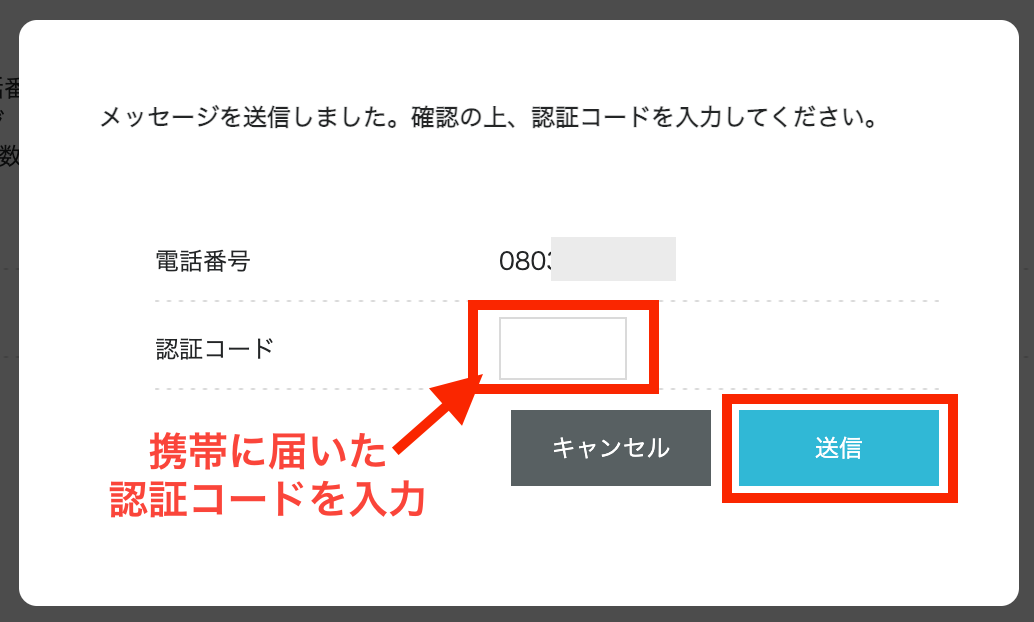
- 認証コードを入力する
- 「送信」をタップする
以上で認証が完了です!
認証が完了すると、お支払い情報の入力ができるようになります。
お申し込みはここが最後になるので、もう少しです。 がんばりましょう!
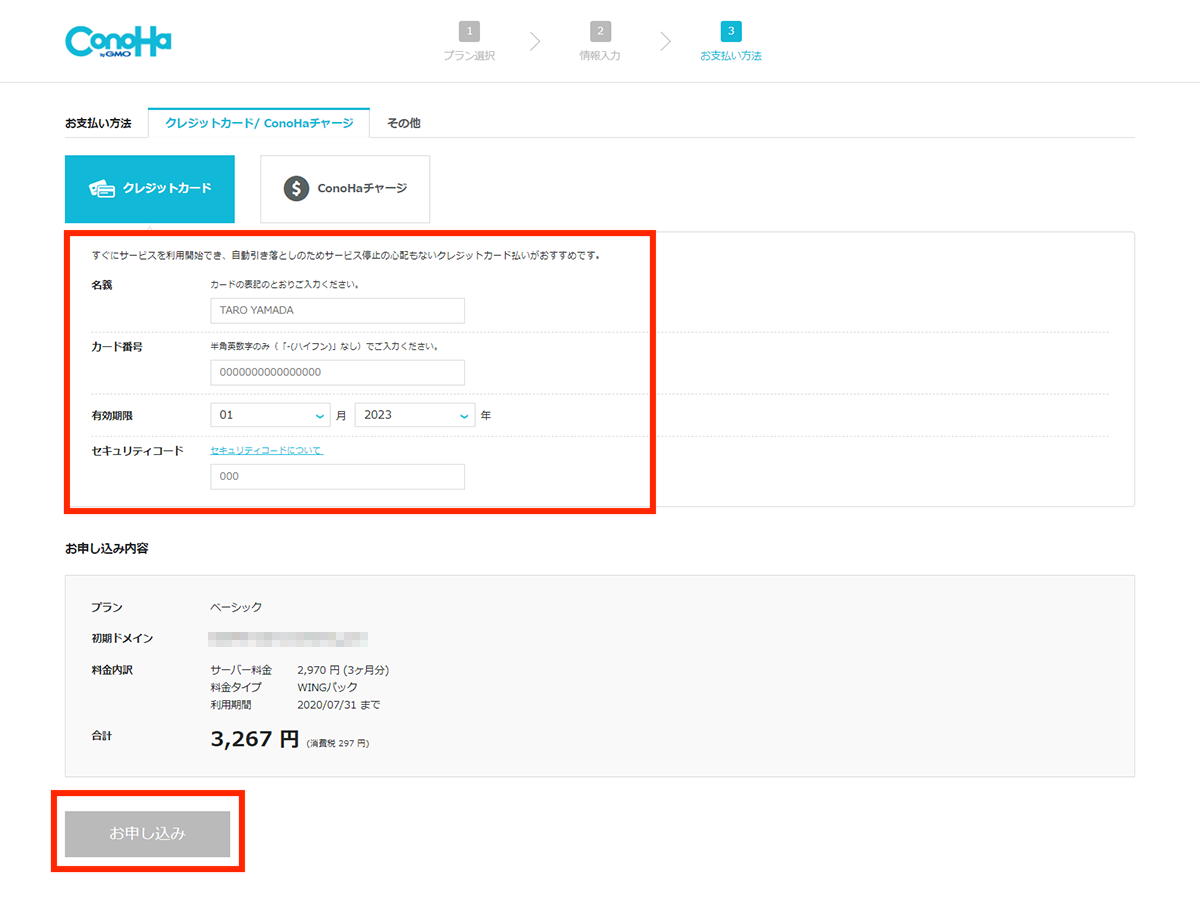
- クレジットカードの情報を入力
- 「お申し込み」をタップする
※もしクレジットカードを持ってない、または使えない場合は「ConoHaチャージ」が利用できます。
「ConoHaチャージ」は「銀行決済(ペイジー)」「コンビニ支払い」「Amazon Pay」の3種類から選べるので、お好きな方法を選択して支払いましょう。
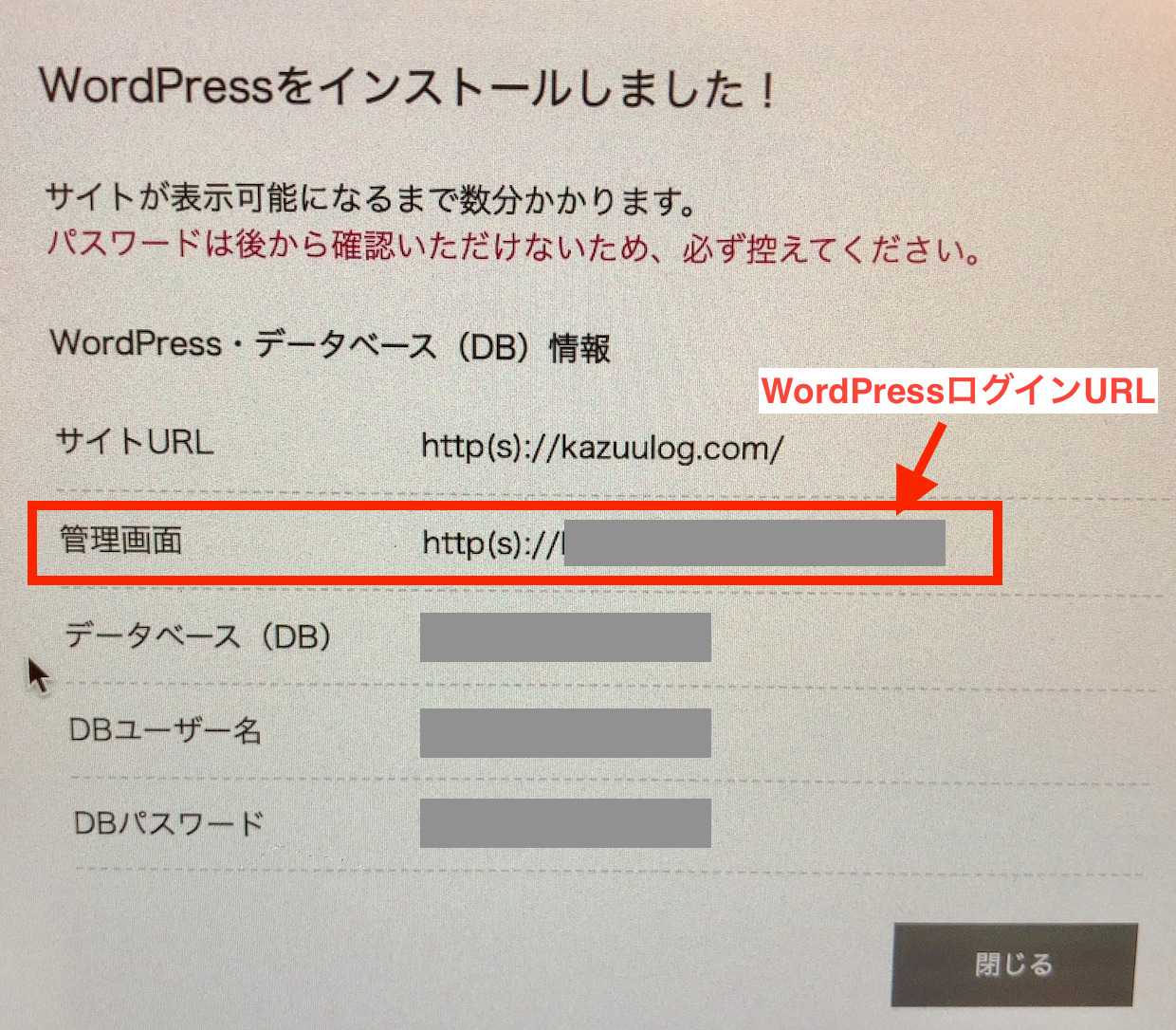
申込みが完了すると、上記画面が表示されるので必ず保存しておきましょう!
※画像が粗くてすいません…😅
『DBパスワード』は、ConoHa WINGのデータベース管理画面にログインするときに使用します。
以上で、ConoHa WING(コノハウイング)での申し込みが完了です。

お疲れ様でした!
\6月20日まで最大53%OFF/
WordPressにログインしてみよう
さっそくWordPressにログインしてみましょう!
手順は下記の通りです👇
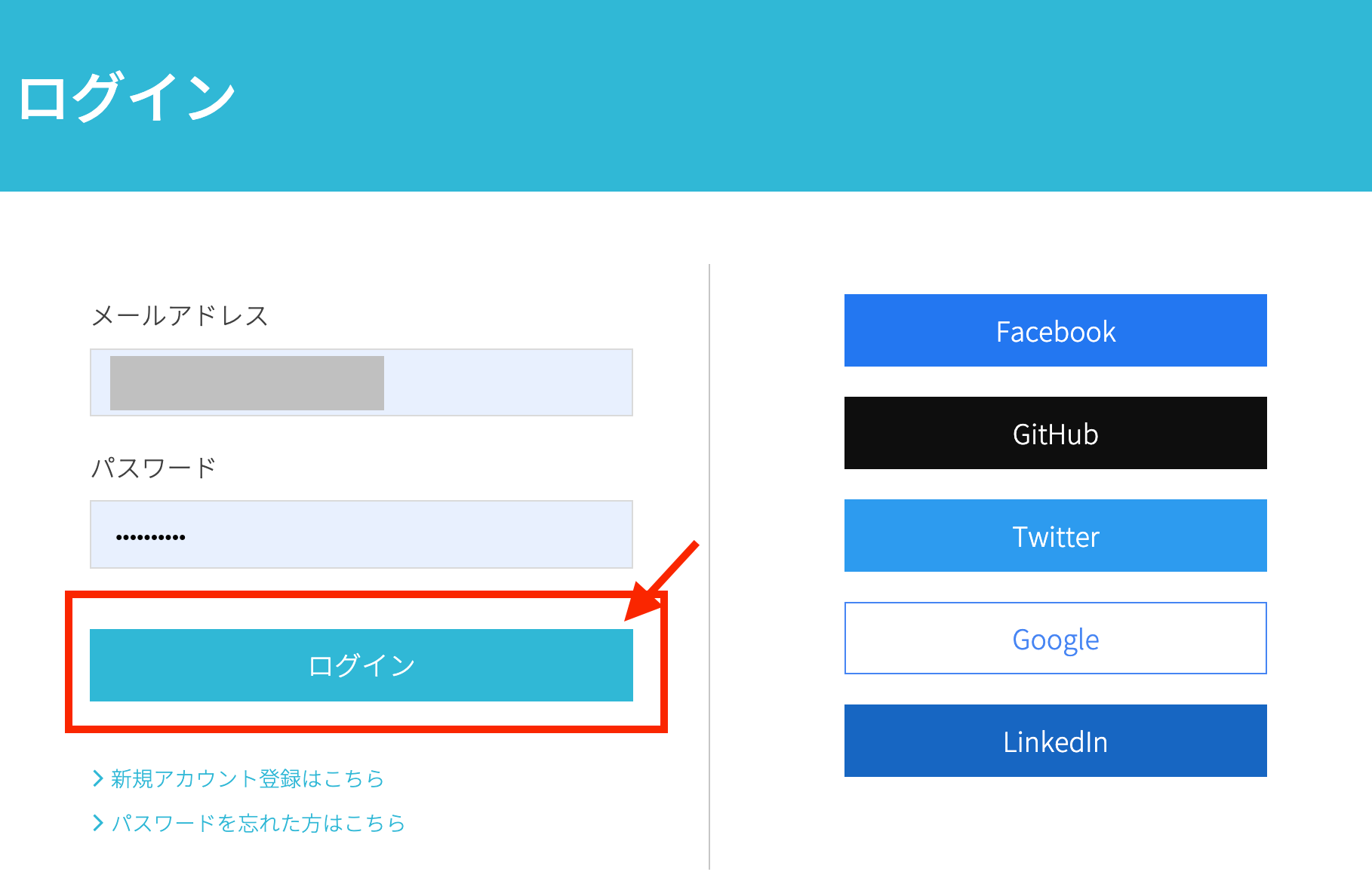
- 登録したメールアドレスを入力する
- 登録したパスワードを入力する
- 「ログイン」をタップする
上記でConoHa WINGの管理画面にログインしましょう。
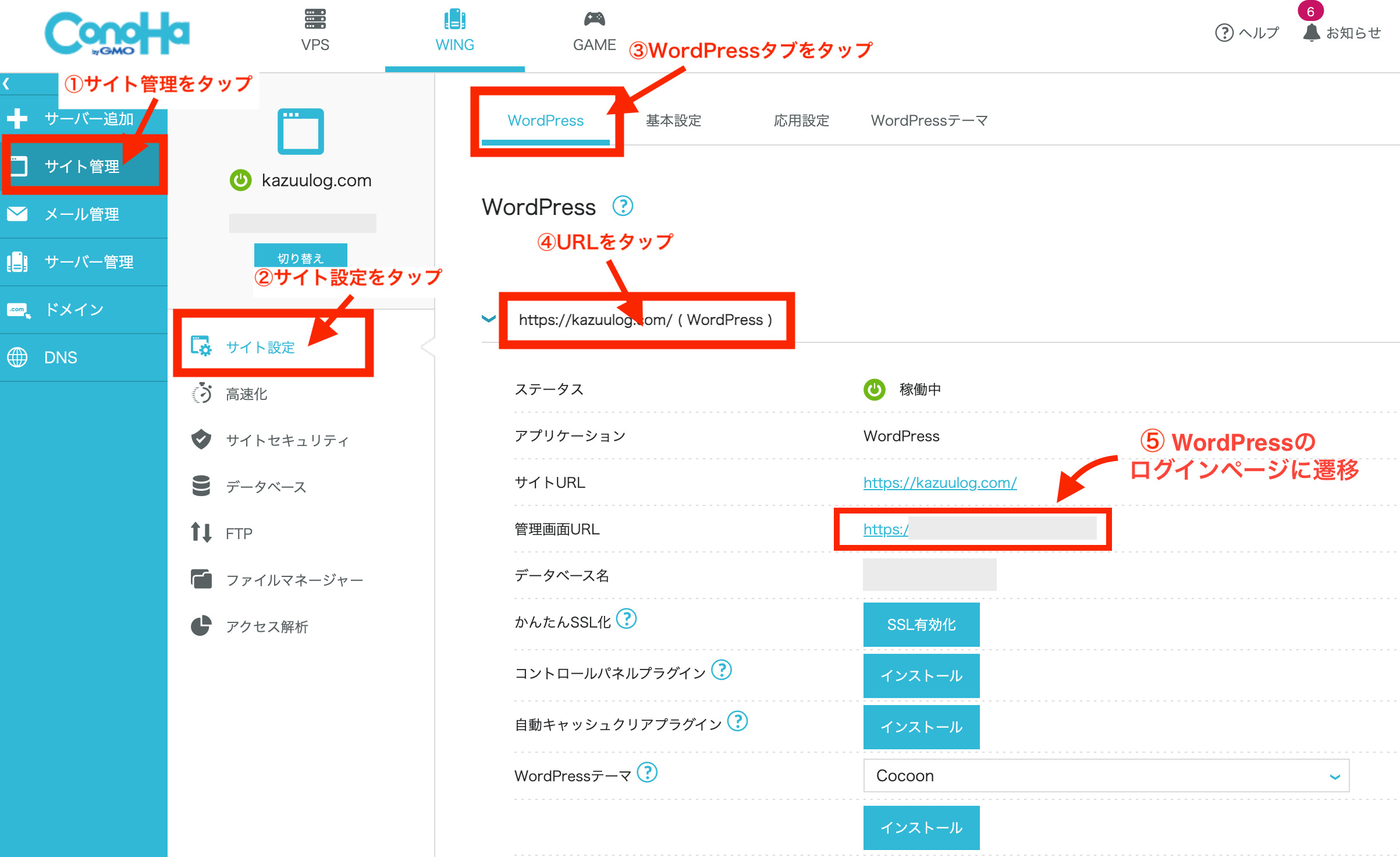
- サイドバーの「サイト管理」をタップする
- 「サイト設定」をタップする
- 「WordPress」のタブをタップする
- 「URL」をタップして展開
- 「管理画面URL」をタップ
管理画面URLをタップすると下記のWordPressのログイン画面へ遷移します。
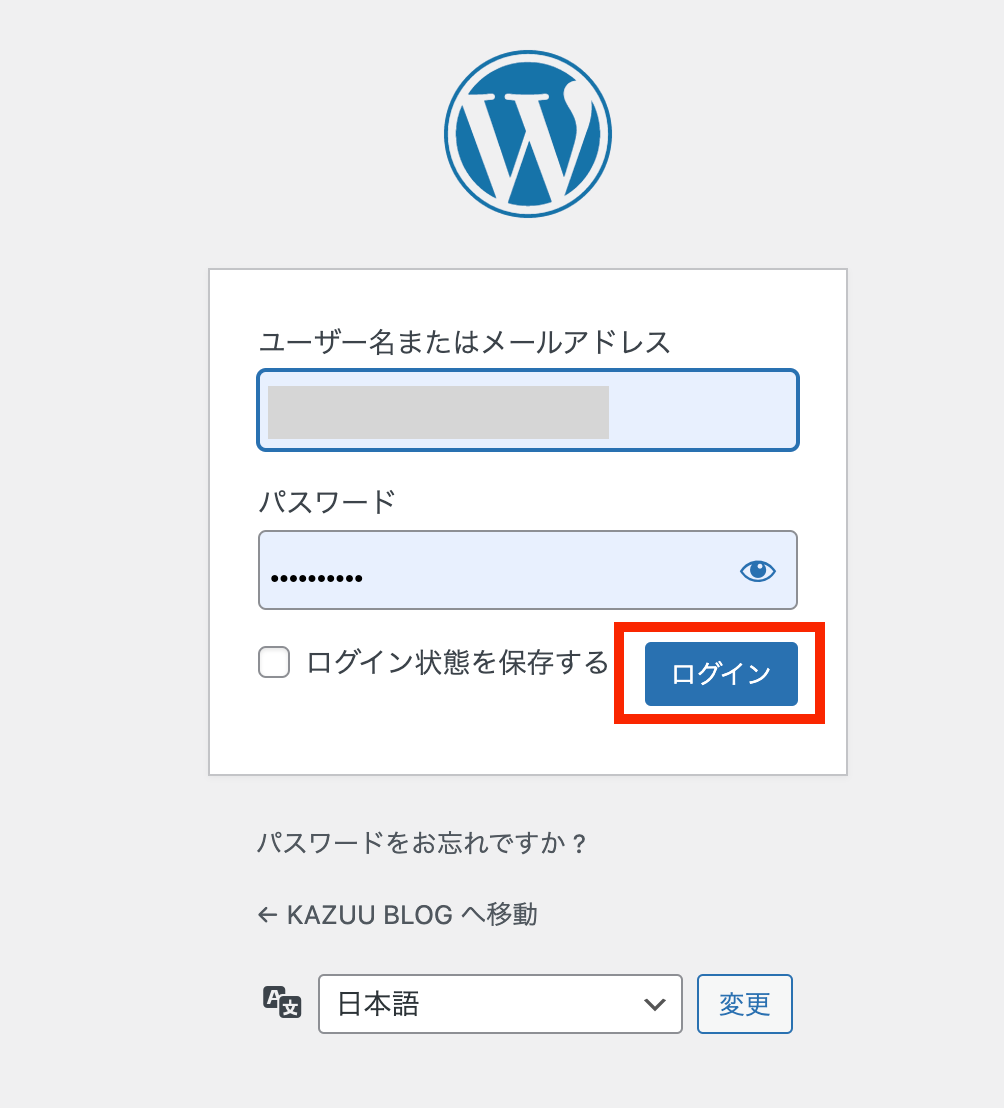
- 「ユーザー名」を入力する
- 「パスワード」を入力する
- 「ログイン」をタップする
かんたんセットアップの登録時に設定したユーザー名・パスワードを入力しましょう!
これでWordPressにログインできます。
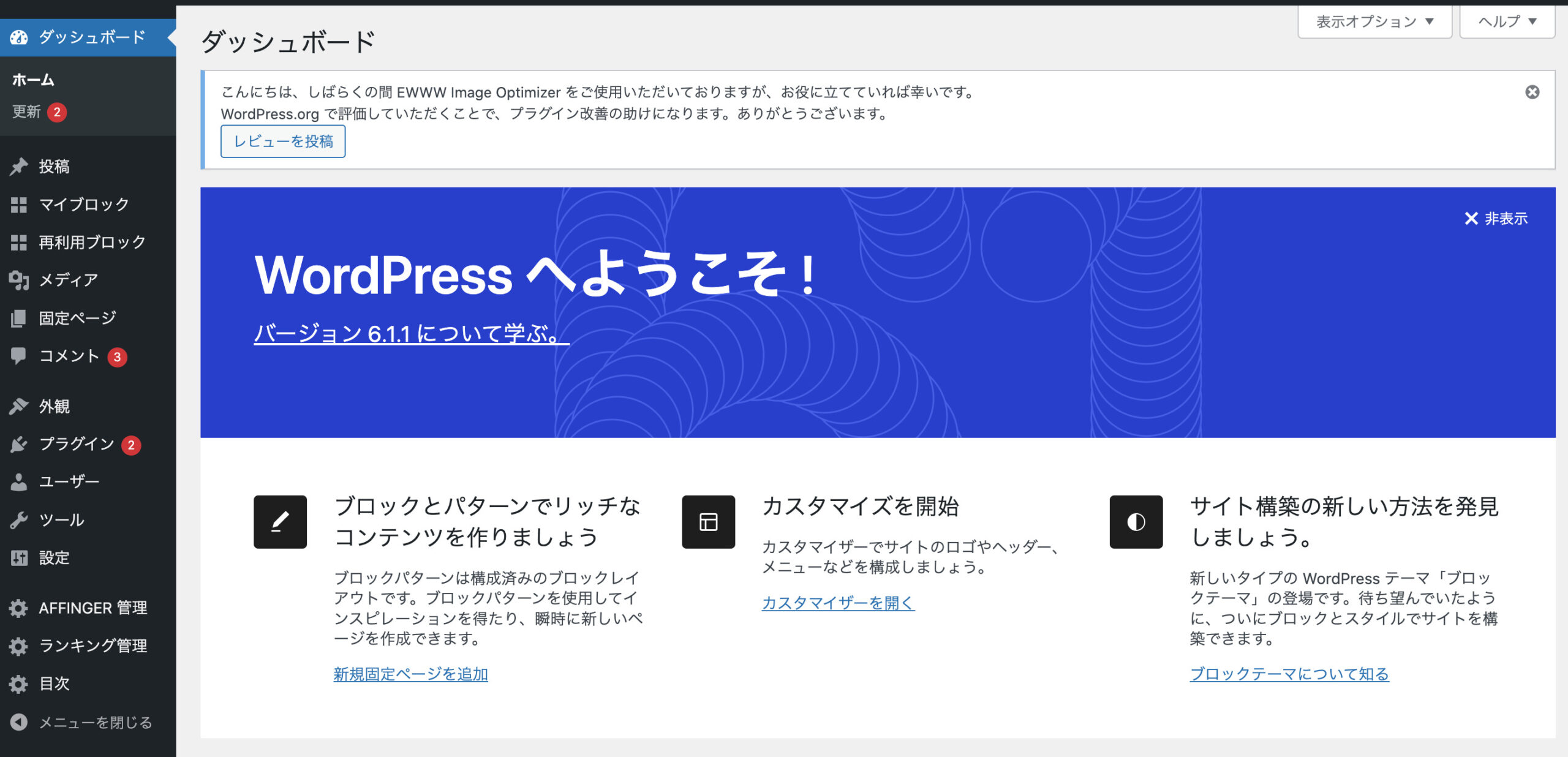
上記のダッシュボードが表示されたら、WordPressにログイン完了です!
※忘れずにブックマークしておきましょう。
SSL設定
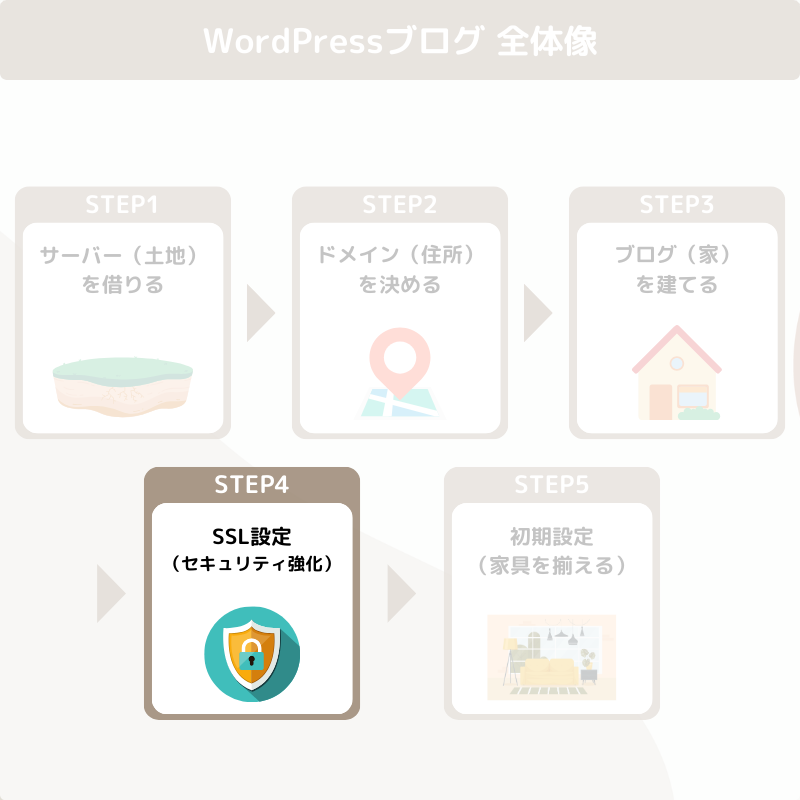
SSLとはサイトのセキュリティを強化することです。
読者が安心してアクセスできるように必ず設定しておきましょう!
手順は下記の通り行えばOKです👍
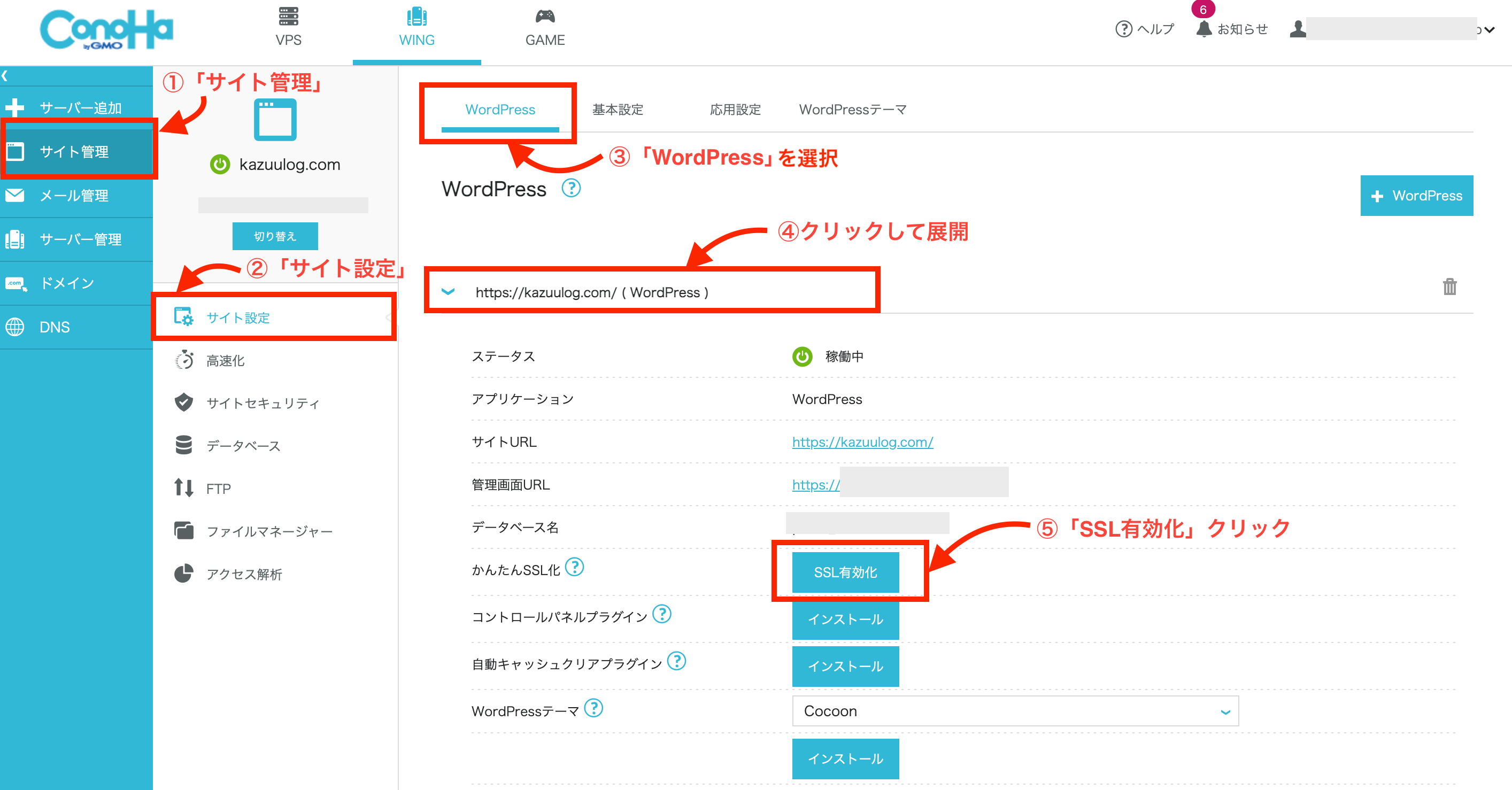
- サイドバーの「サイト管理」をタップする
- 「サイト管理」をタップする
- 「WordPress」のタブをタップする
- 「URL」をタップして展開
- 「SSL有効化」をタップする
以上の手順でSSLの設定が完了です!
『SSL有効化』の青いボタンが押せるようになるまで、サイトを作成してから30分〜4時間ほどかかるので、焦らず気長に待ちましょう
もしSSL有効化がうまく進まない場合は、公式サイトの無料独自SSLを設定をご参照ください。
\6月20日まで最大53%OFF/
WordPressブログの初期設定5つ
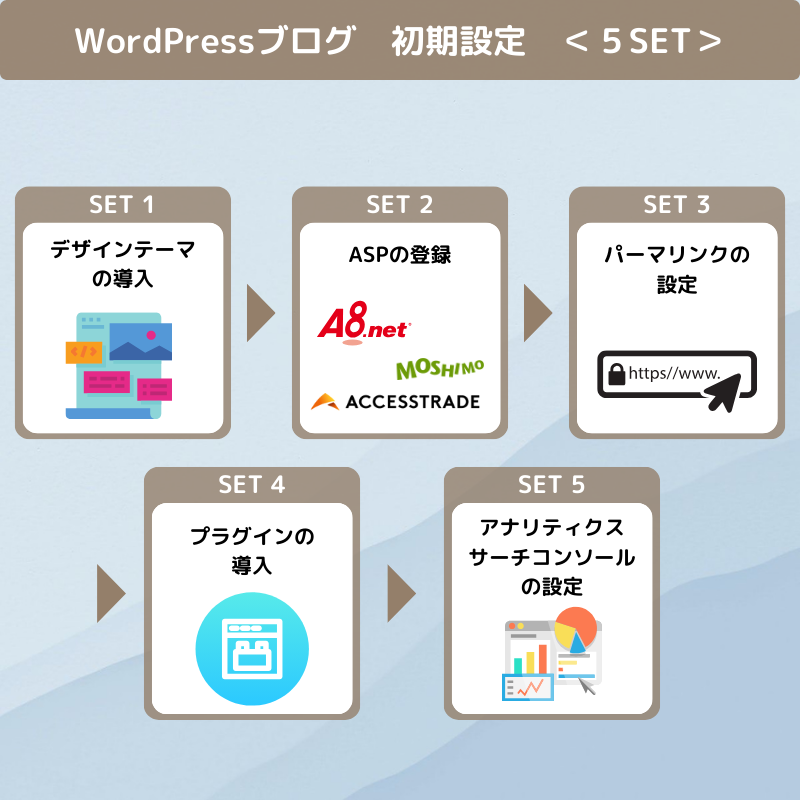
WordPressをインストールしたら、5つの初期設定をしていきましょう!
デザインテーマの導入
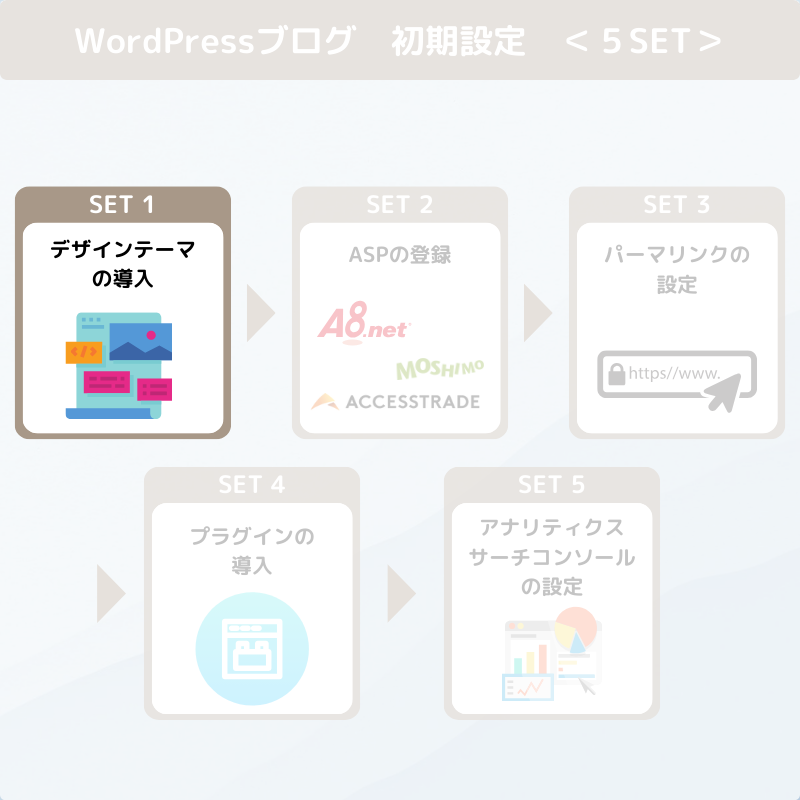
まずやるべきことは『デザインテーマ』を設定することです!
デザインテーマを設定することは、ブログの「デザイン」を作ること🤩

デザインテーマには無料と有料が存在しますが、結論稼ぎたいのであれば機能が充実している有料テーマが断然オススメ✨
有料テーマは多数ありますが、その中でもオススメは『AFFINGER6』です。
»AFFINGER6の本音レビューはこちら
理由は下記となります!
金額は決して安くはないですが、初心者でもオシャレなブログが作れたりSEO対策も簡単に設定できるので、知識がない人ほど買っておくべき✨
買い切りなので1年使えば、月1,000円、1日30円くらいで使えるよ😊
僕も知識がない初心者だったのですが、思ったより簡単におしゃれなデザインを作れるので助かりました。

でもちょっと費用が高いなー。。
と思う人もいるかもしれません。。
実際に僕も悩んだので気持ちはめっちゃわかります!
もし費用が気になる人は、後述してる裏ワザを活用して費用を実質タダにすればOKです🙆♂️
僕も裏ワザでブログの費用・AFFINGER代は回収しました😉

ちなみに有料テーマは最初から導入することをオススメします!
理由は、テーマを変えることでサイト全体のデザインや構成が変わり、過去記事や設定を修正する必要があるからです😭
実際に僕も、無料テーマから途中でAFFINGER6に移行しましたが、リライトや設定の修正にてんやわんやでかなり時間を取られました…😨
なので、有料テーマを検討してる方は初めから導入するのがオススメです!
\当ブログ限定6特典付き/
ASPの登録
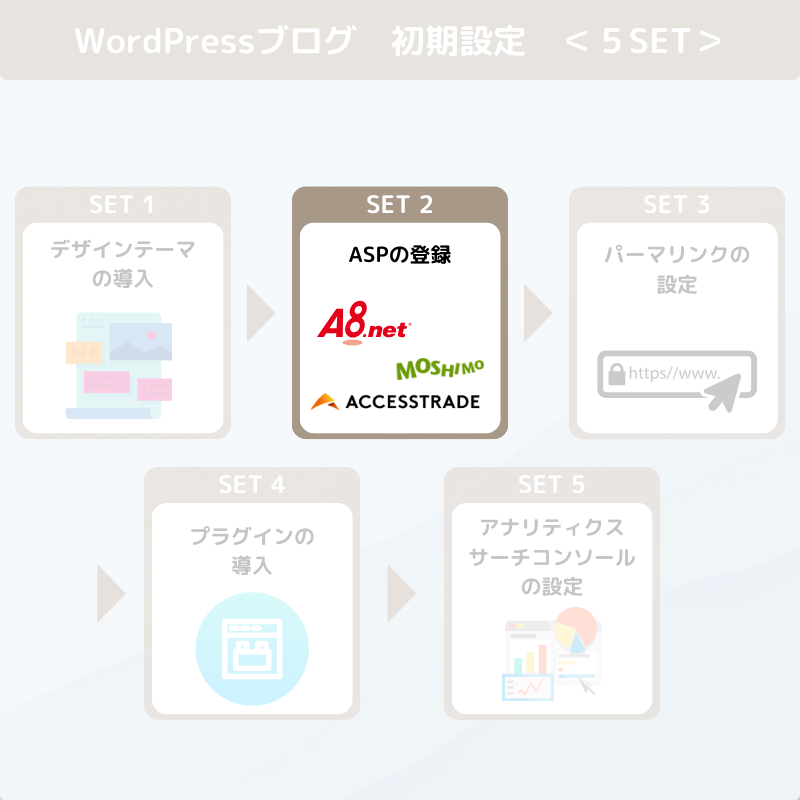
次にブログで稼ぐために、必須のASPに登録します。
ASPとは、広告主とアフィリエイターを仲介してくれる会社のことです。
全体図はこんなイメージ👇
への誘導.png)
ASPに登録することで多くの広告を紹介できるようになりますよ!
ASPの詳細は下記の記事でまとめてるので、ぜひご覧ください!
>>【無料で登録できる】初心者にオススメのASPまとめ6選!
パーマリンク設定
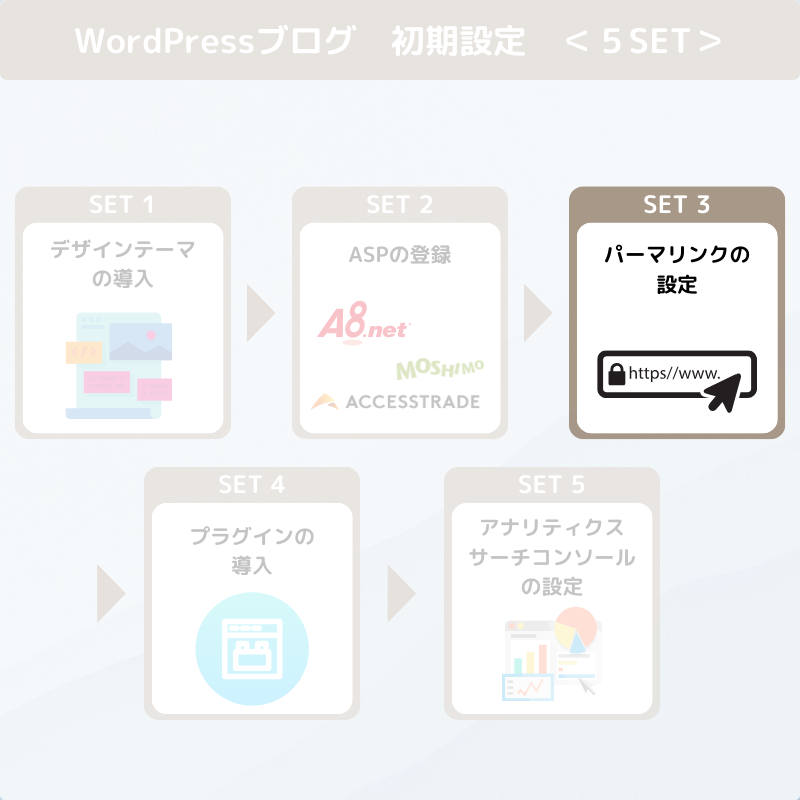

パーマリンクとは簡単にいうと記事ページごとのURLです。
SEOに影響するので、さっそく設定しておきましょう!
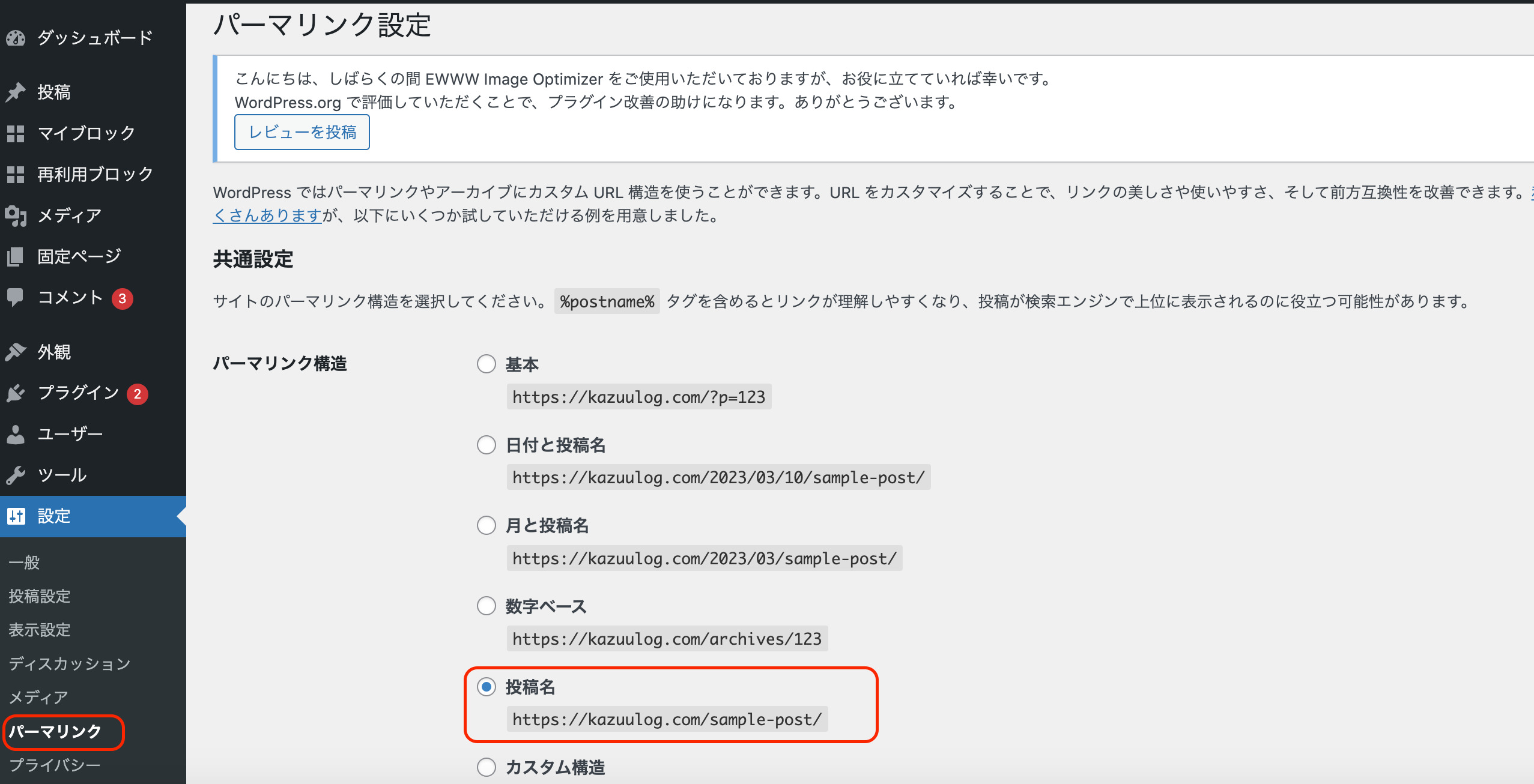
『パーマリンク構造』を「投稿名」にしましょう。
設定方法は、『設定』 >> 『パーマリンク設定』 >>『 共通設定』の順にクリックをしていき、『投稿名』にチェックして保存すれば完了です!
\6月20日まで最大53%OFF/
プラグインの導入
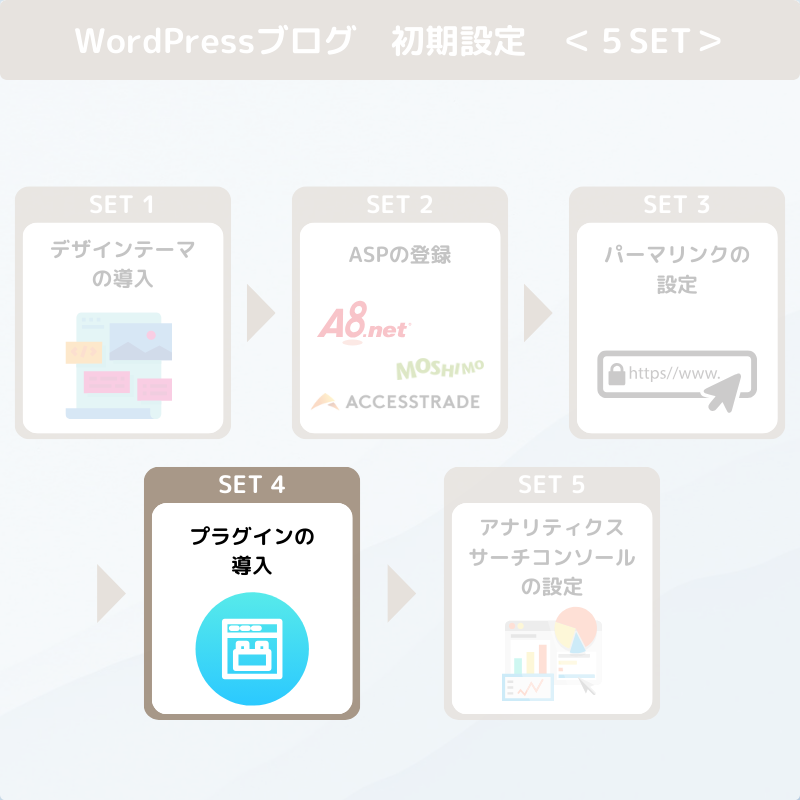

プラグインとはWordPressの機能を拡張できるツールです。
プラグインは、SEO対策や表示速度の向上などあらゆる機能を無料で追加できますよ!
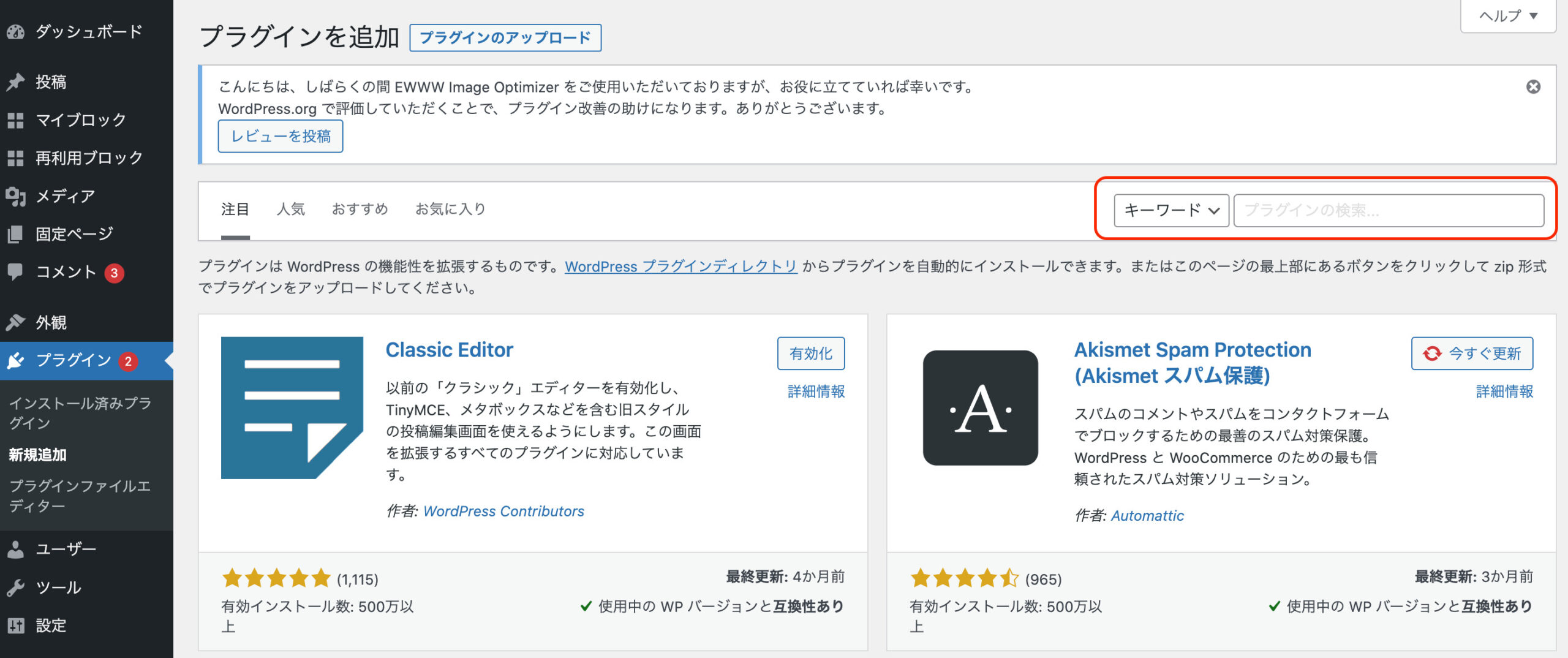
プラグインは下記の手順でインストールできます!
- サイドバーの「プラグイン」をタップ
- 「新規追加」をタップ
- キーワードの検索窓にプラグイン名を入力
- 対象のプラグインの「今すぐインストール」
- 「有効化」をタップして完了
以上の手順なので、初心者でも簡単ですよ👍
ただし、簡単に機能が拡張できるからといって、インストールしまくるのはNGです。
プラグインはインストールしすぎるとサイトの動作が重くなったり、相性が悪いプラグインが重なると不具合が起きる可能性があるので、注意しましょう。

10〜15個がオススメです!
オススメのプラグインはコチラの記事にまとめてるのでぜひご覧ください。
>>【無料】WordPressでオススメのプラグイン まとめ9選!
Googleアナリティクス・サーチコンソールと連携
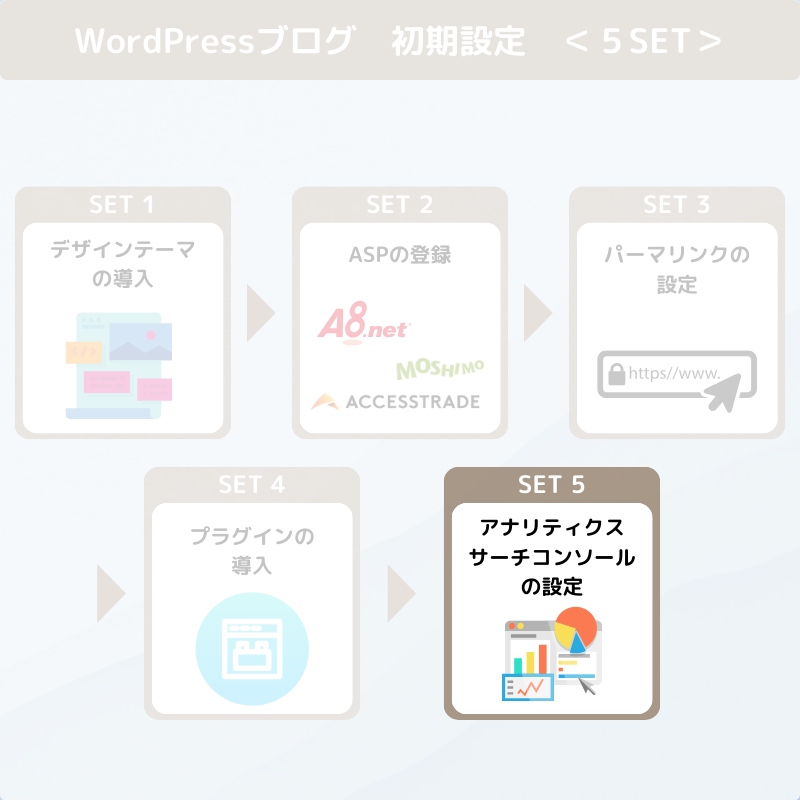
Googleアナリティクス・Googleサーチコンソールは、Googleが提供している無料の分析ツールです。
それぞれ紹介していきます!
「Googleアナリティクス」は Googleが提供している無料のサイトのアクセス解析ツールです。
WordPressをGoogleアナリティクスと連携することで、ブログのアクセス解析ができるようになります。
例えば、
- ブログのPV(ページビュー)
- ブログにアクセスした人数
- どこからアクセスしてるのか
- どんな属性の人がアクセスしてるのか
などのデータが分析できるようになるんです✨
SEO対策にも必須なので忘れずに連携を行いましょう!
Googleアナリティクスの設定方法はコチラ!
>>>【初心者向け】WordPressとGoogleアナリティクスの連携する手順
「Googleサーチコンソール」は、Googleが提供している無料のインターネット検索分析ツールです。
WordPressとGoogleサーチコンソールを連携することで、検索エンジン上でのあらゆるデータが分析できます。
具体的には、
- 表示された回数
- クリックされた回数
- 掲載順位
などが分析できるようになります✨
Googleアナリティクス同様、SEO対策を行う上で必須のため忘れずに連携を行いましょう!
Googleサーチコンソールの設定はコチラ!
>>>【初心者でも簡単】AFFINGER6でGoogleサーチコンソールを連携する方法
\6月20日まで最大53%OFF/
ブログ費用を実質タダにする裏ワザ
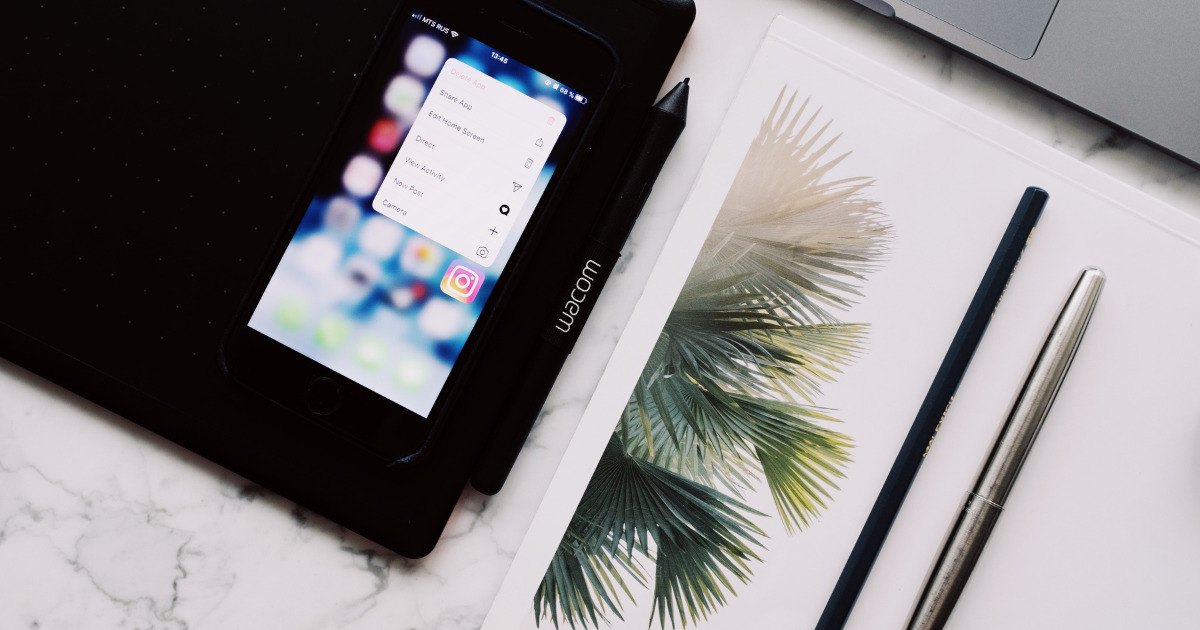
ブログ費用を実質タダにする裏ワザは「セルフバック」です!
セルフバック(自己アフィリエイト)とは、自分で商品やサービスを申し込んで報酬がもらえるASP会員限定のサービスです!
実はセルフバックを活用すれば5万〜10万くらい稼げちゃいます。

僕はトータルで7万くらい稼げました👍
なので、セルフバックでブログ費用・AFFINGER6分を稼げば実質タダになる!
というカラクリです✨
セルフバックのやり方はコチラの記事にまとめてるので参考にしてください👇
>>【初心者向け】セルフバックで稼ぐおすすめの方法3ステップ
まとめ:WordPressでブログを始めよう

今回は、WordPressブログの始め方5ステップと初期設定の方法を解説しました!
上記の5ステップで初心者でも、たった10分でWordPressブログが始められますよ!
ここまで読んだ人はすごい✨あとは行動するのみですね🏃
今ブログを始めるとお得!
ConoHa WING(コノハウイング)が、最大53%OFFになるキャンペーン中。
↓↓↓![]()
期間限定なので安く始められる今のうちがオススメです✨
期間は2025年6月20日(金) 16:00まで
※途中で終了/変更になる可能性があるので注意⚠️
\初心者でもたった10分/
今回は以上でーす。
ご覧いただきありがとうございました!