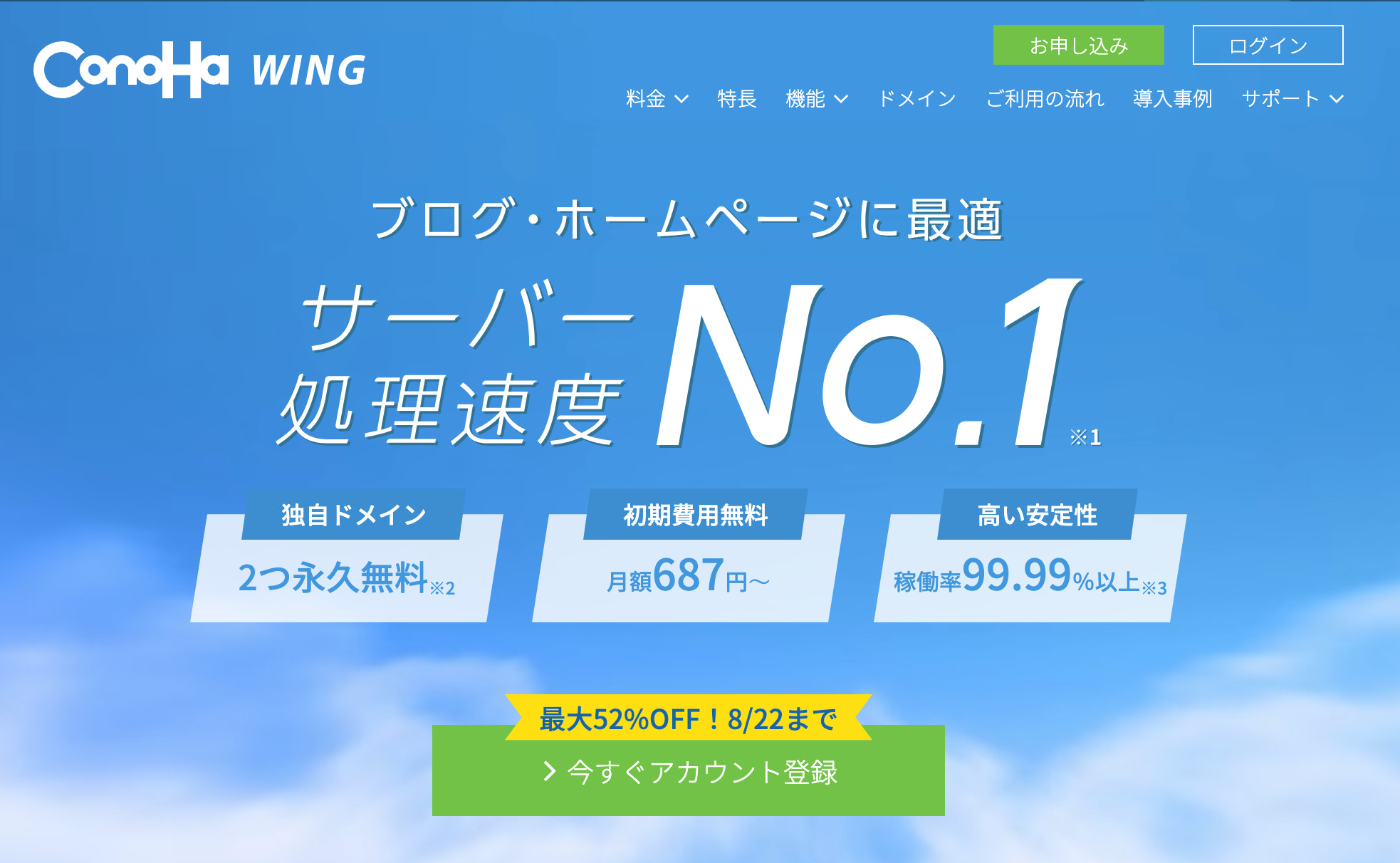WordPressブログの始め方がわからない…
知識ゼロでもわかるように教えて欲しい!
今回はこんなお悩みを解決します!
「WordPressのインストールって何か難しそう、知識がないとできないでしょ?」
と思うかもしれませんが安心してください。
本記事では、ConoHa WING(コノハウイング)でWordPressブログを始める手順を、図解を交えてわかりやすく解説していきます。

まさしく僕もそうでした…。
WordPress自体よくわかってなかった、知識もスキルもゼロの僕でもカンタンにブログを始めることができました!
本記事を読むことで、初心者の方でも簡単10分でWordPressブログが始められますよ!

カンタンなので安心してください!
今ブログを始めるとお得!
ConoHa WING(コノハウイング)が、最大53%OFFになるキャンペーン中。
↓↓↓


期間限定なので安く始められる今のうちがオススメです。
期間は2024年7月8日(月) 16:00まで
※途中で終了/変更になる可能性があるので注意。
\初心者でもたった10分/
ConoHa WING(コノハウイング)とは
ConoHa WING(コノハウイング)とはGMOインターネットグループ株式会社が運営しているレンタルサーバーです。
特徴は以下のとおり。
最大53%OFFキャンペーンを実施中
ConoHa WINGは現在、キャンペーンを実施しており、通常よりお得な価格でブログが始められます!
今ブログを始めるとお得!
ConoHa WING(コノハウイング)が、最大53%OFFになるキャンペーン中。
↓↓↓


期間限定なので安く始められる今のうちがオススメです。
期間は2024年7月8日(月) 16:00まで
※途中で終了/変更になる可能性があるので注意。
\初心者でもたった10分/
12ヶ月契約でも、1日たった31円の投資で始められるので、ぜひこの機会にブログを始めてみてはいかがでしょうか。
ConoHa WING(コノハウイング)でWordPressブログを始める7つの手順
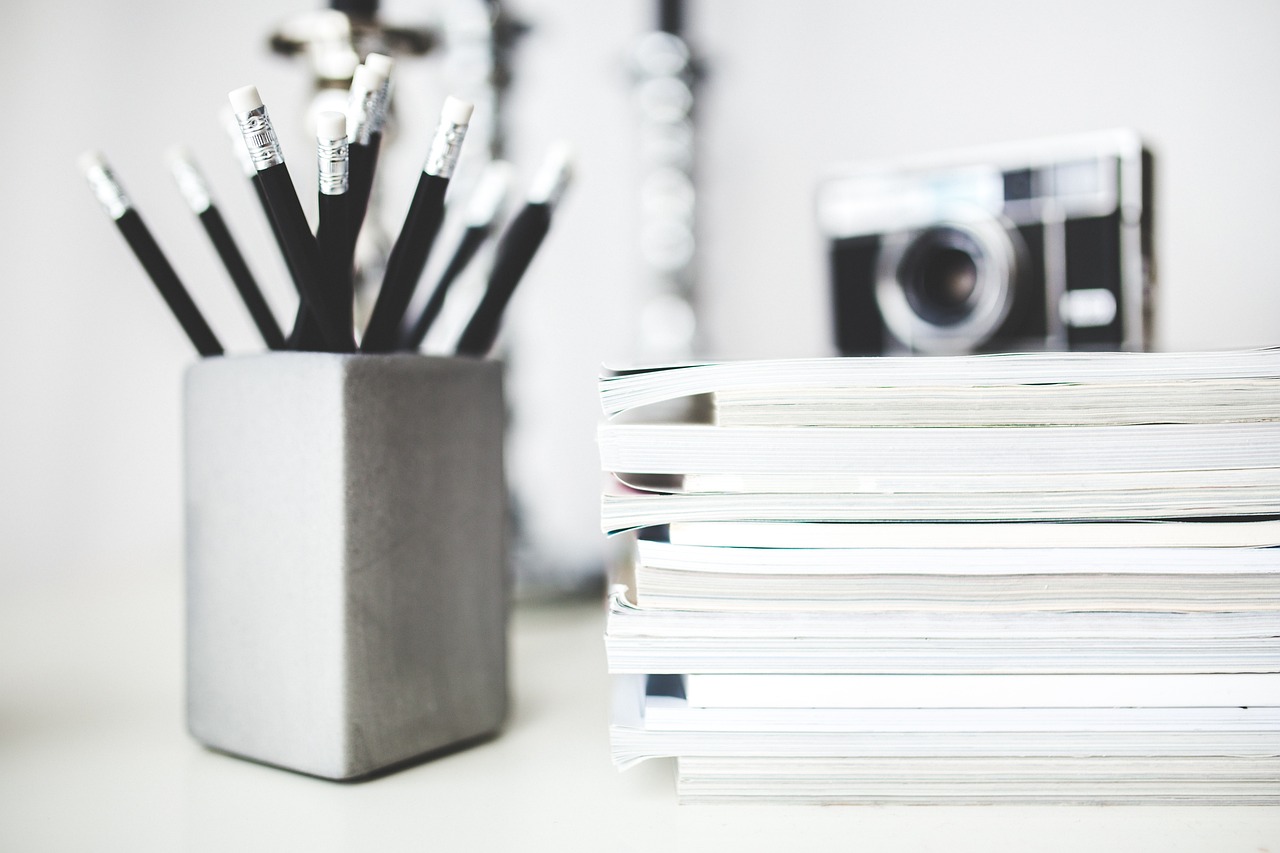
ConoHa WING(コノハウイング)でWordPressブログを始める手順は下記の7ステップです。
順番に解説していきます!
STEP①:ConoHa WINGのアカウント登録
まずはアカウントの登録を行っていきます。
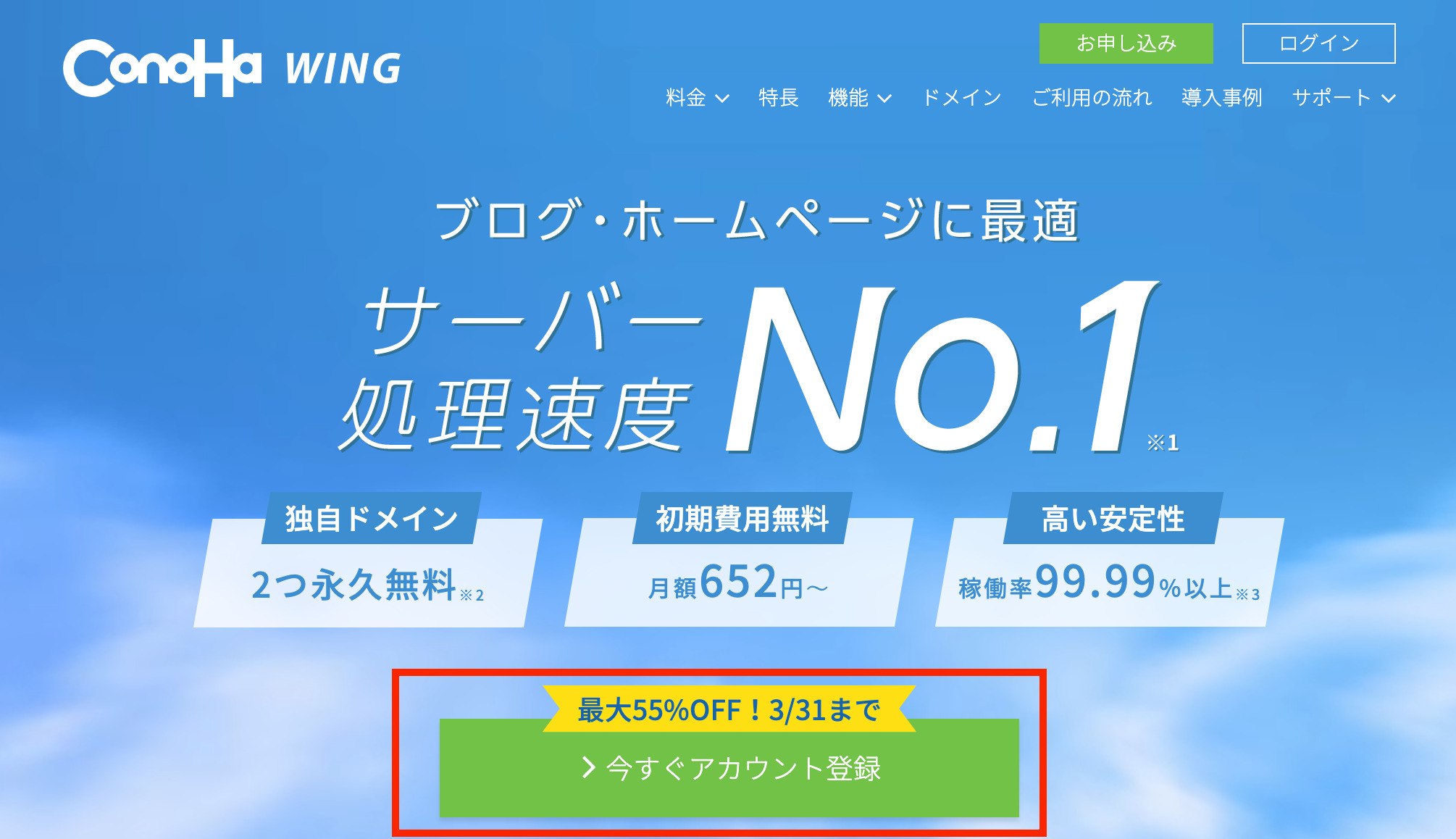
- ConoHa WING(コノハウイング)にアクセス
- 『今すぐアカウント登録』をタップする
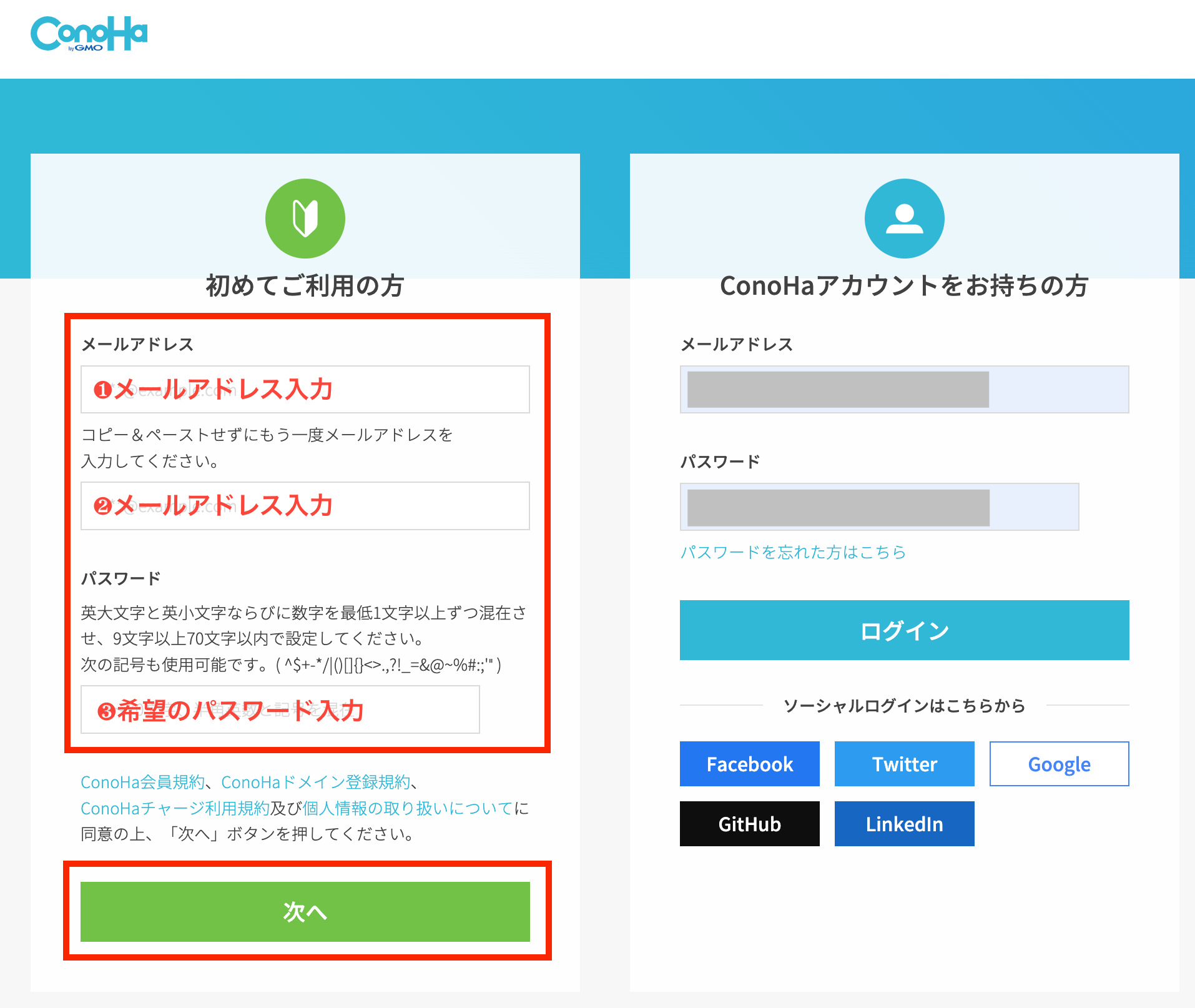
- メールアドレスを入力する
- 確認用のメールアドレスを入力する
- 希望のパスワードを入力する
- 『次へ』をタップする
メールが届けば登録完了です。
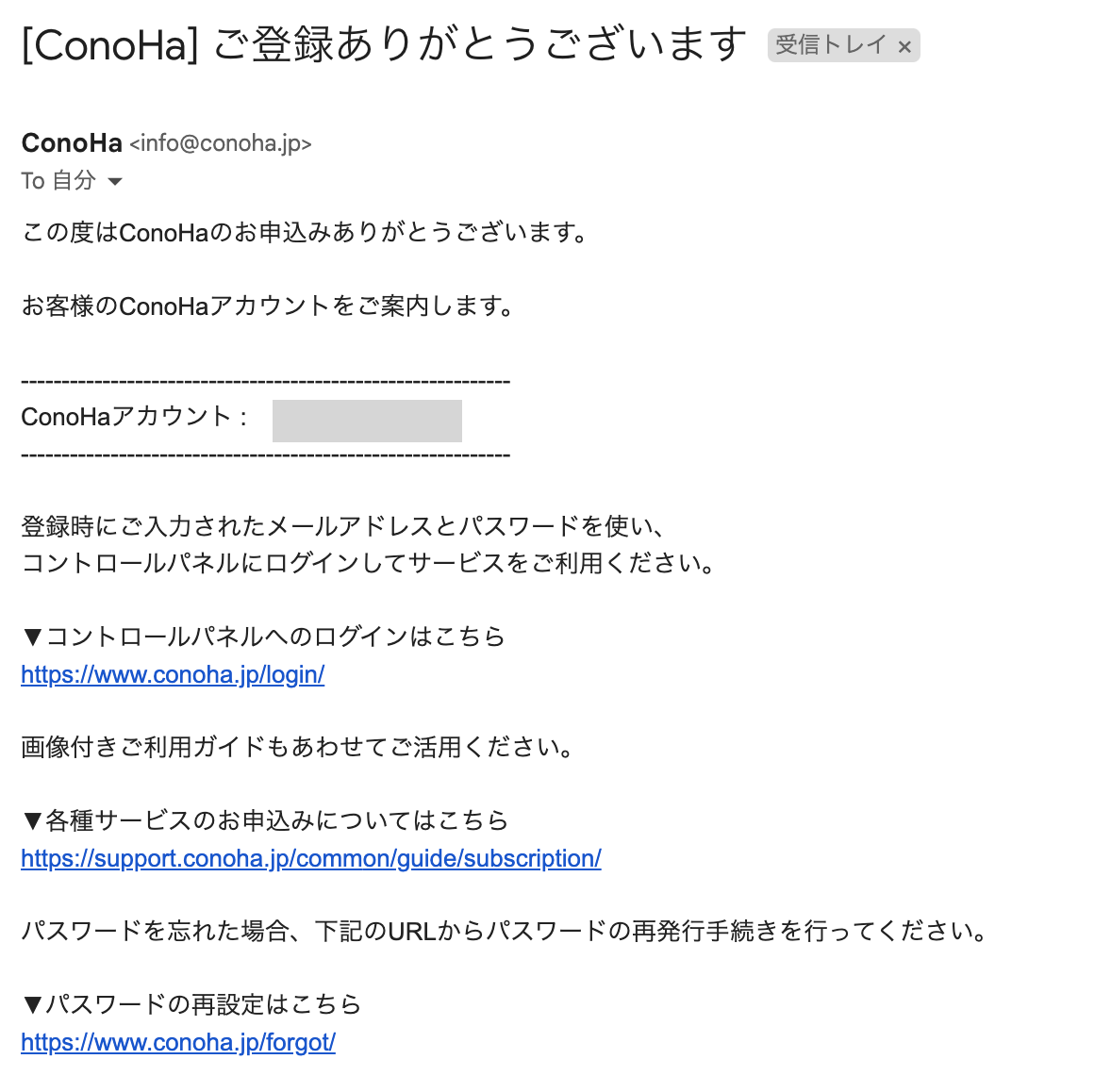
以上でアカウント登録が完了です!
STEP②:ConoHa WINGのプラン選択
アカウント登録が完了したら、プランの選択に進みます。
プラン選択
下記の内容で選択していきましょう。
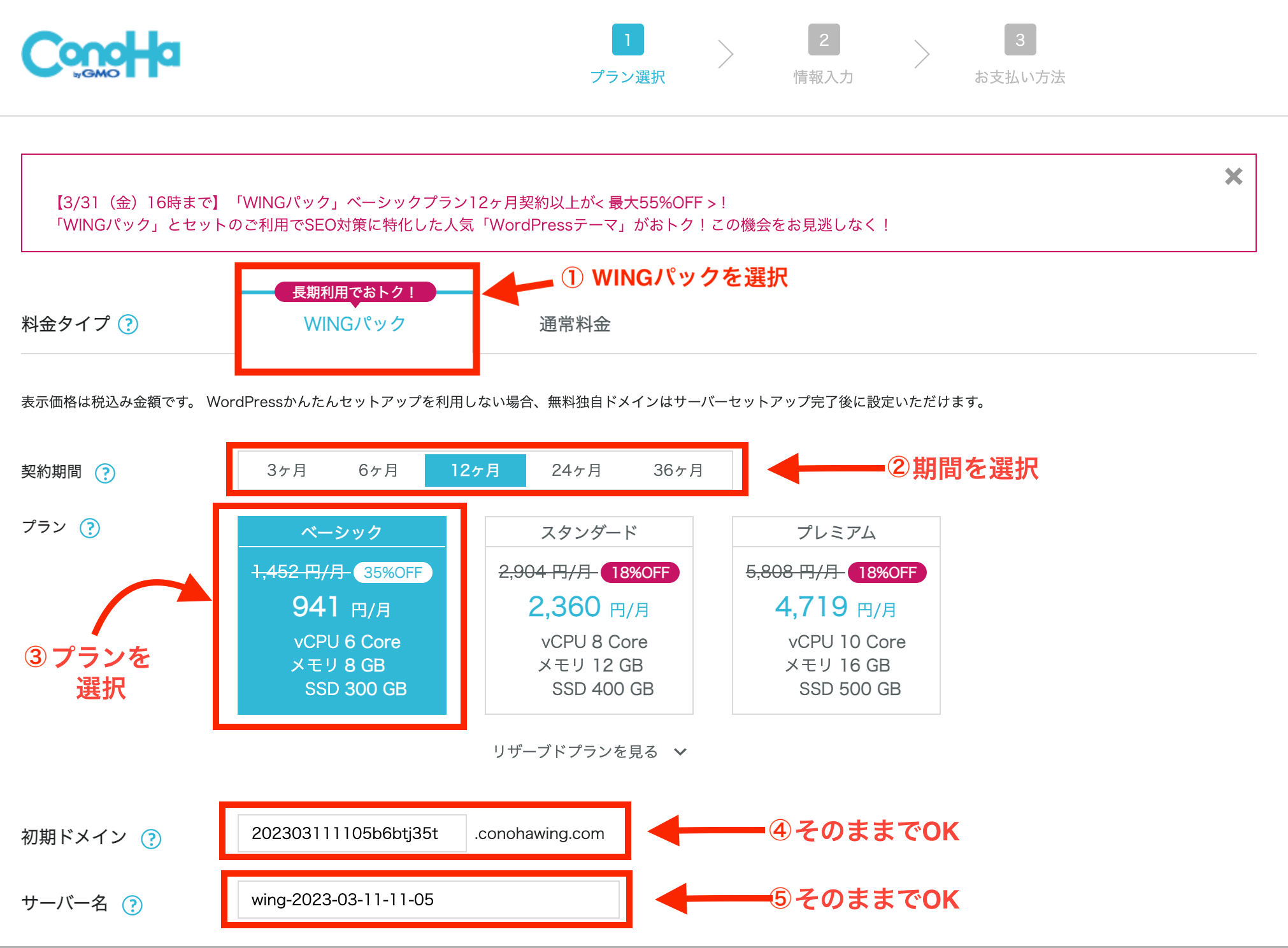
- 料金タイプ:『WINGパック』を選択
- 契約期間:12ヶ月契約がオススメ
- プラン:『ベーシック』を選択
- 月間100万PVくらいまでであればベーシックで問題ありません。
- 初期ドメイン:基本そのままか、希望の文字列でOKです。
- サイトのドメインとは異なります。
- サーバー名:基本そのままでOKです。
契約期間に関して
契約期間は、12ヶ月以上がキャンペーン対象になるのでお得です。
期間が長すぎると不安、2年以上続けてるか分からないという方は12ヶ月にしておきましょう。
▼キャンーン料金はコチラ。
\7月8日まで最大53%OFF/
STEP③:WordPressのかんたんセットアップ
続いてWordPressかんたんセットアップに進みます。
かんたんセットアップの入力
下記の内容で選択・入力していきましょう。
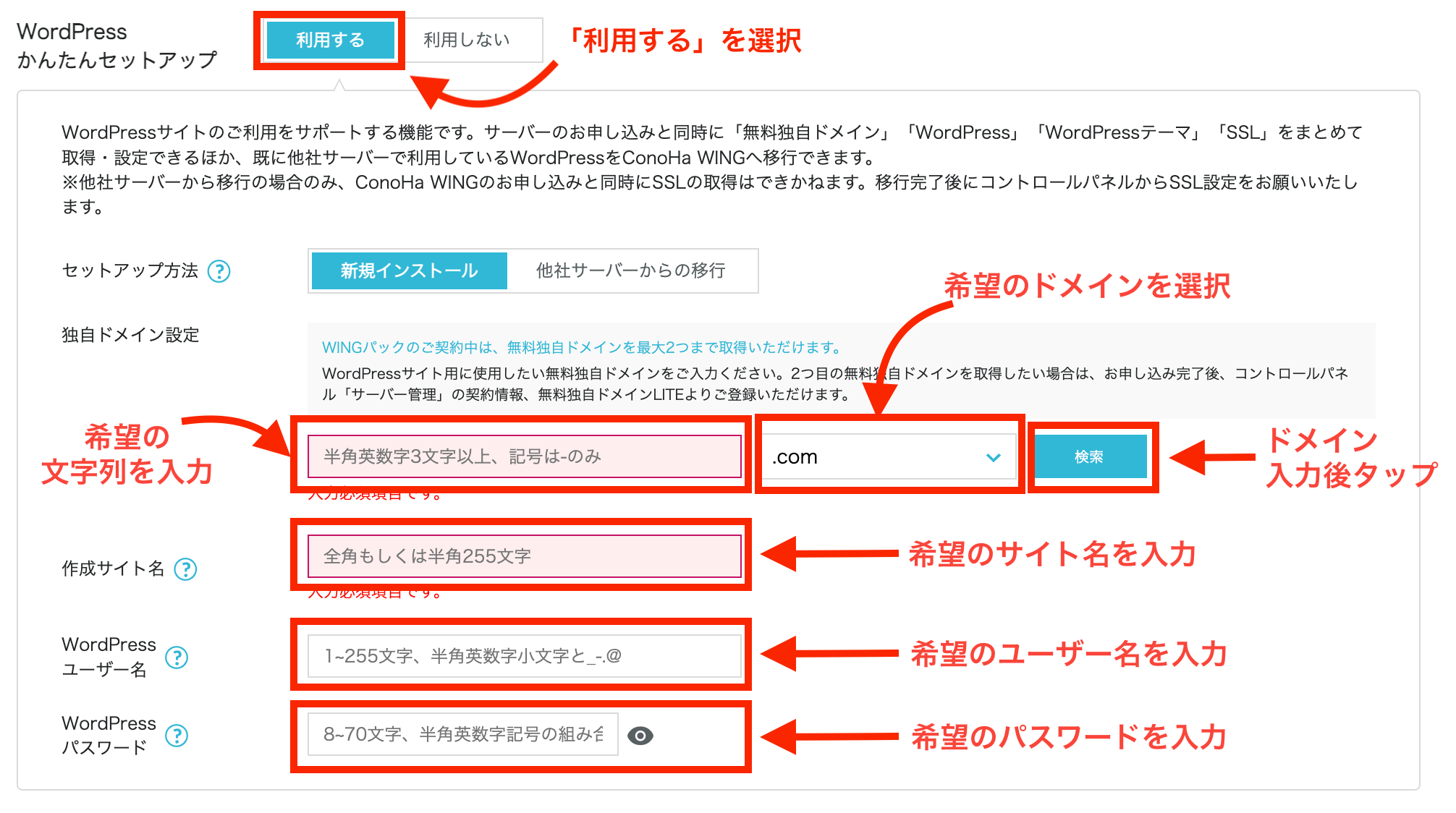
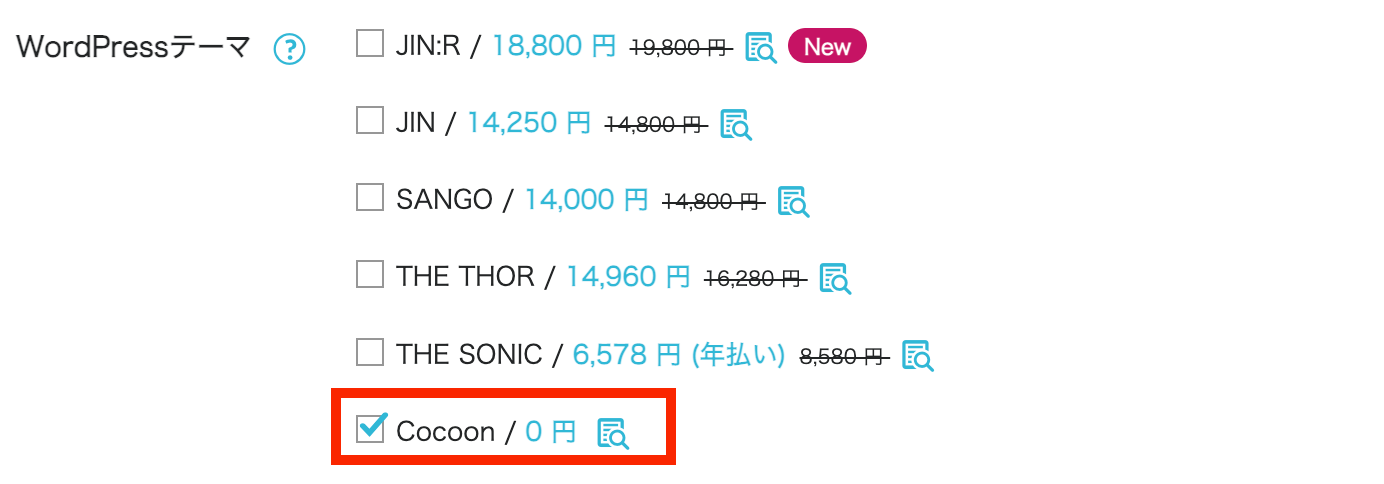
- WordPressかんたんセットアップ:『利用する』を選択
- セットアップ方法:『新規インストール』を選択
- 独自ドメイン設定:希望の文字列・希望ドメインを選択し検索
- 作成サイト名:希望のサイト名を入力(後で変更可能)
- WordPressユーザー名:希望の名前かアドレスを入力(WordPressログイン時に必要)
- WordPressパスワード:希望のパスワードを入力(WordPressログイン時に必要)
- WordPressテーマ:特に希望がなければ無料の『Cocoon』を選択
独自ドメイン設定に関して
独自ドメインは一回設定したら変更できないので、しっかり考えて慎重に決めましょう!
独自ドメインの文字列に関して
文字列に関してはジャンル問わず、柔軟に対応できるような形にしておいた方が良いです。
例えば•••
❌ kazuu.fashion.com → ファッションに特化したサイト
⭕️ kazuublog.com → ジャンルにとらわれない
独自ドメイン末尾に関して
独自ドメイン末尾は下記から選択する形となります。
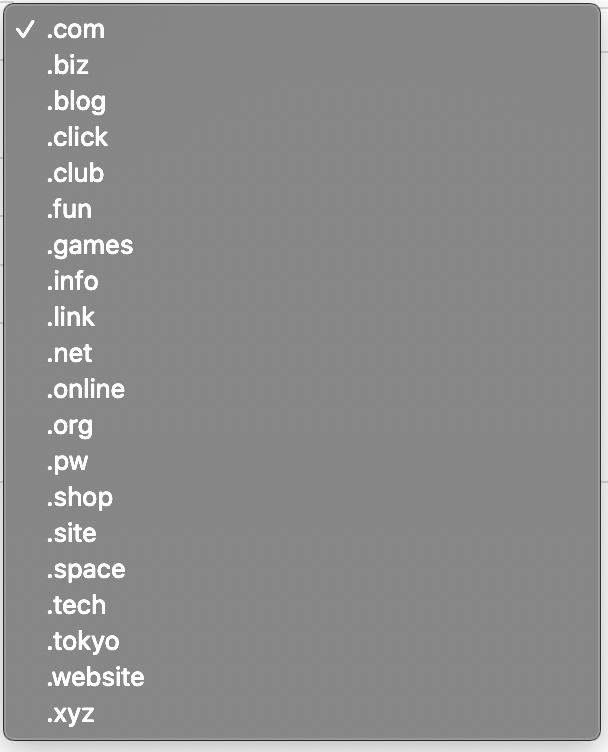
特別こだわりがなければ、一般的な「.com」「.info」「.net」あたりが無難です。
※すでに使用されているドメインは設定できないので、ご注意ください。
ドメインの末尾によってSEOには影響しないのでご安心ください!

✔︎使用可能であれば上記が表示されます!
WordPressテーマに関して
『WordPressテーマ』とはサイトのデザインや機能などが一体になったテンプレートのことです。
「本気で稼ぐ」のであれば有料テーマがオススメですが、後からでも有料テーマは購入できるので特に決まってなければ一旦無料の『Cocoon』を選択しましょう。
STEP④:お客様情報の入力
お客様情報を入力して『保存』をタップしましょう。
※必須項目のみで大丈夫です。
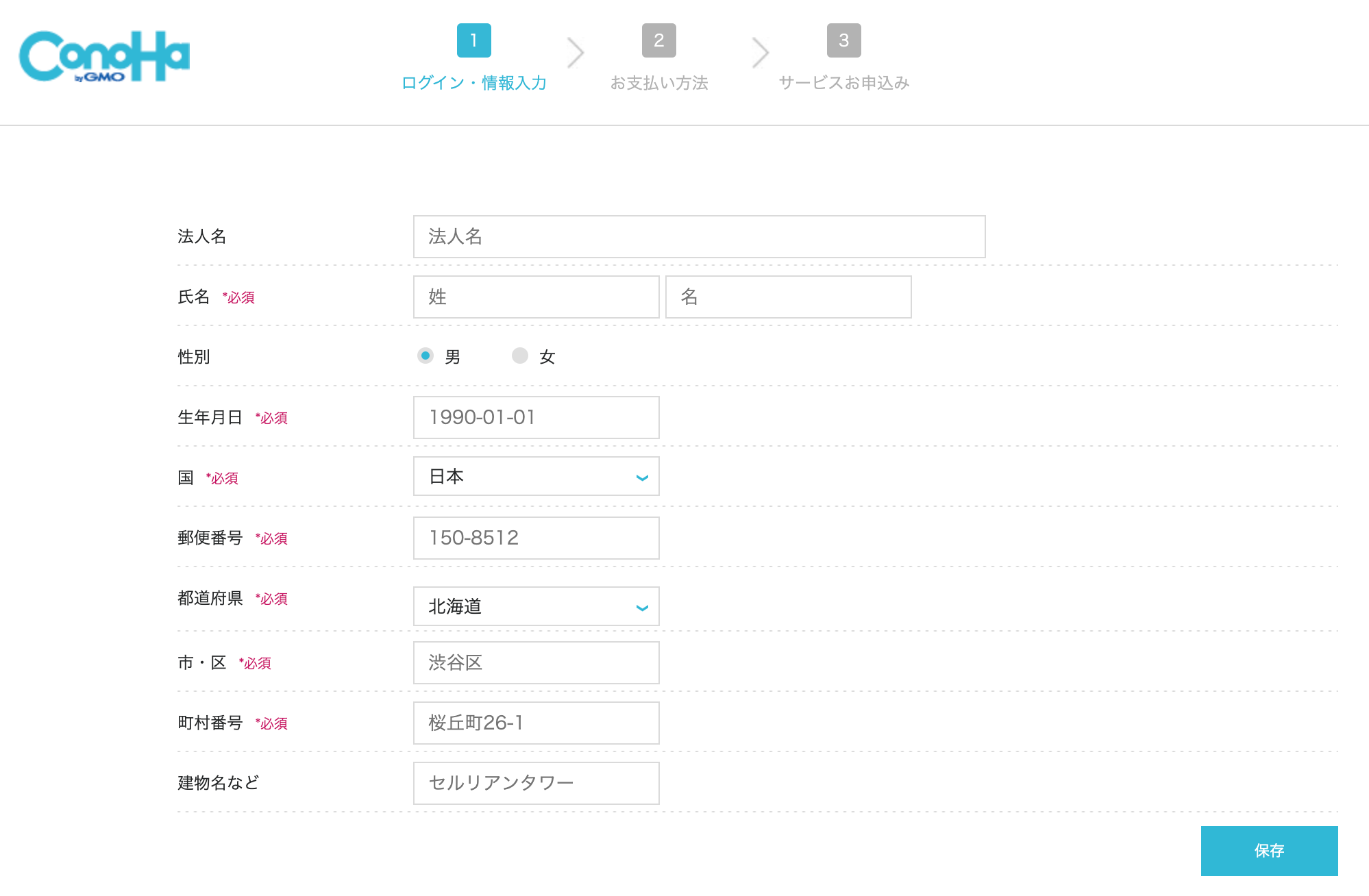
STEP⑤:SMS認証・電話認証
お客様情報入力後は認証・お支払い画面に進みます。
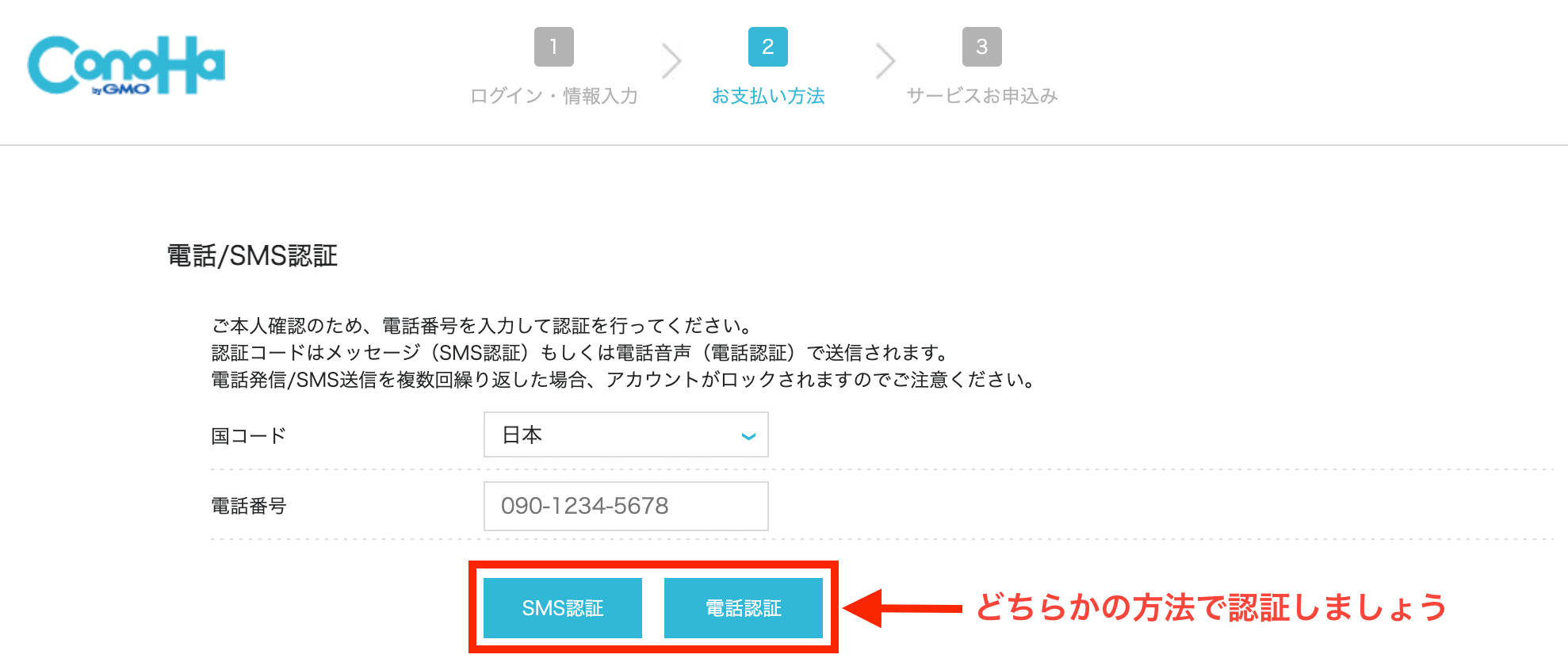
- 電話番号を入力
- 『SMS認証』か『電話認証』を行いましょう。
※今回はSMS認証の流れをご案内します。

上記のように認証コードが携帯に届きます。
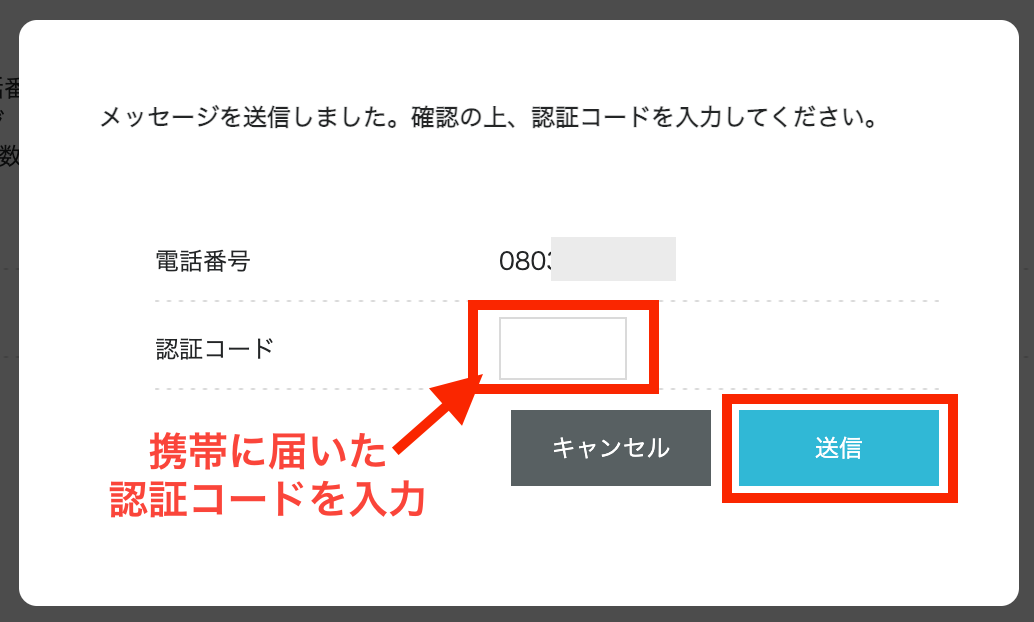
- 認証コードを入力する
- 『送信』をタップする
以上で認証が完了です!
STEP⑥:お支払い
認証が完了すると、お支払い情報の入力ができるようになります。
お申し込みはここが最後になるので、もう少しです。 がんばりましょう!
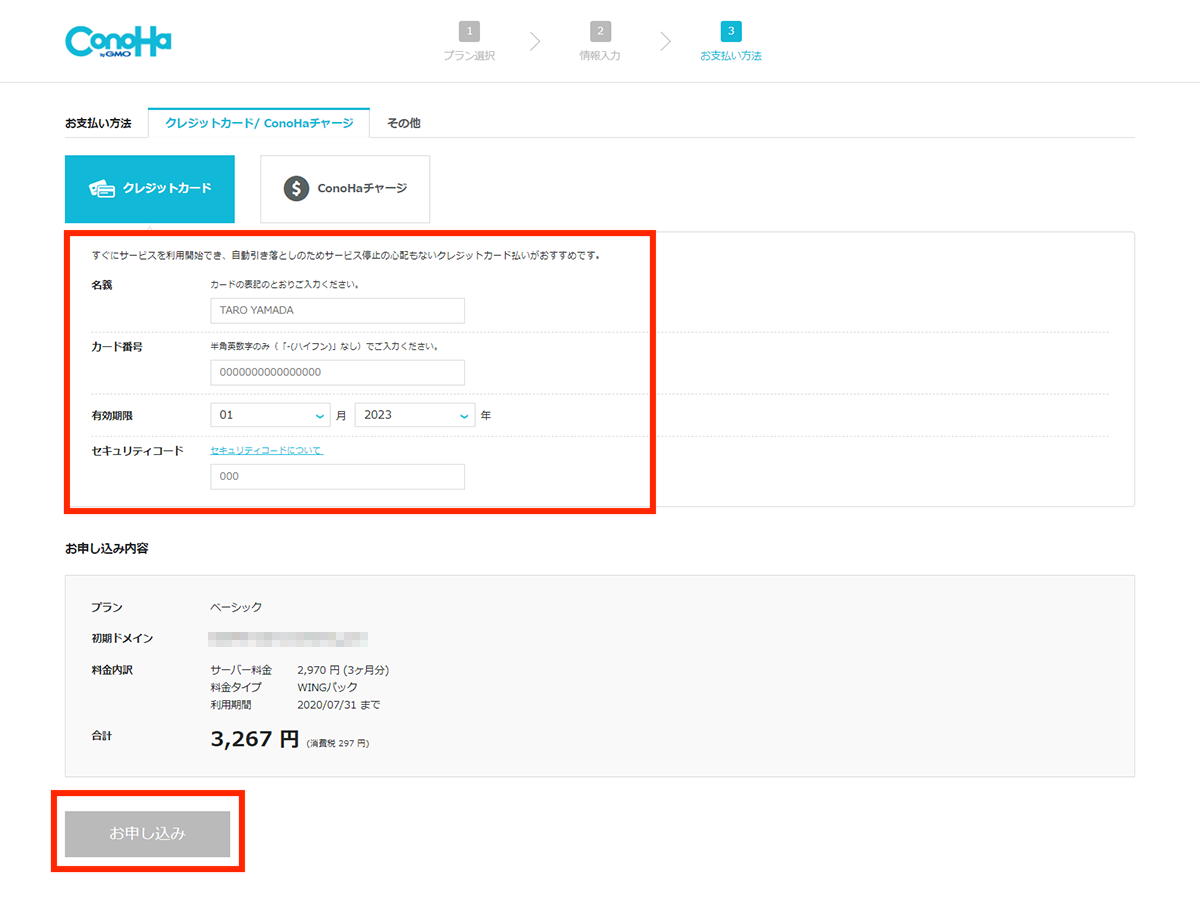
- クレジットカードの情報を入力
- 『お申し込み』をタップする
※もしクレジットカードを持ってない、または使えない場合は「ConoHaチャージ」が利用できます。
「ConoHaチャージ」は「銀行決済(ペイジー)」「コンビニ支払い」「Amazon Pay」の3種類から選べるので、お好きな方法を選択して支払いましょう。
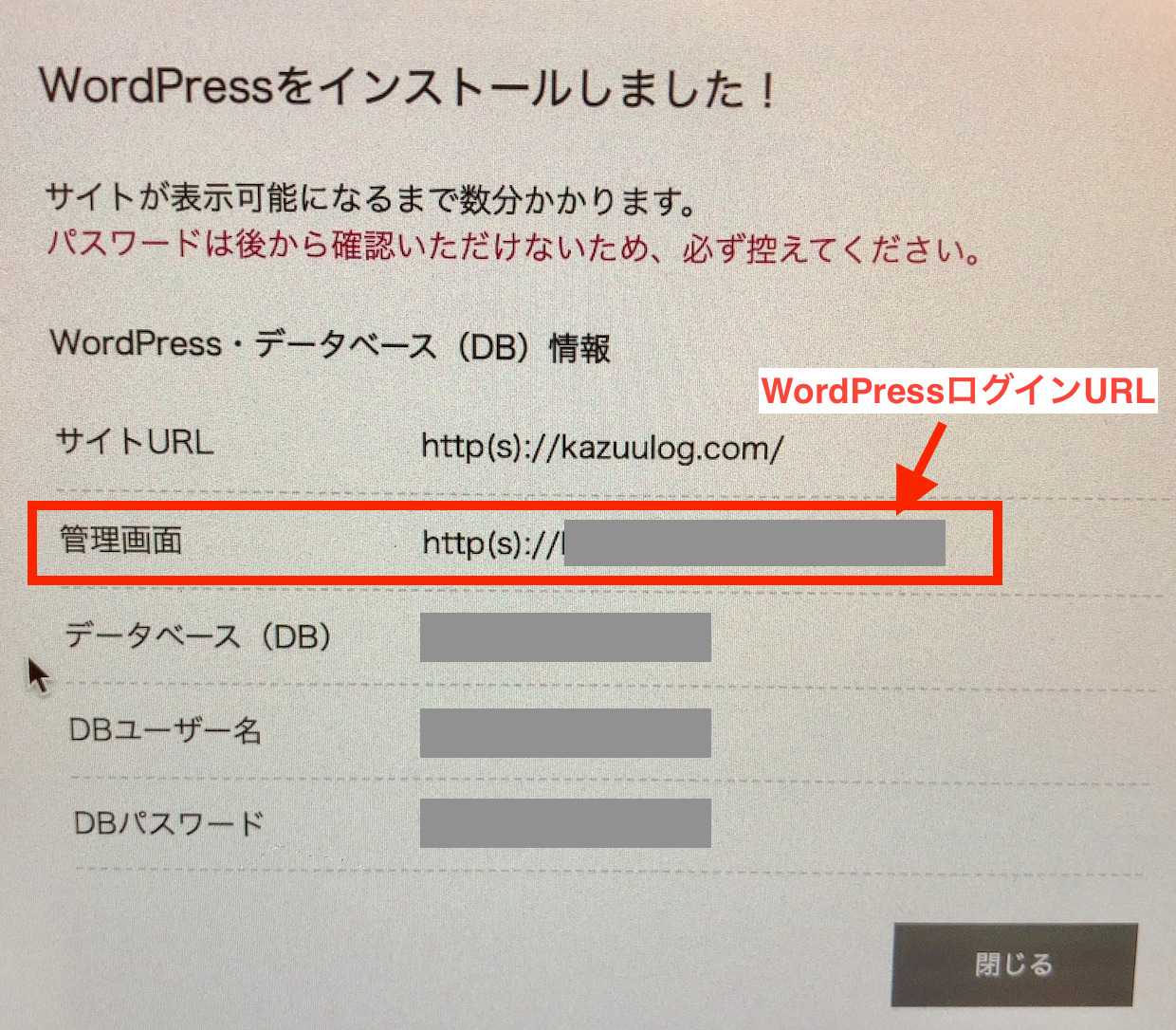
申し込みが完了すると、上記画面が表示されるので必ず保存しておきましょう!
※画像が粗くてすいません…😅
『DBパスワード』は、ConoHa WINGのデータベース管理画面にログインするときに使用するもの。
以上で、ConoHa WING(コノハウイング)でのWordPressインストールが完了です。

お疲れ様でした!
\初心者でもたった10分/
STEP⑦:SSL設定
SSL設定とは、サイトのセキュリティ強化を行うことです。
読者の安全や信頼に繋がり、『安全にアクセスできる証明』となるので必須で設定しましょう!
※SSL設定をするとURLが「http」→「https」になります。
ConoHa WINGの管理画面にログイン
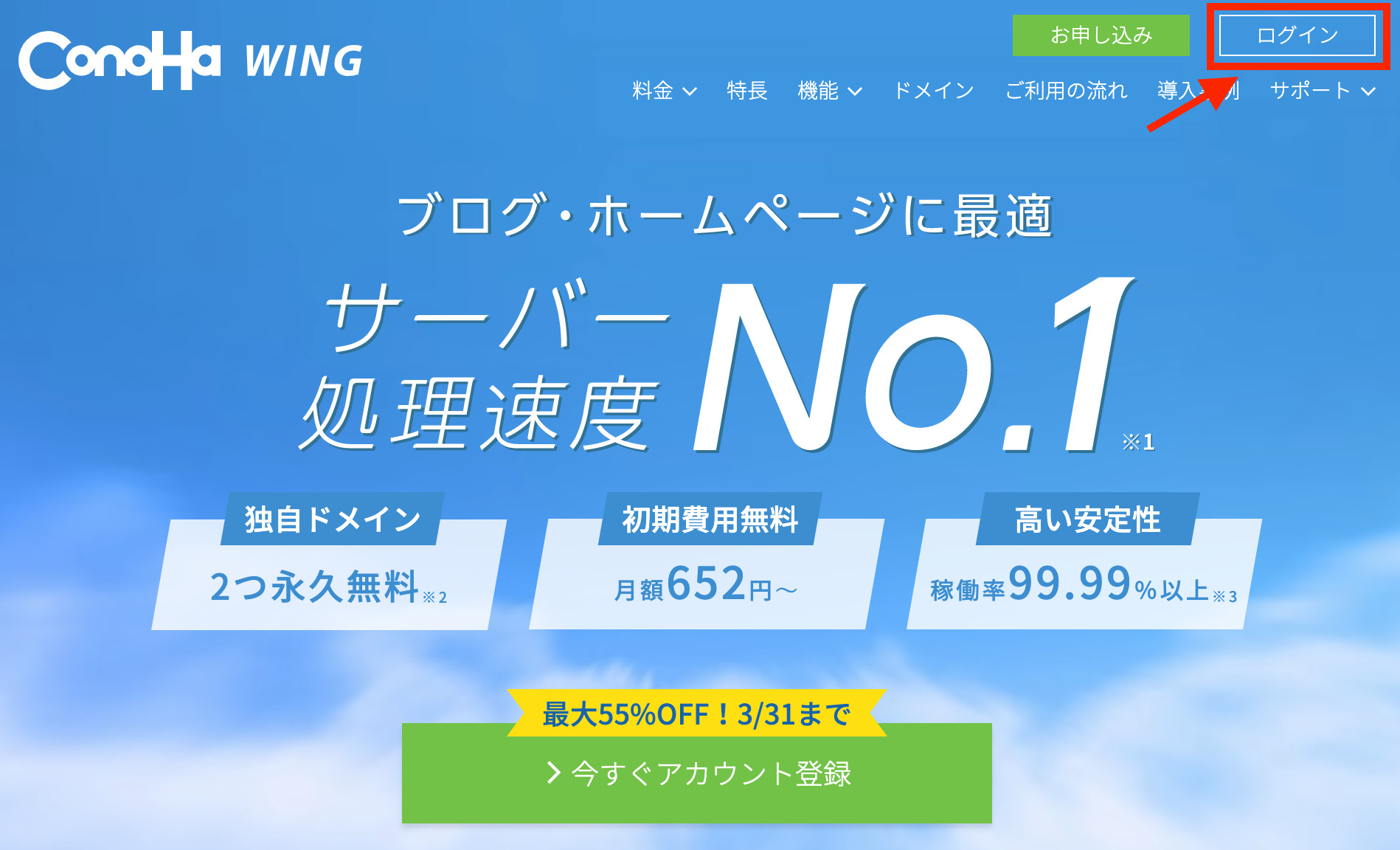
- ConoHa WINGにアクセスする
- 右上の『ログイン』をタップする
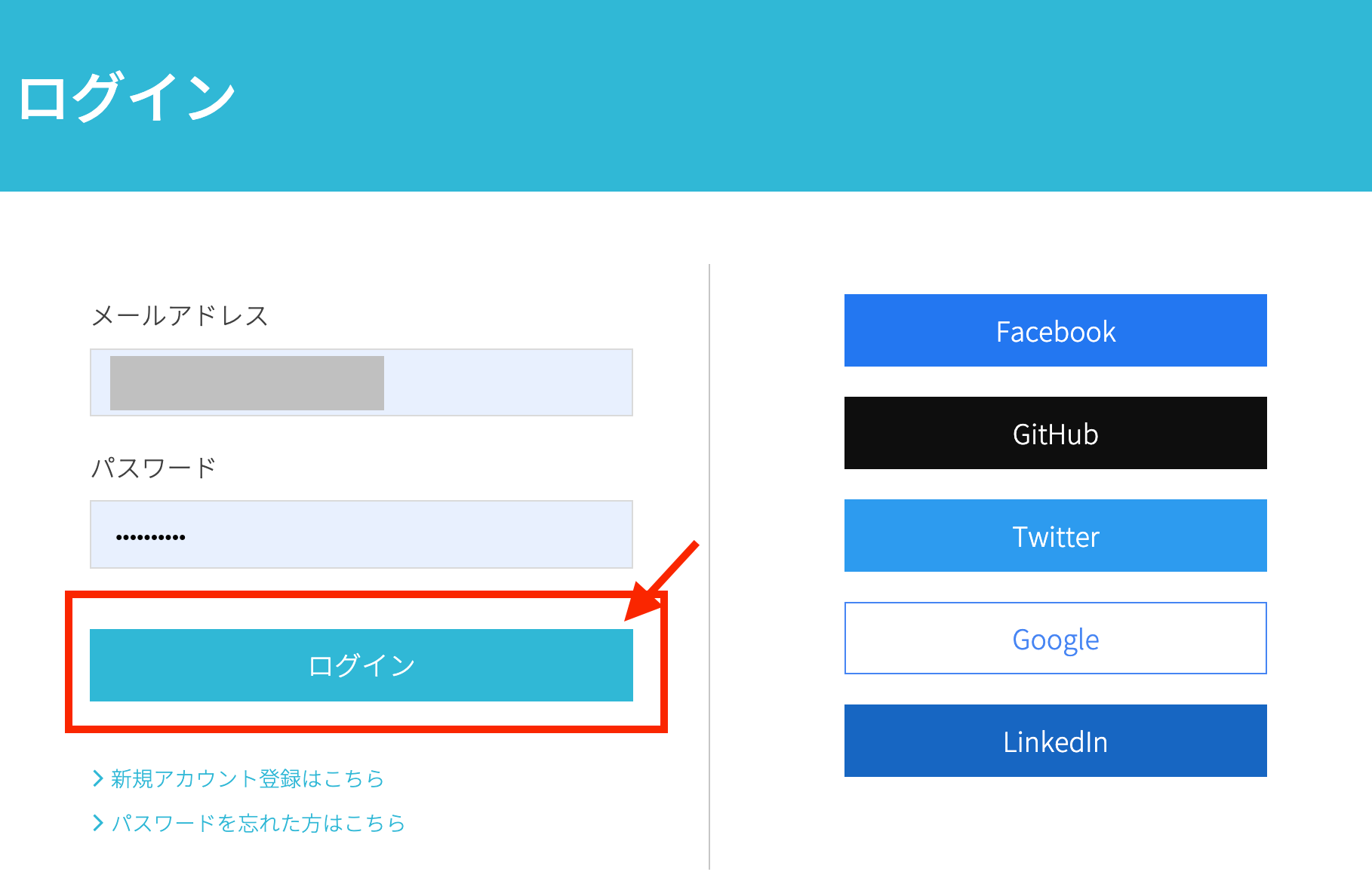
- 登録したメールアドレスを入力する
- 登録したパスワードを入力する
- 『ログイン』をタップする
以上でログインできます。
SSL有効化手順
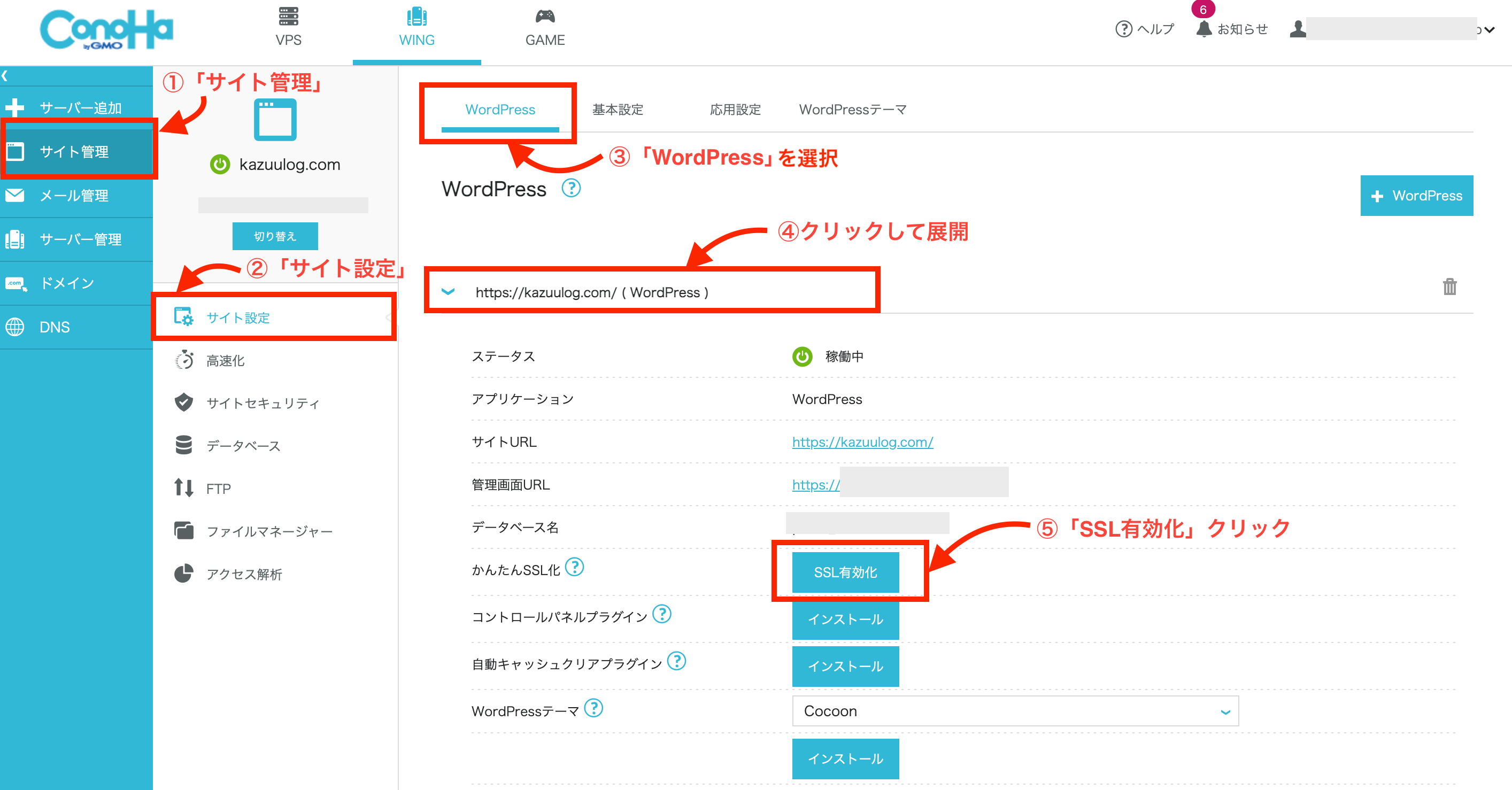
- サイドバーの『サイト管理』をタップする
- 『サイト設定』をタップする
- 『WordPress』のタブをタップする
- 『URL』をタップして展開
- 『SSL有効化』をタップする
以上でSSLの設定が完了です!
『SSL有効化』の青いボタンが押せるようになるまで、サイトを作成してから30分〜4時間ほどかかるので、焦らず気長に待ちましょう
もしSSL有効化がうまく進まない場合は、公式サイトの無料独自SSLを設定をご参照ください。
WordPressのログイン方法

最後にWordPressのログイン方法を紹介します。
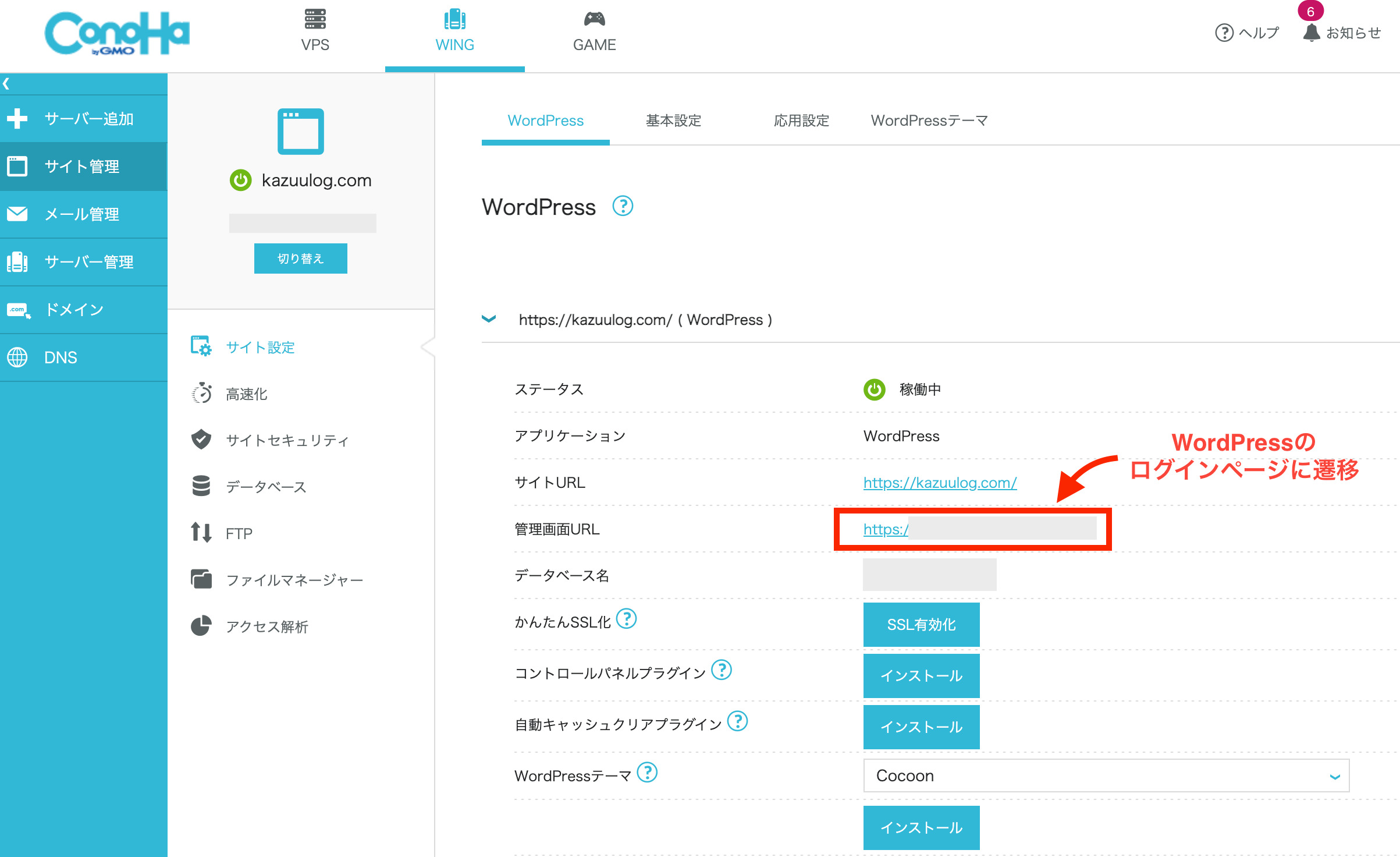
④まではSSLの設定をした手順と同じです。
- サイドバーの『サイト管理』をタップする
- 『サイト設定』をタップする
- 『WordPress』のタブをタップする
- 『URL』をタップして展開
- 『管理画面URL』をタップ
管理画面URLをタップすると下記のWordPressのログイン画面へ遷移します。
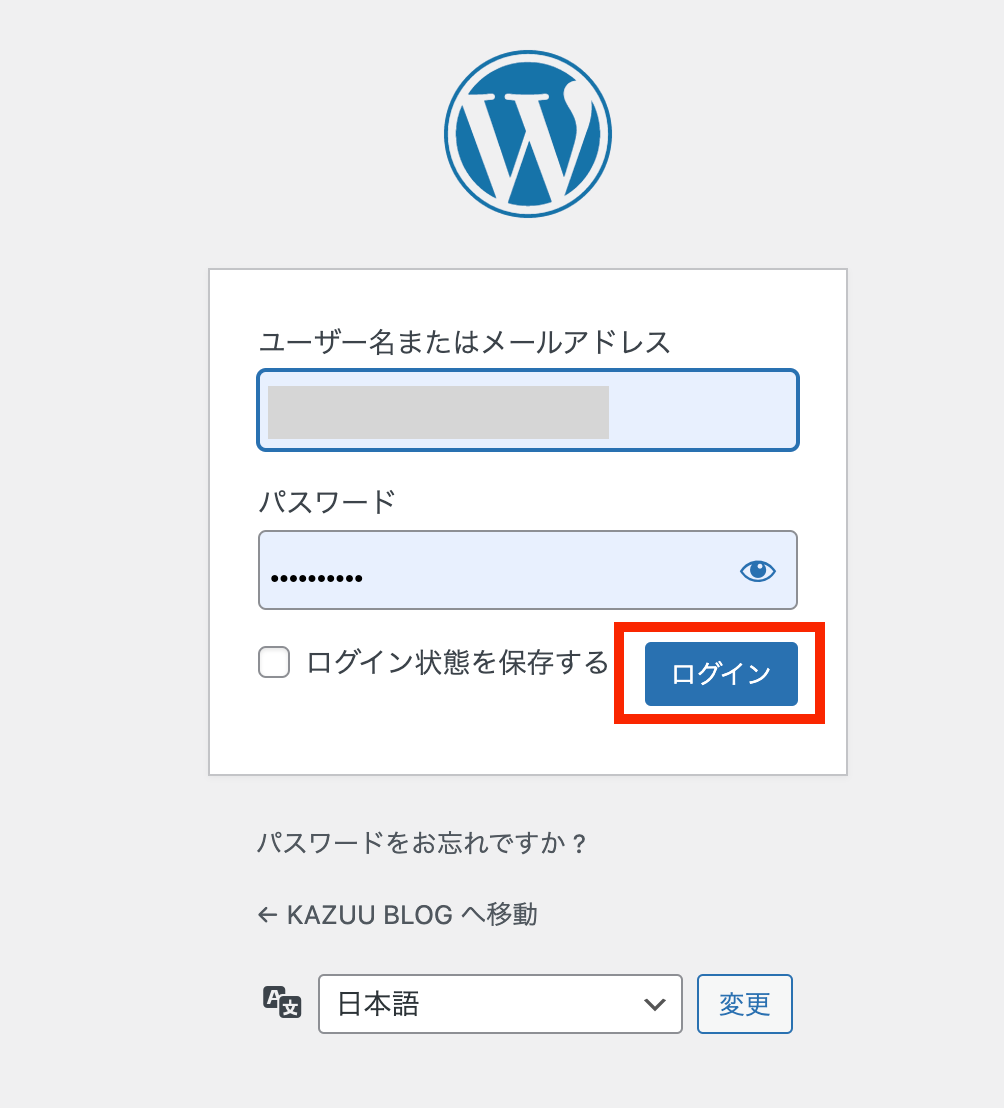
- 『ユーザー名』を入力する
- 『パスワード』を入力する
- 『ログイン』をタップする
かんたんセットアップの登録時に設定した情報を入力しましょう。
これでWordPressにログインできます。
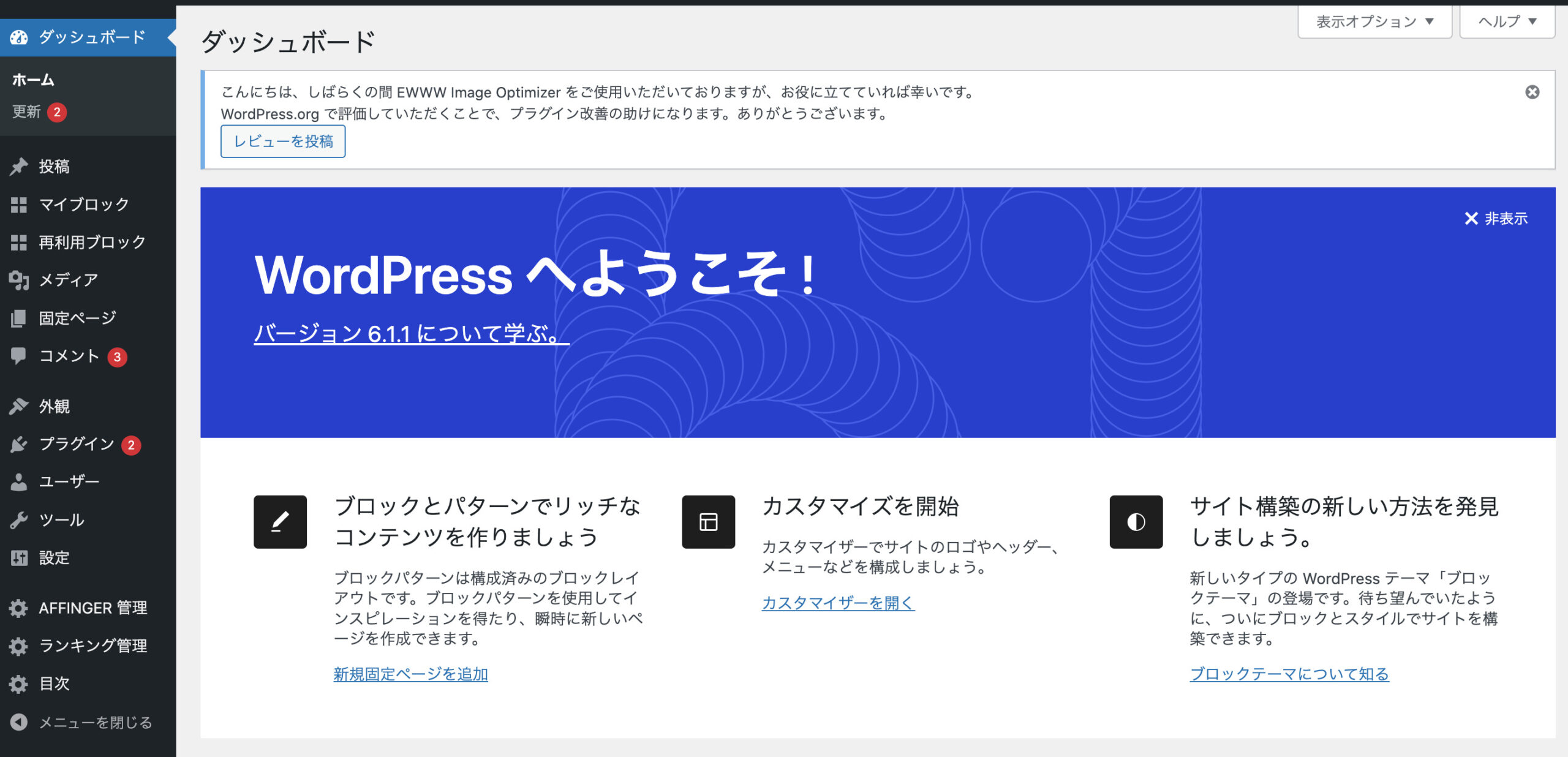
上記のダッシュボードが表示されればWordPressにログイン完了です!
※忘れずにブックマークしておきましょう。
まとめ:ConoHa WING(コノハウイング)でWordPressブログを始める7つの手順

WordPressインストールおめでとうございます!
今回はConoHa WING(コノハウイング)でWordPressブログを始める7つの手順を紹介しました。
以上の手順で簡単にブログを始めることができますよ!
ここからWordPressでブログLIFE楽しんでいきましょう!
朗報です!✨
7月8日までブログの利用料金が最大53%OFFになるキャンペーンが始まってました!
キャンペーンは今だけなので、『本気で稼ぎたい!』という方はこの機会に始めましょうー😁
\7月8日まで最大53%OFF/
WordPressインストールした後は【初心者でも簡単】WordPressでブログの始め方5ステップの記事を参考の上、初期設定を進めましょう!
今回は以上でーす。
最後まで、ご覧いただきありがとうございました!