
- Googleアナリティクスって何?
- WordPressとの連携ってどうやるの?
今回の記事はこんな悩みを解決します!
本記事を読むことで、Googleアナリティクスの概要が理解でき、WordPressとの連携ができます。
なんか、横文字だらけで難しそう•••と思うかもしれませんが、、実際に知識なしの僕でも登録・連携することができたので問題なしです!

さっそく見ていきましょう!
今ブログを始めるとお得!
ConoHa WING(コノハウイング)が、最大54%OFFになるキャンペーン中。
↓↓↓


期間限定なので安く始められる今のうちがオススメです。
期間は2024年5月7日(火) 16:00まで
※途中で終了/変更になる可能性があるので注意。
\初心者でもたった10分/
あわせて読みたい
✔︎まだWordPressを始めてない方は、こちらの記事もぜひご覧ください。
>>>【初心者でも簡単】WordPressでブログの始め方5ステップ
Googleアナリティクスとは?
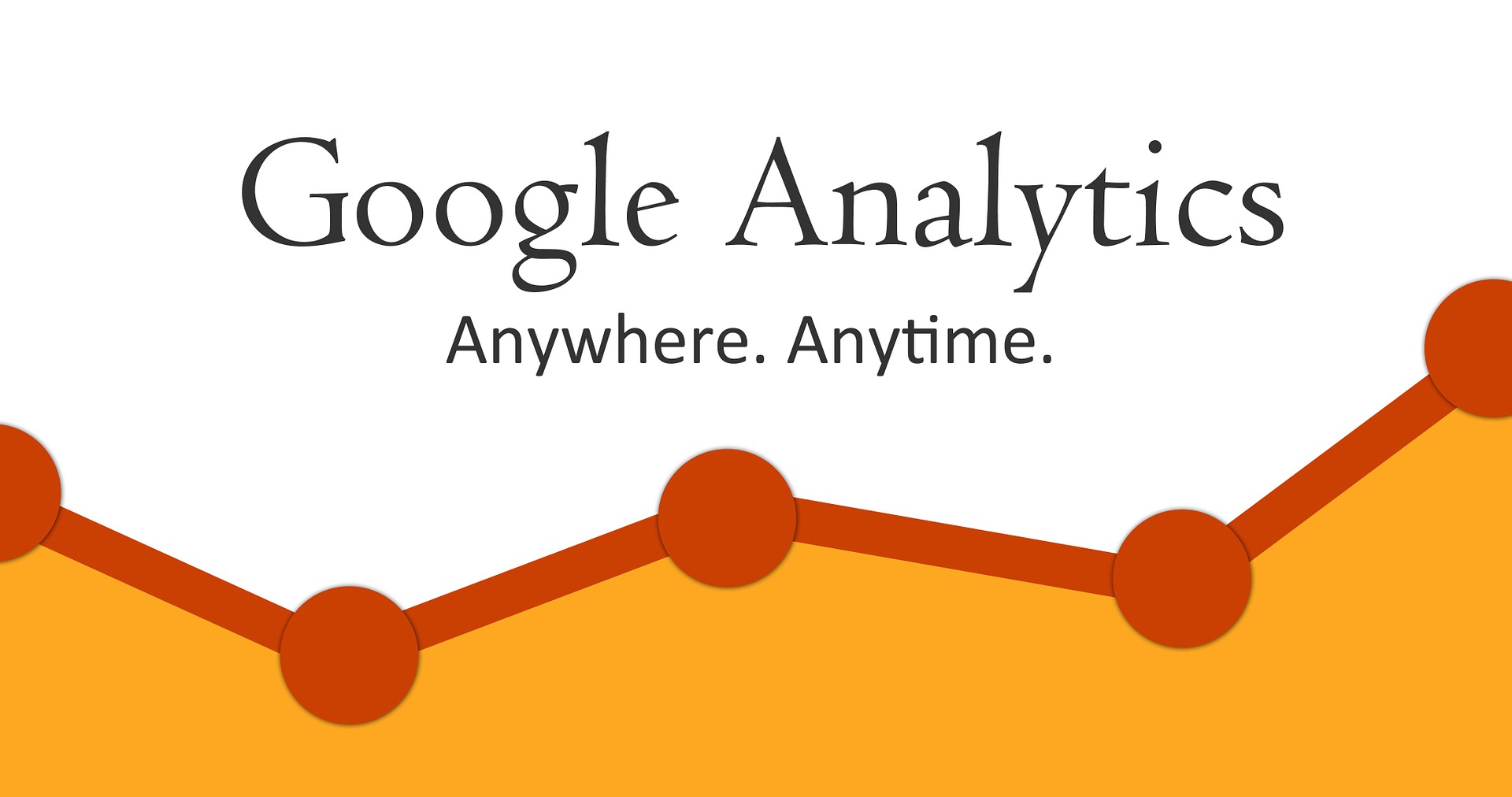
Googleアナリティクスとは、サイトのアクセス解析ができる無料のツールです。
例えば、あなたのサイトに
- 何人アクセスしてるのか
- 何ページ(PV)見られてるのか
- どれくらい滞在してくれてるのか
- どういう属性の方が見てくれてるのか(性別・年齢)
- どこからアクセスしてくれてるのか(オーガニック検索、SNS経由、etc)
などが分析できるようになります。
つまり、自分のサイトの現状を把握し、改善を行う為に必須のツールです!
現状、アナリティクスは「ユニバーサルアナリティクス」と「 Googleアナリティクス4」の2種類がありますが、「ユニバーサルアナリティクス」は2023年7月1日をもってサポートを終了する為、今回の記事では「Googleアナリティクス4」での登録方法を紹介します。
WordPressとGoogleアナリティクスを連携する手順

WordPressとGoogleアナリティクス連携手順を、下記の4ステップで解説していきます。
Googleアカウントを作成
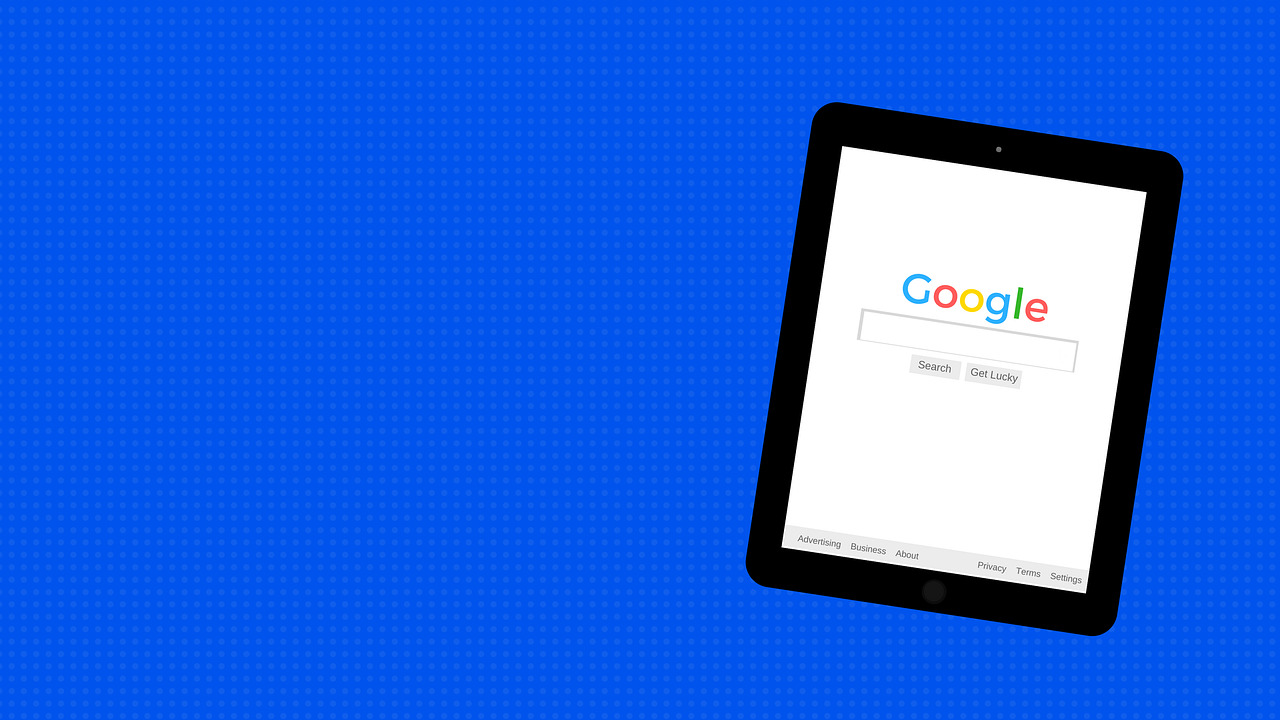
まずは、Googleアカウントの登録を行いましょう。
こちらから簡単にアカウントが作成できます!
すでにアカウントがある方は、スキップして次のGoogleアナリティクスを登録に進んでください。
Googleアカウント作成手順
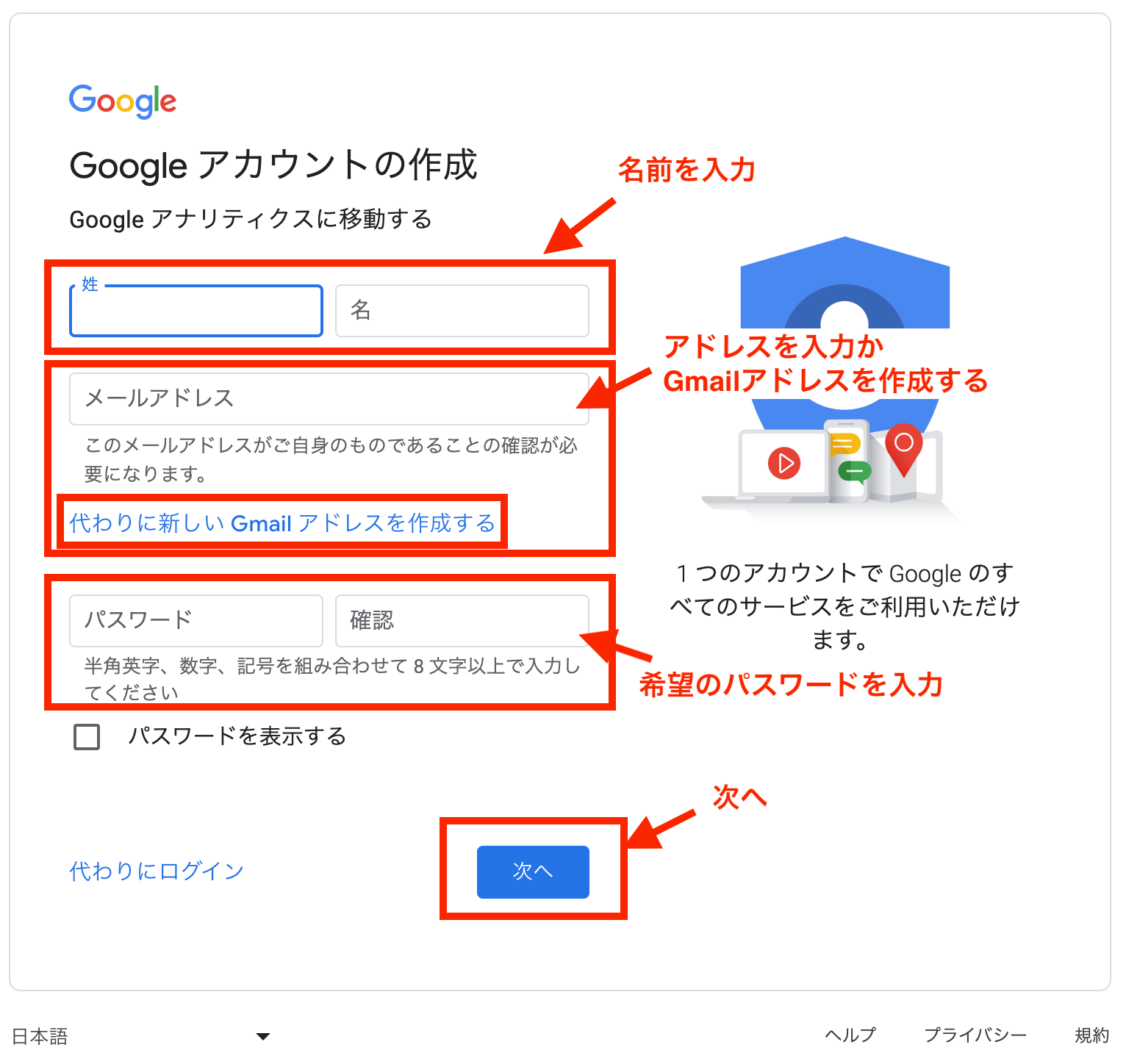
- 名前を入力
- 既存のメールアドレス入力か新たにGmailを作成
- 希望のパスワードを入力
- 次へ進む
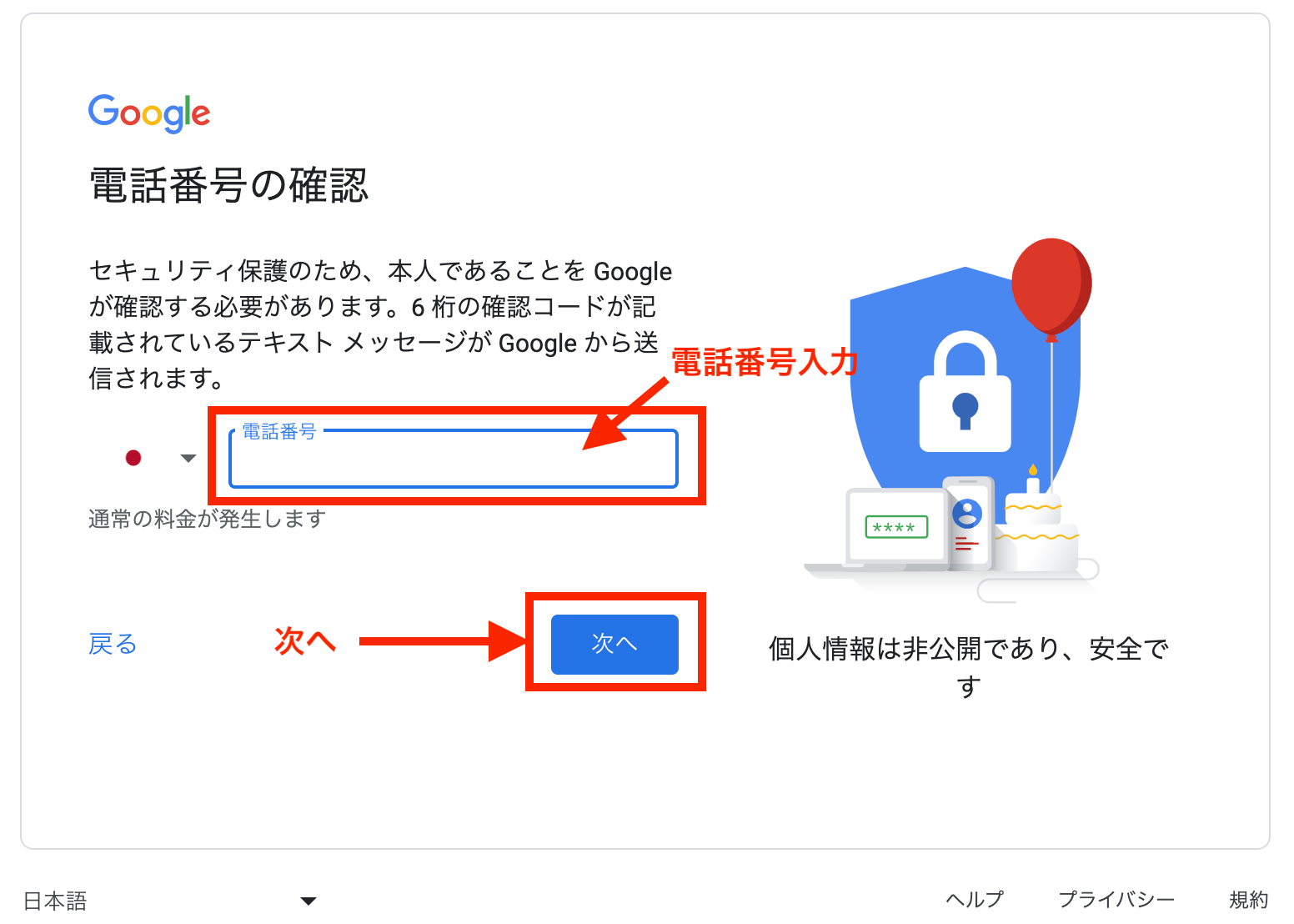
- 電話番号を入力
- 次へ進む

- 携帯に届いた確認コードを入力
- 『確認』をクリック
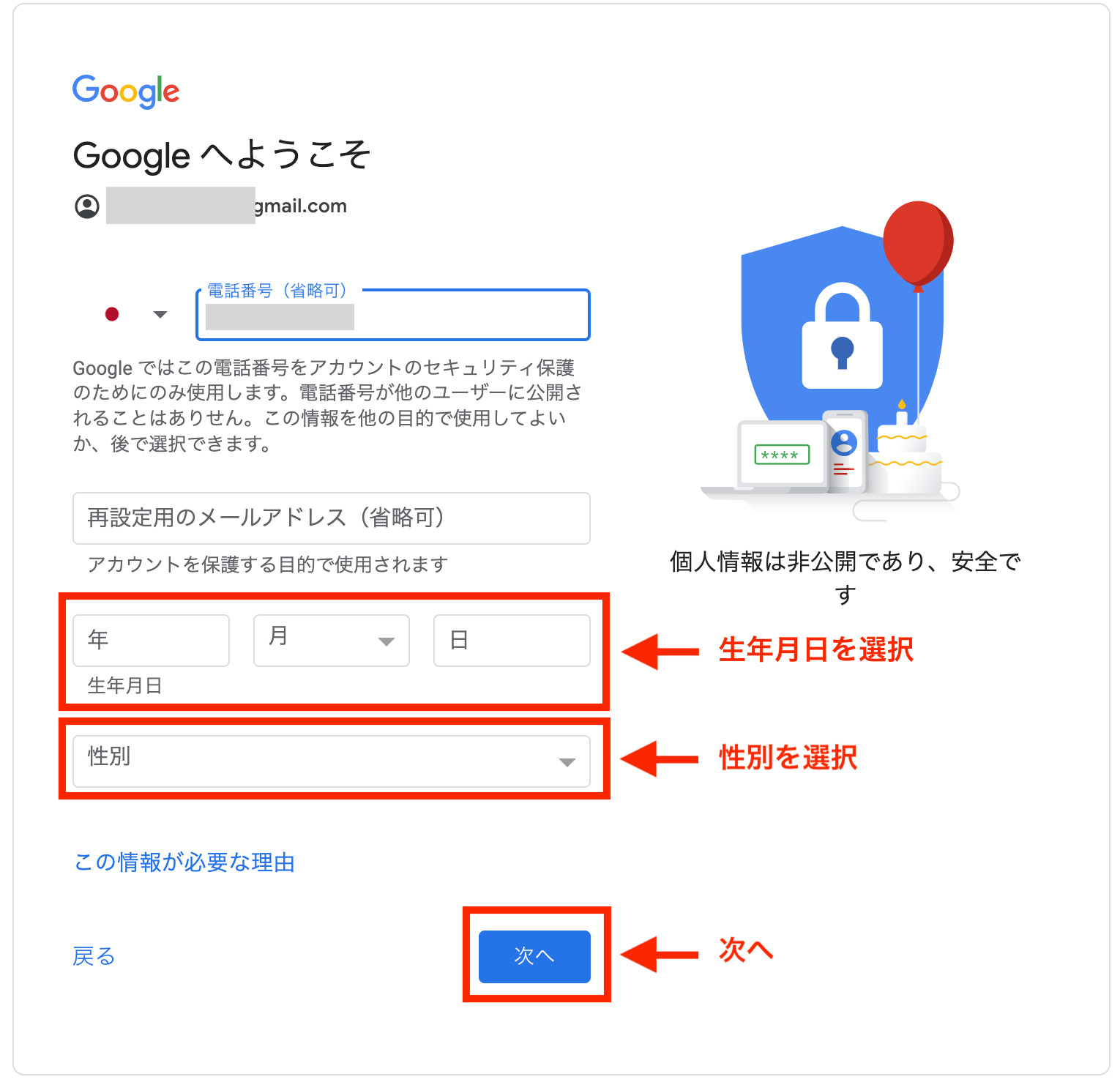
- 生年月日をプルダウンで選択
- 性別を選択
- 次へ進む
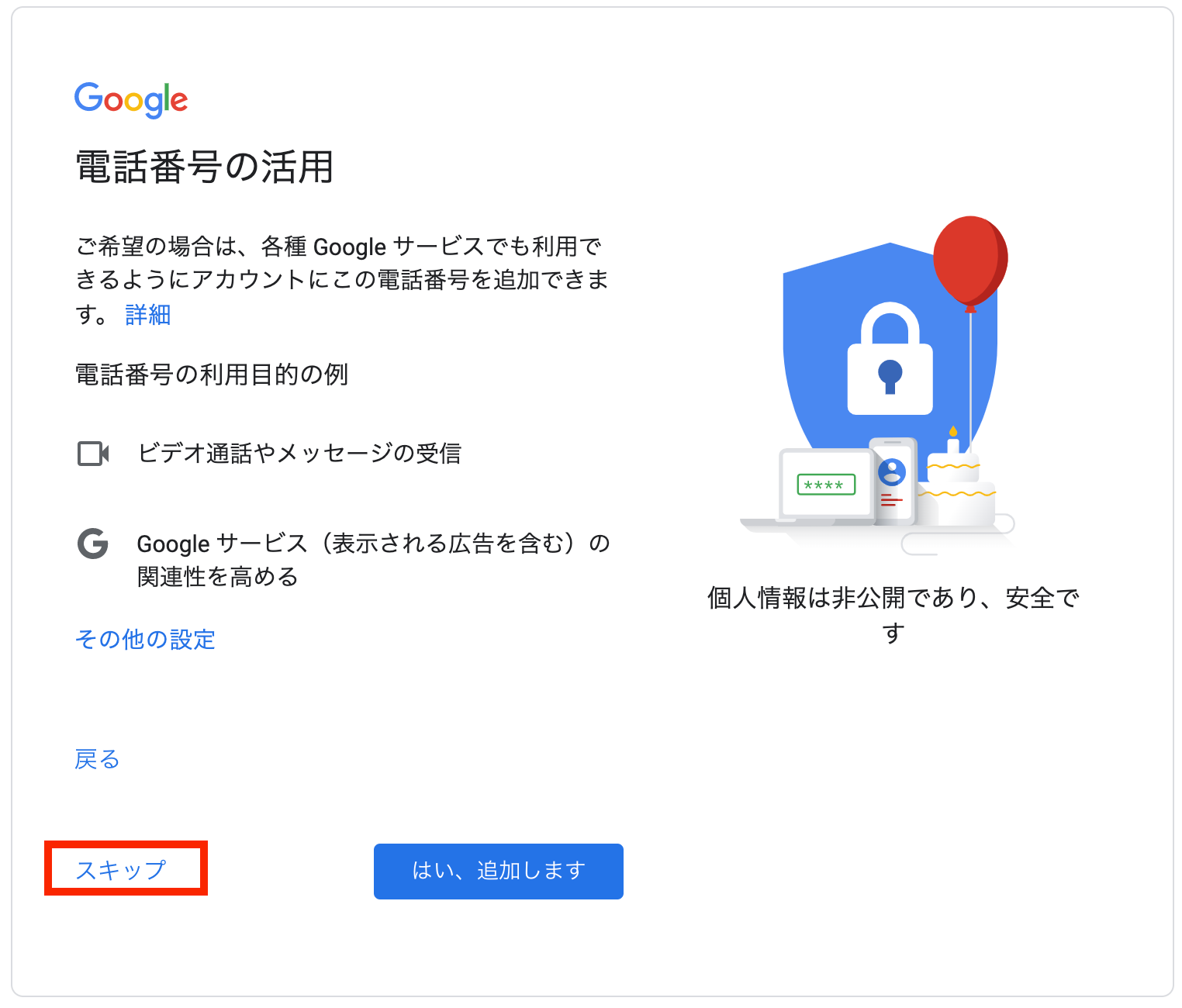
- 特に必要なければ『スキップ』をクリック
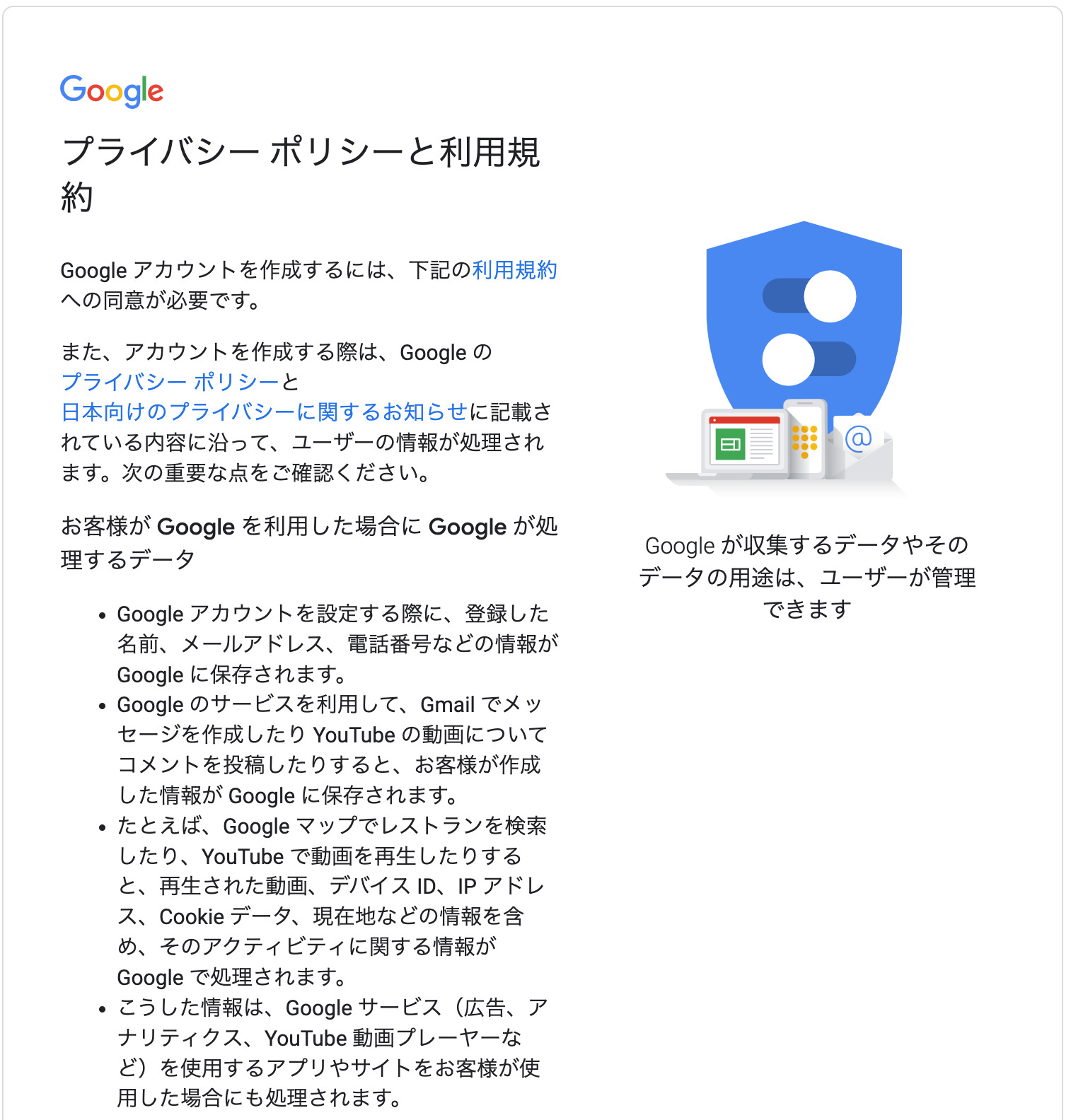
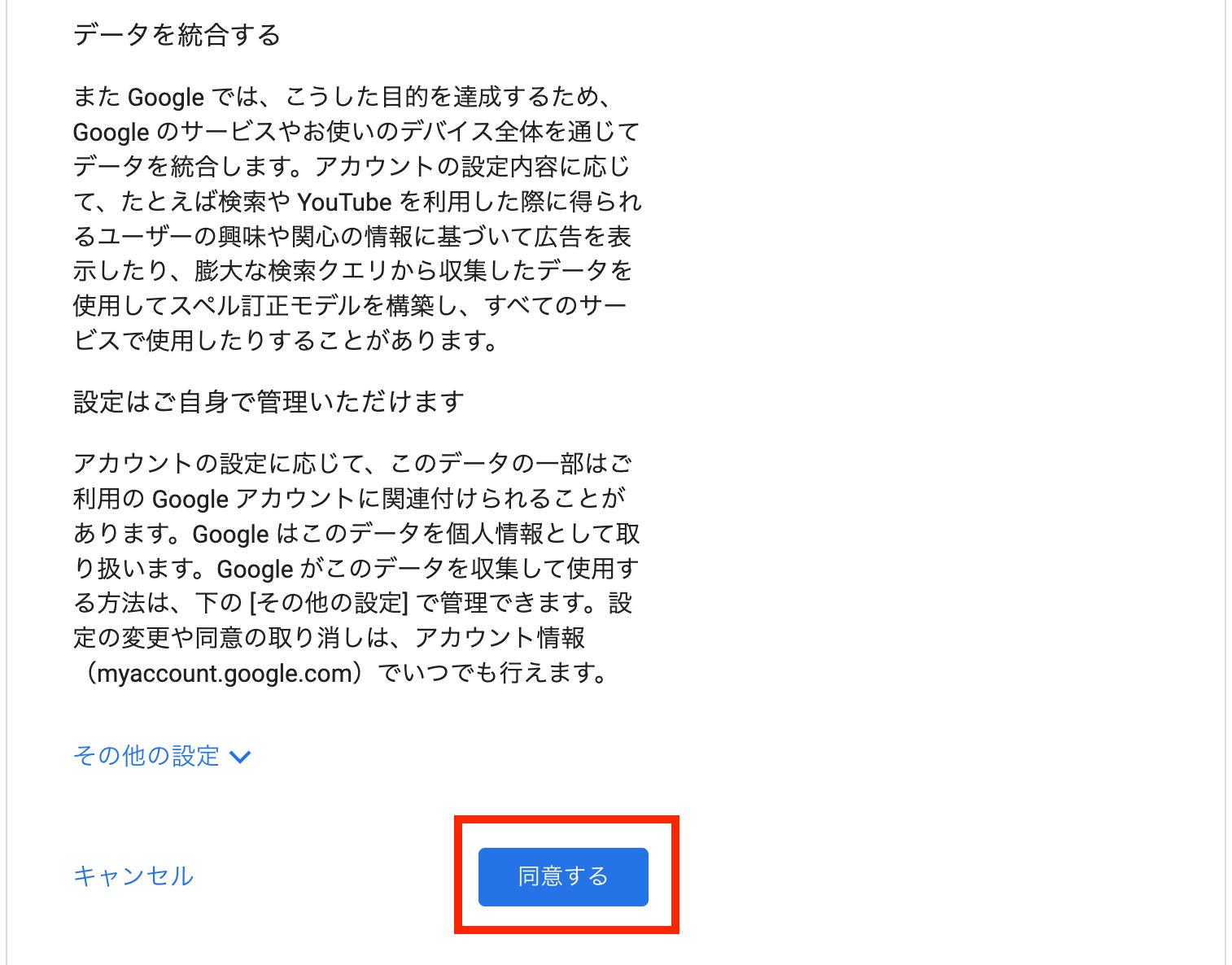
- プライバシーポリシーと利用規約を読んだ後に『同意する』をクリック
以上でGoogleアカウントの作成完了です!
Googleアナリティクスの登録
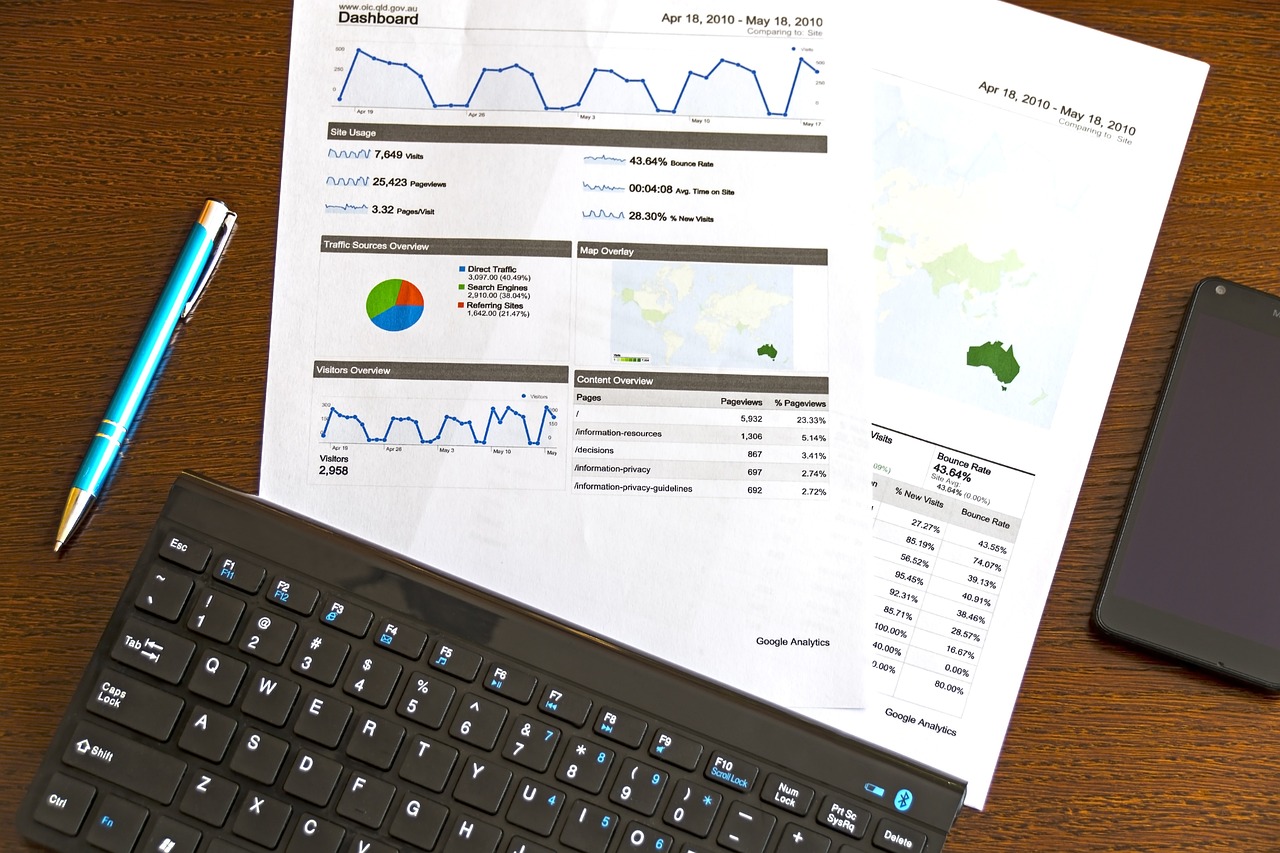
次はGoogleアナリティクス の登録を行いましょう。
登録はこちらから!
Googleアナリティクスの登録手順
Googleアナリティクスの登録手順は以下の通りです。
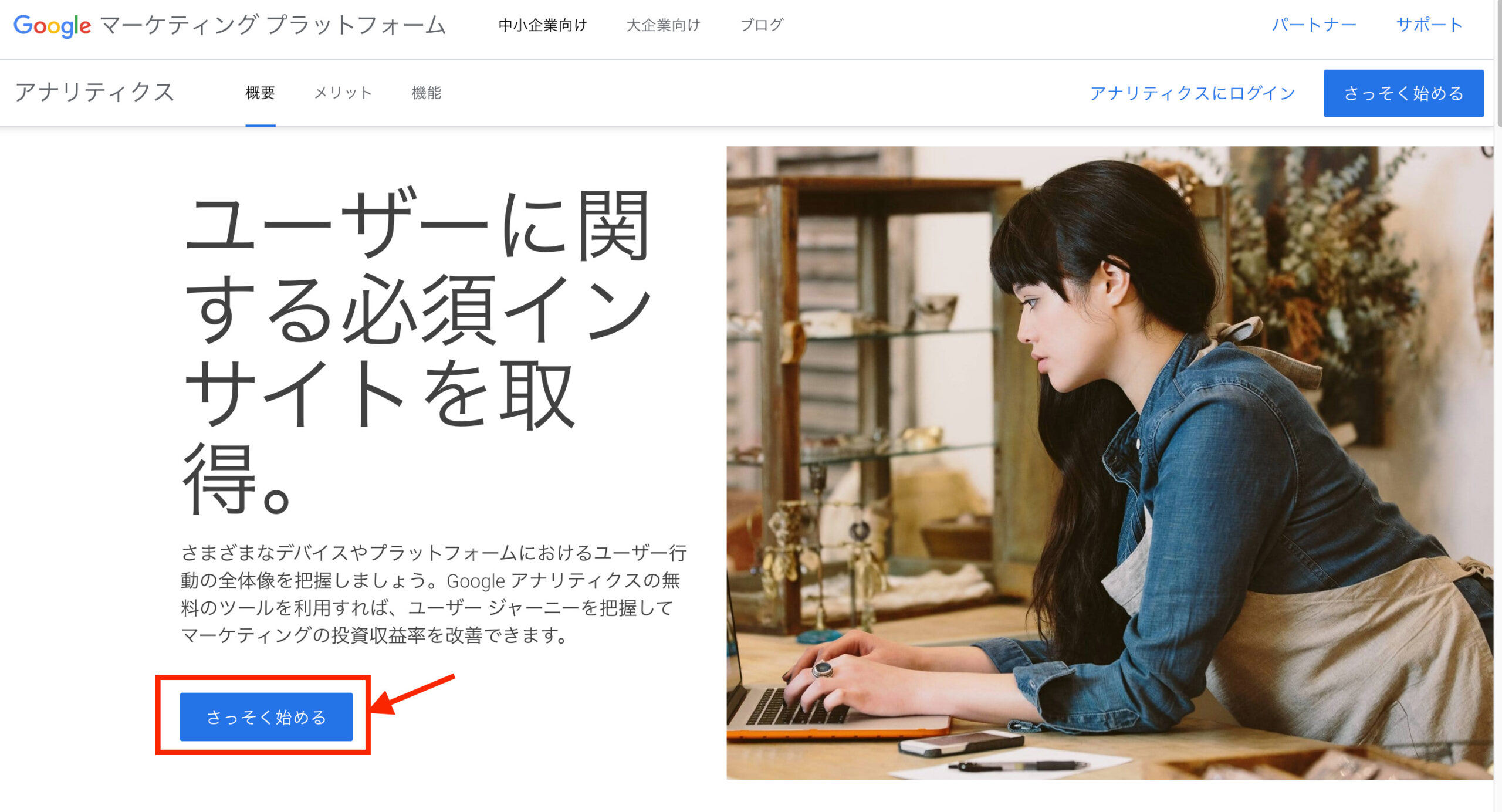
- 『さっそく始める』をクリック
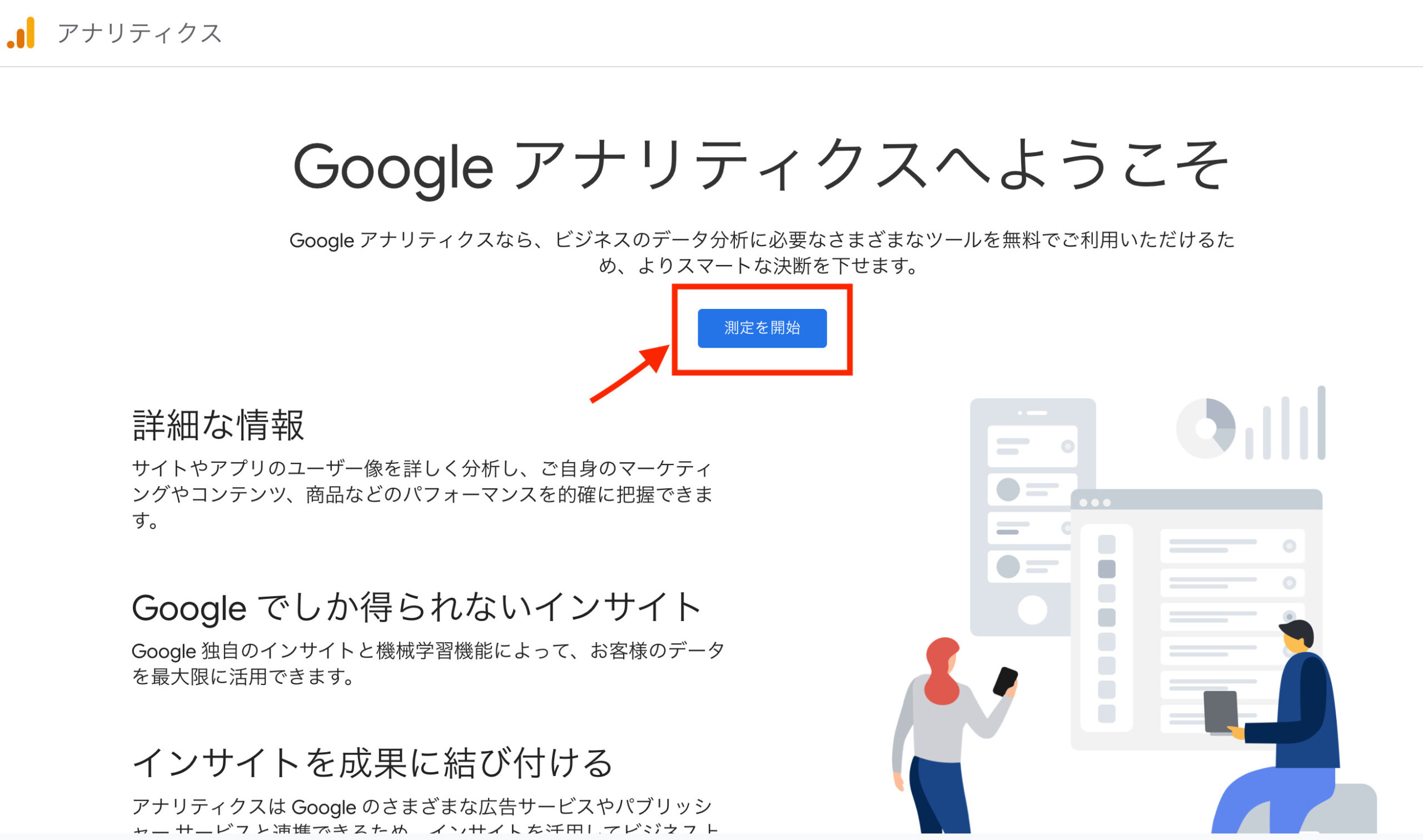
- 『測定開始』をクリック
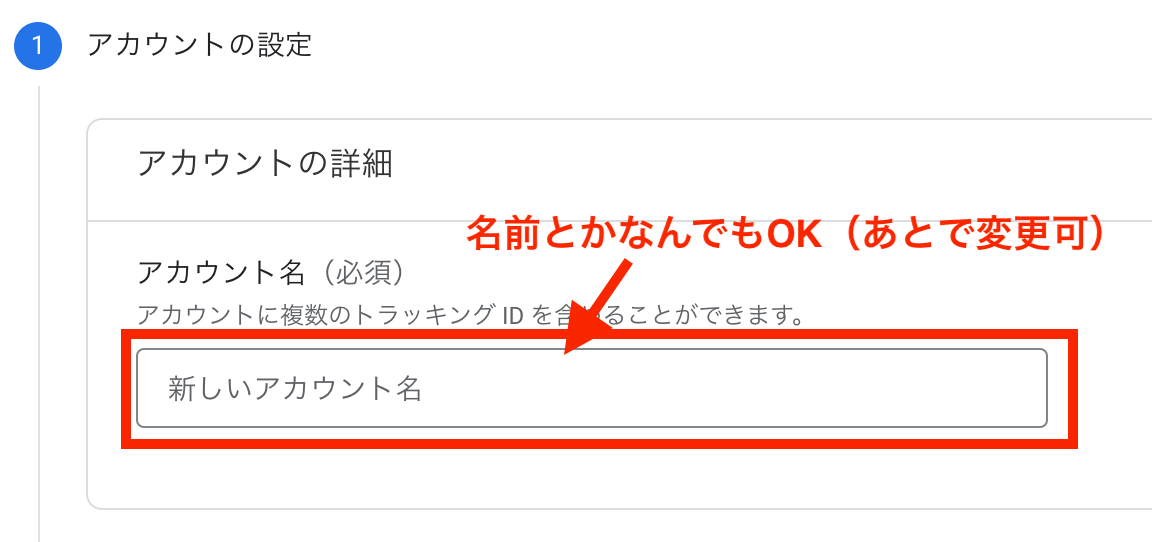
- アカウント名:名前を入力(あとで変更可能です)
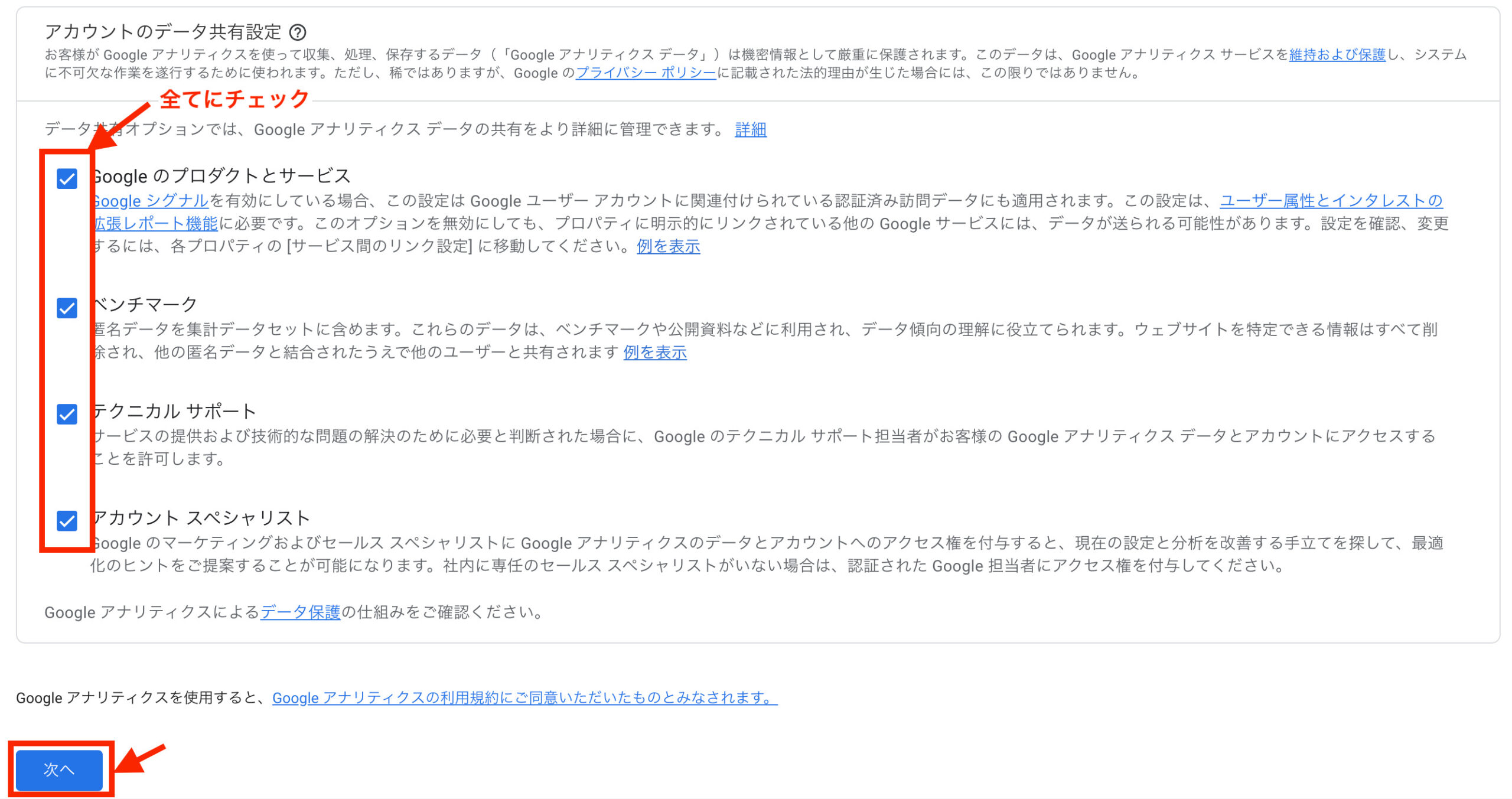
- アカウントデータ共有設定:全ての項目にチェック
- 次へ進む
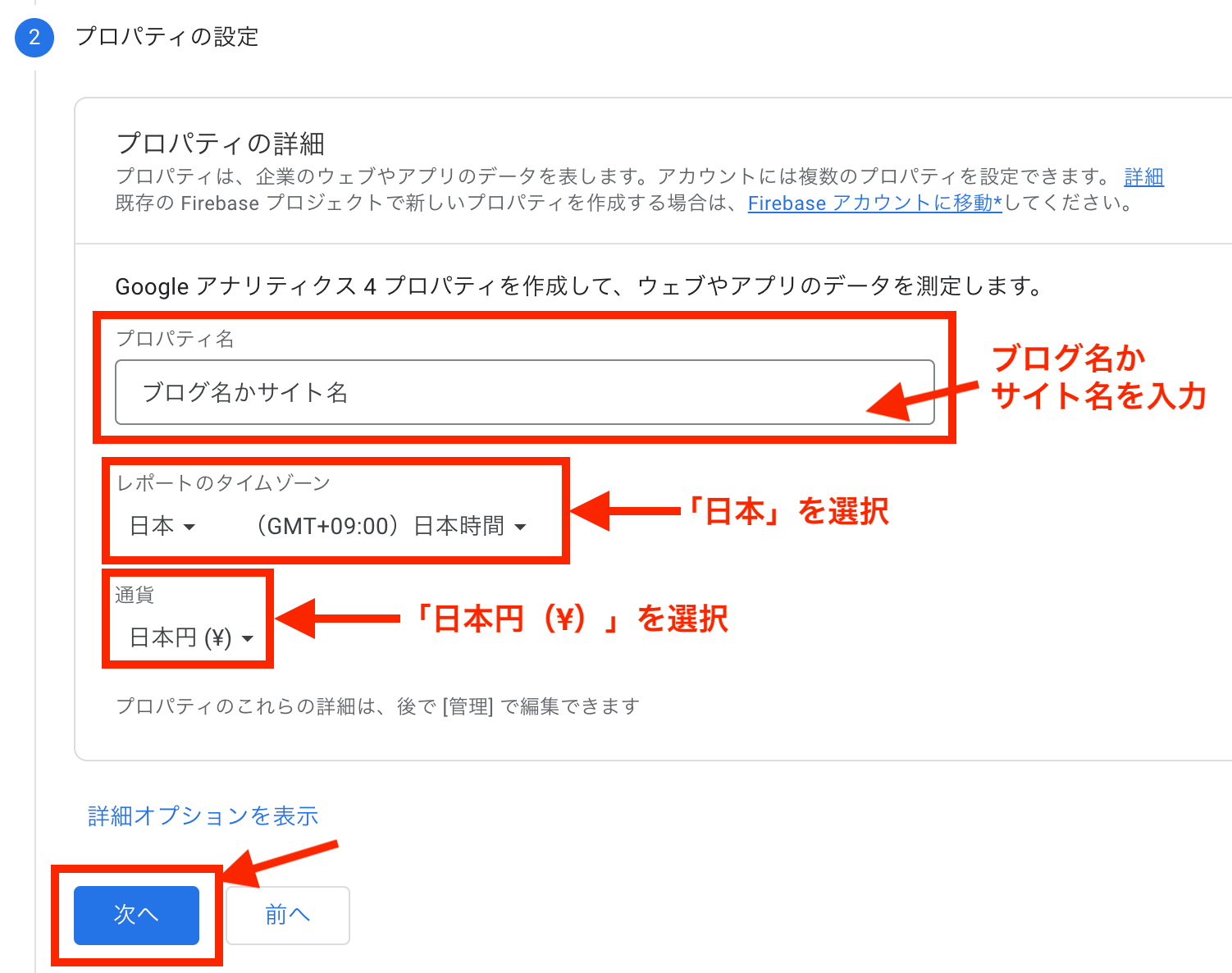
- プロパティ名:ブログ名orサイト名を入力
- レポートのタイムゾーン:『日本』を選択
- 通貨:『日本円(¥)』を選択
- 次へ進む
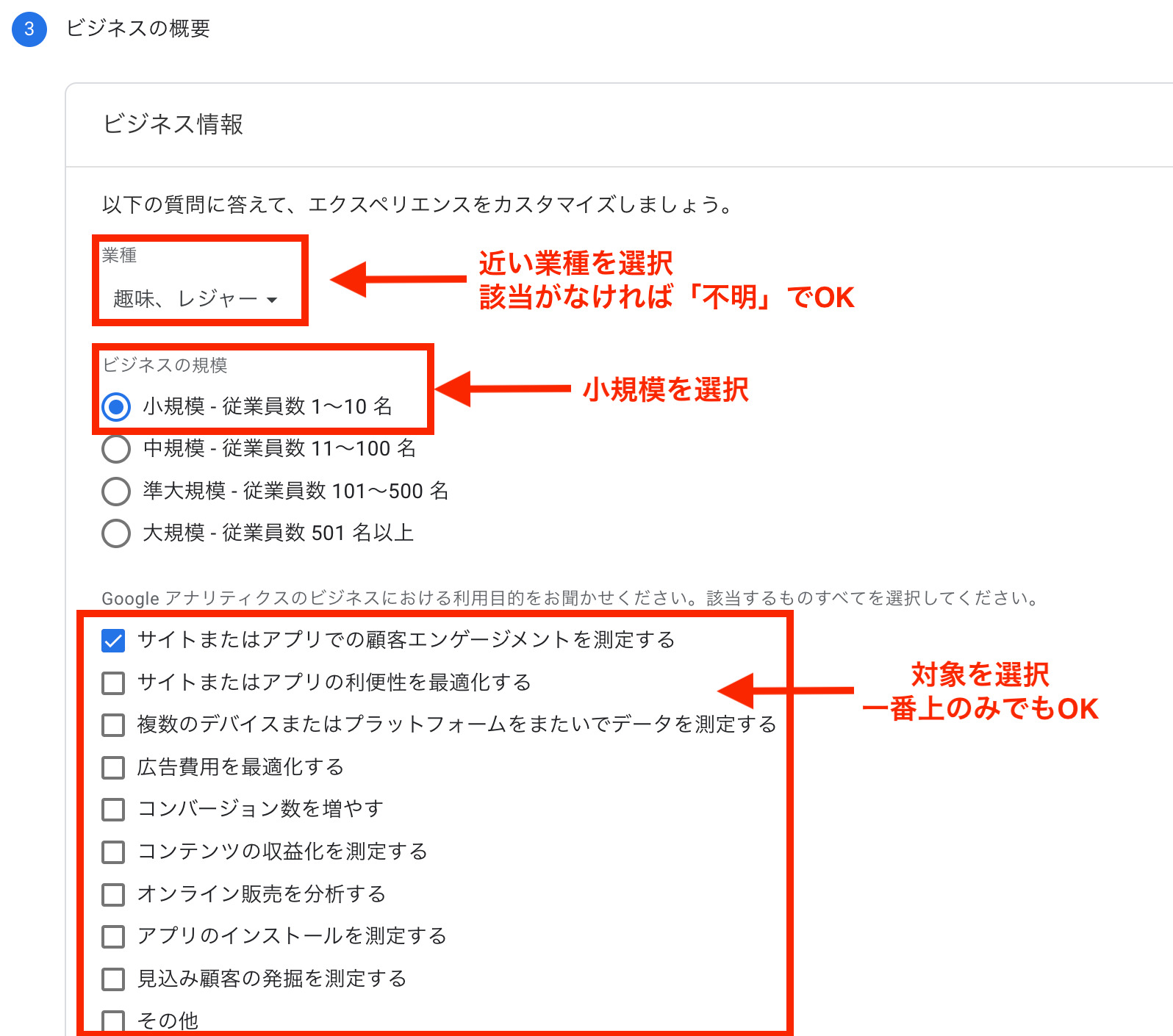

- 業種:サイトの近しい業種を選択。該当がなければ『不明』でOKです。
- ビジネスの規模:『小規模』を選択
- 利用目的:該当するものをチェック(一番上のみでOK)
- 『作成』をクリック
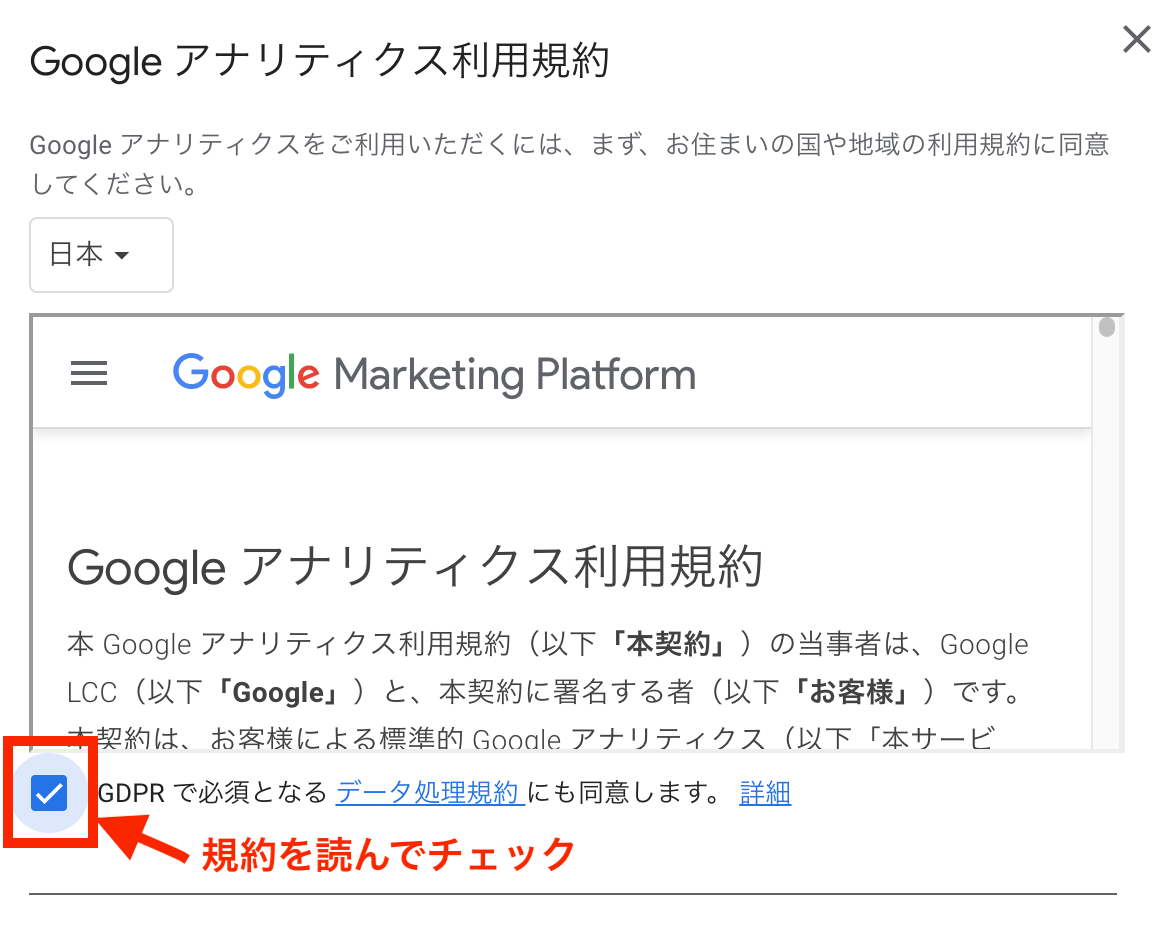
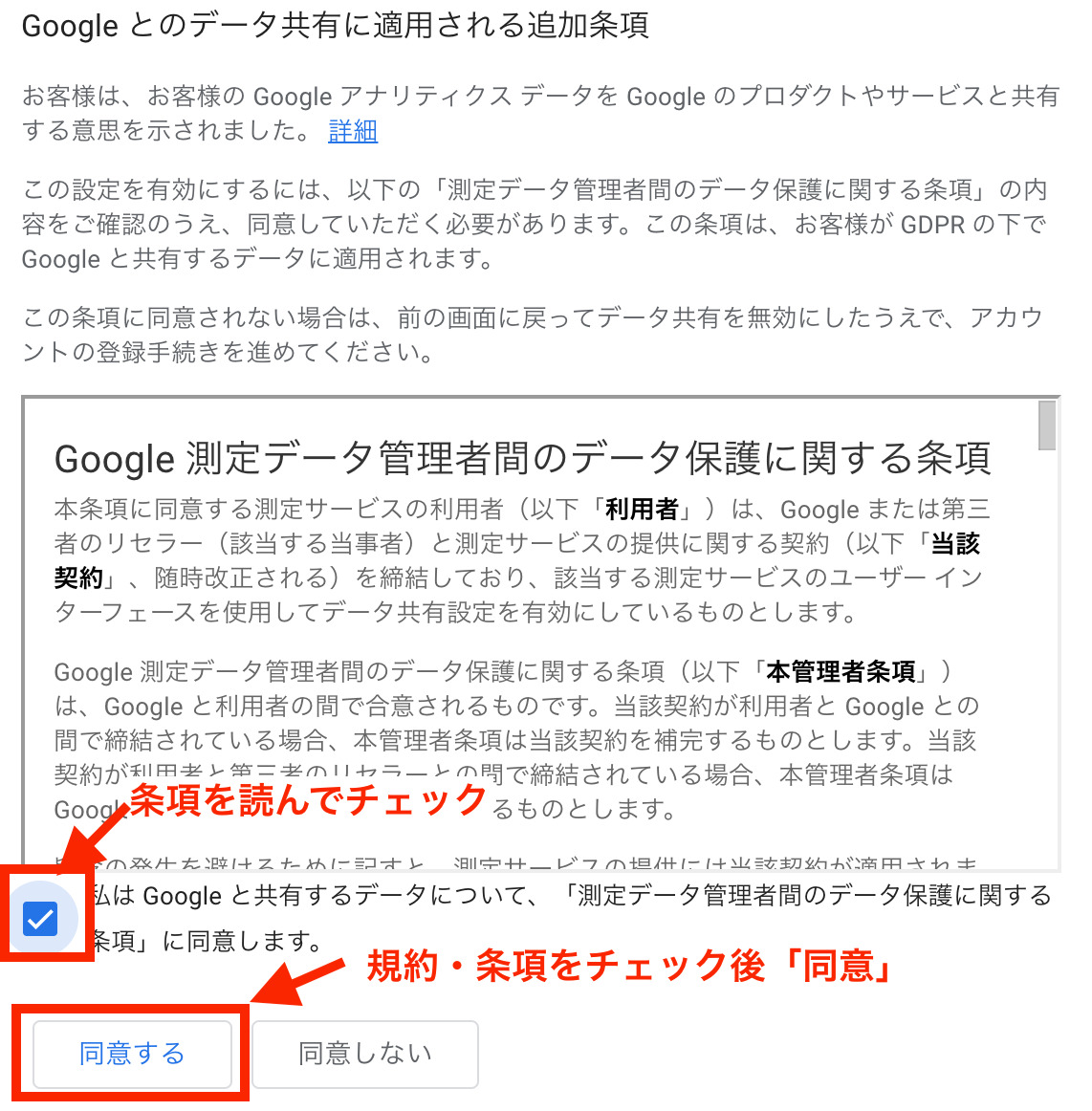
- 利用規約:利用規約を読んだ後にチェック
- データ保護に関する条項:条項を読んだ後にチェック
- 『同意する』をクリック
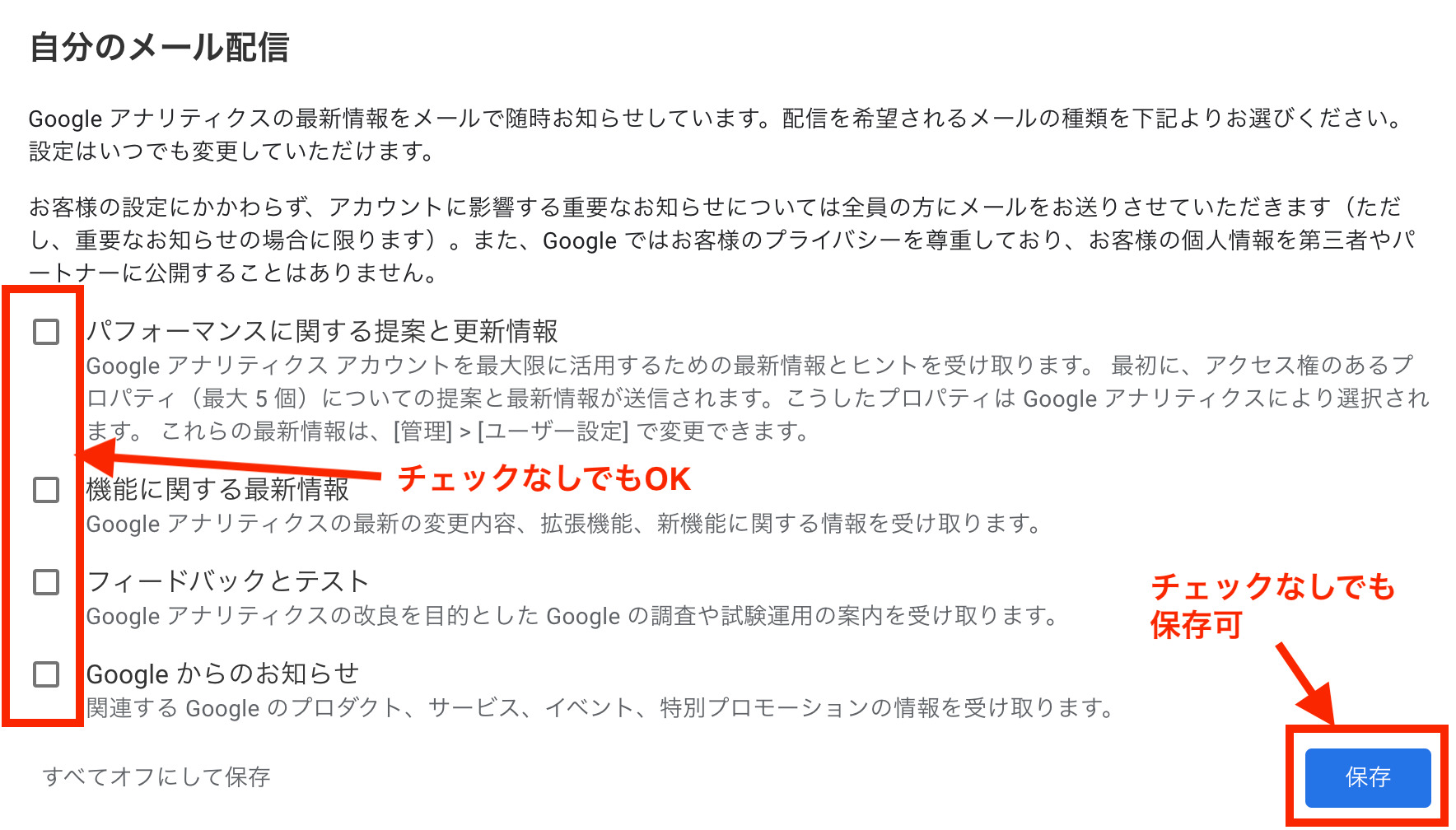
- 自分のメール配信:必要な項目にチェック(チェックなしでもOKです)
- 『保存』をクリック
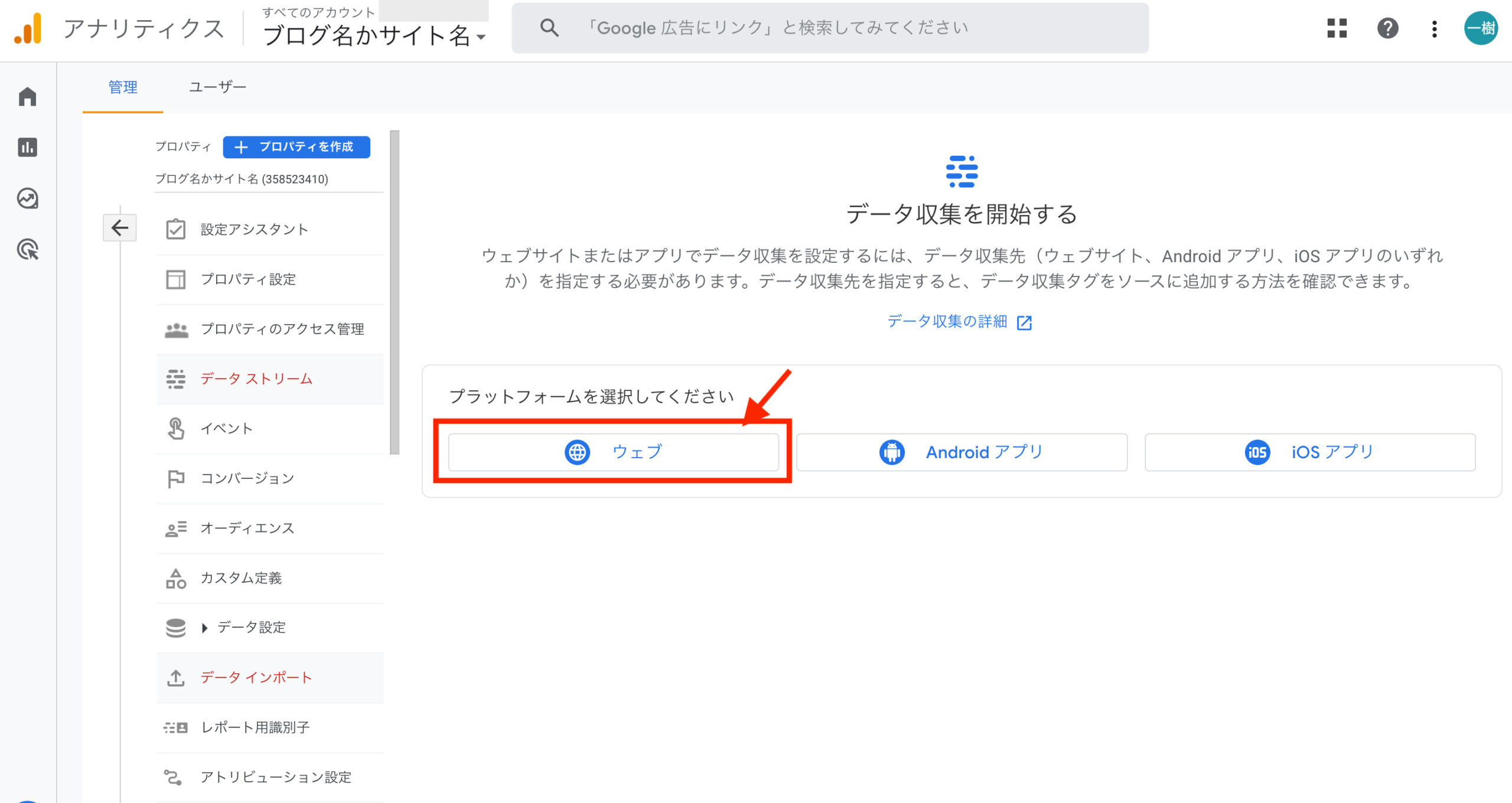
- 『ウェブ』をクリック
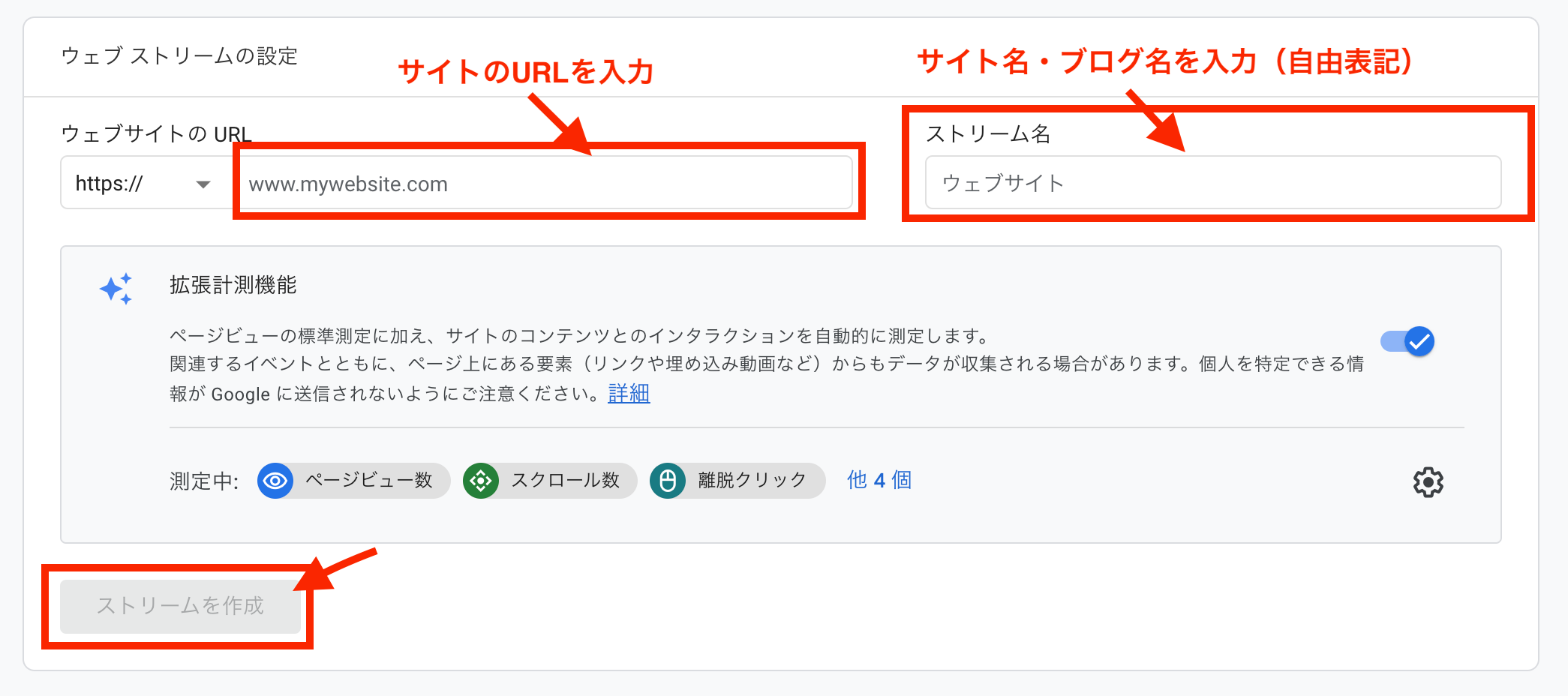
- ウェブサイトのURL:サイトのURLを入力
- ストリーム名:ブログorサイト名を入力(自由表記です)
- 『ストリーム作成』をクリック
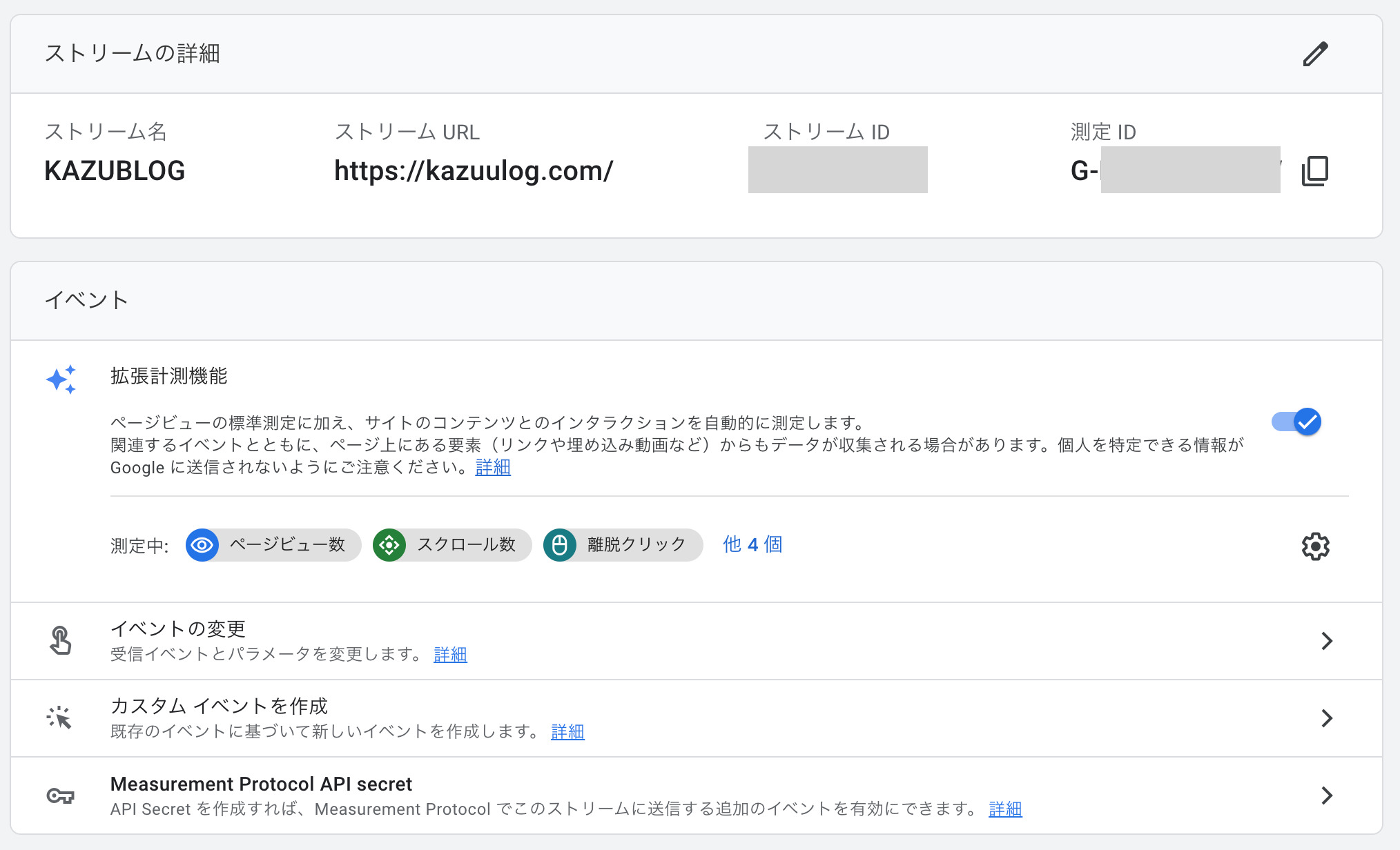
上記画面が表示されたら、Googleアナリティクスの登録完了です!
WordPressとGoogleアナリティクスを連携する3つの方法
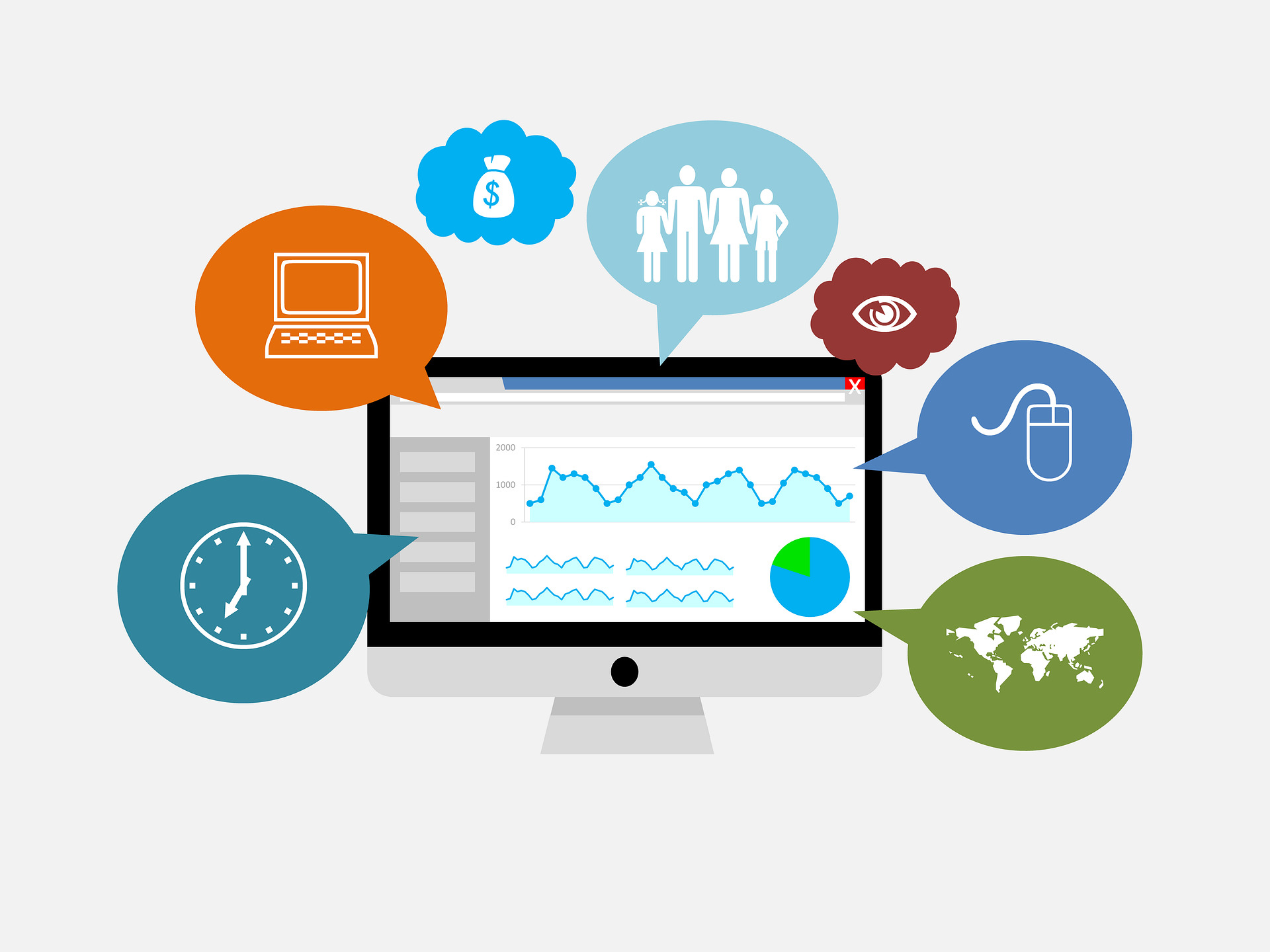
WordPressとGoogleアナリティクスを連携する方法は大きく3つありますが、テーマかプラグインで連携が簡単でおすすめです!
③のトラッキングコードを直接貼り付けるのパターンは初心者には向かない為、今回説明は省いてます。
- WordPressテーマで連携する
- 『AFFINGER6』での連携方法を紹介します
- WordPressプラグインで連携する
- 『All in One SEO』での連携方法を紹介します
- WordPressの編集画面にトラッキングコードを直接貼りつける
①WordPressテーマで連携する手順(AFFINEGR6)
AFFINGER6で連携する手順は以下のとおりです。
『AFFINGER6』とは「稼ぐ」に特化した WordPressの有料テーマで、有名ブロガーさんも多く利用してます!
\当ブログ限定6特典付き/
✔️ Googleアナリティクス管理画面
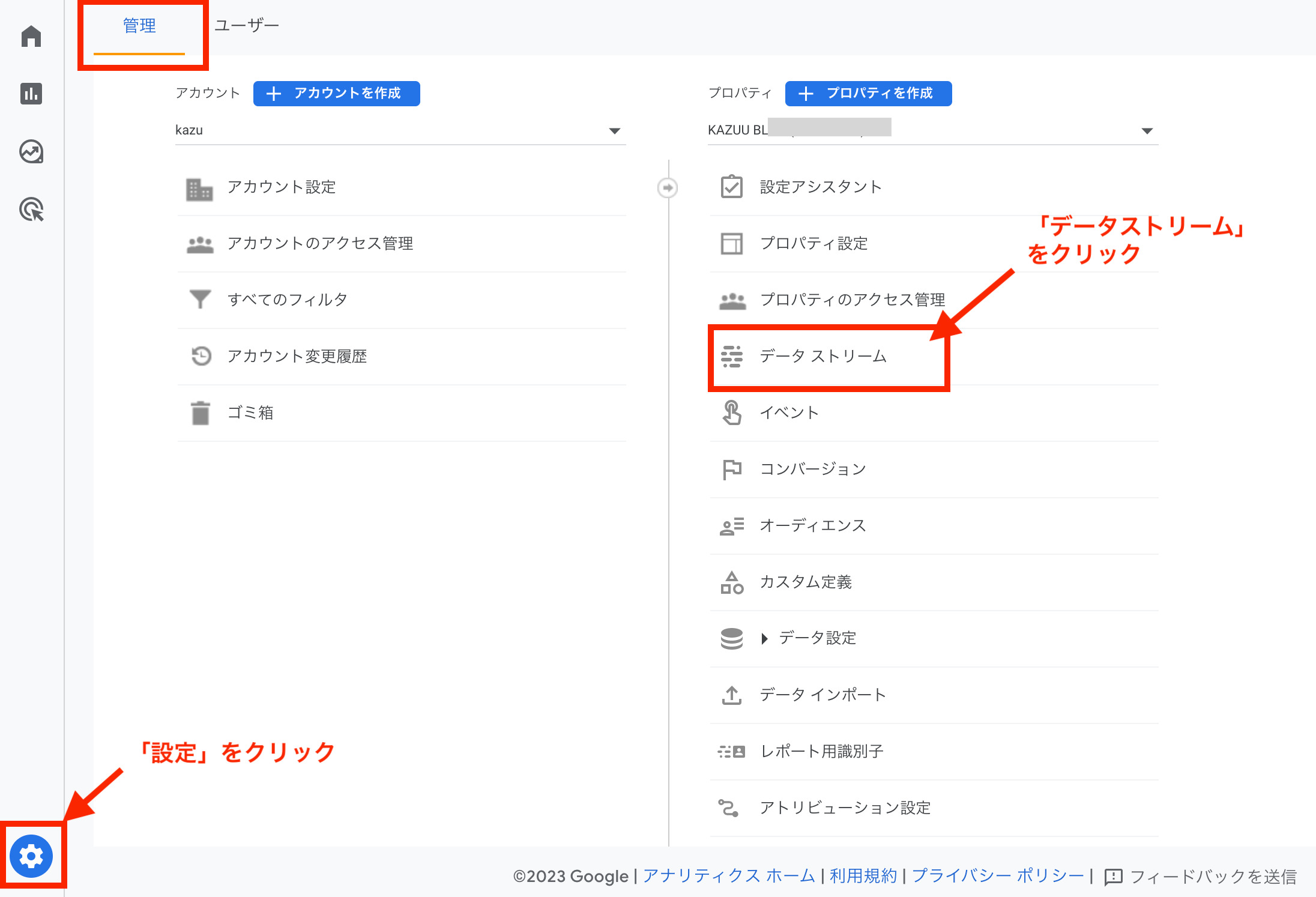
- TOPページ左下の『設定』(歯車マーク)をクリック
- プロパティの『データストリーム』をクリック
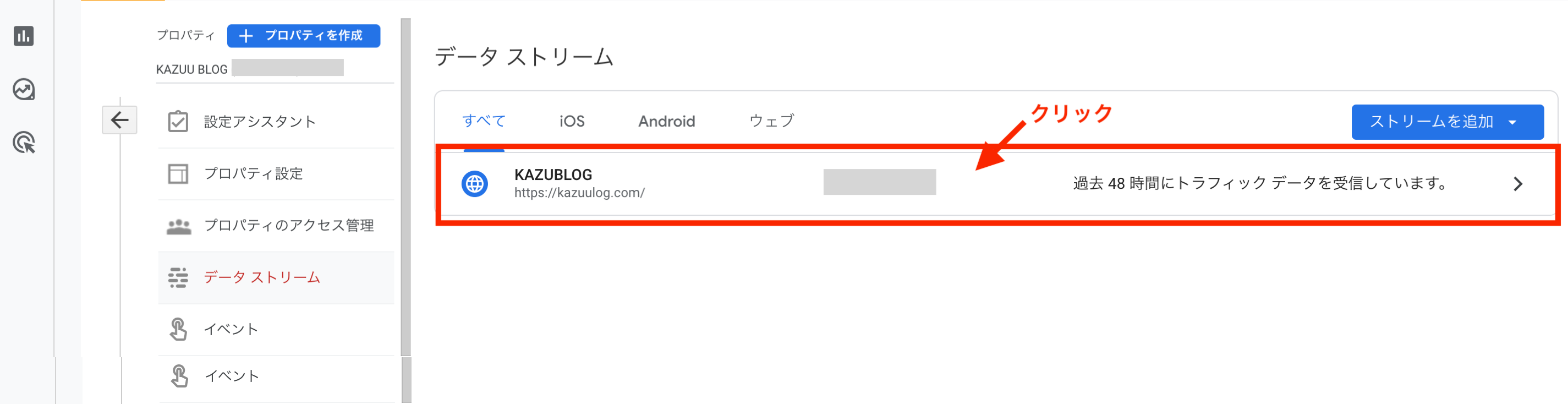
- 対象サイトをクリック
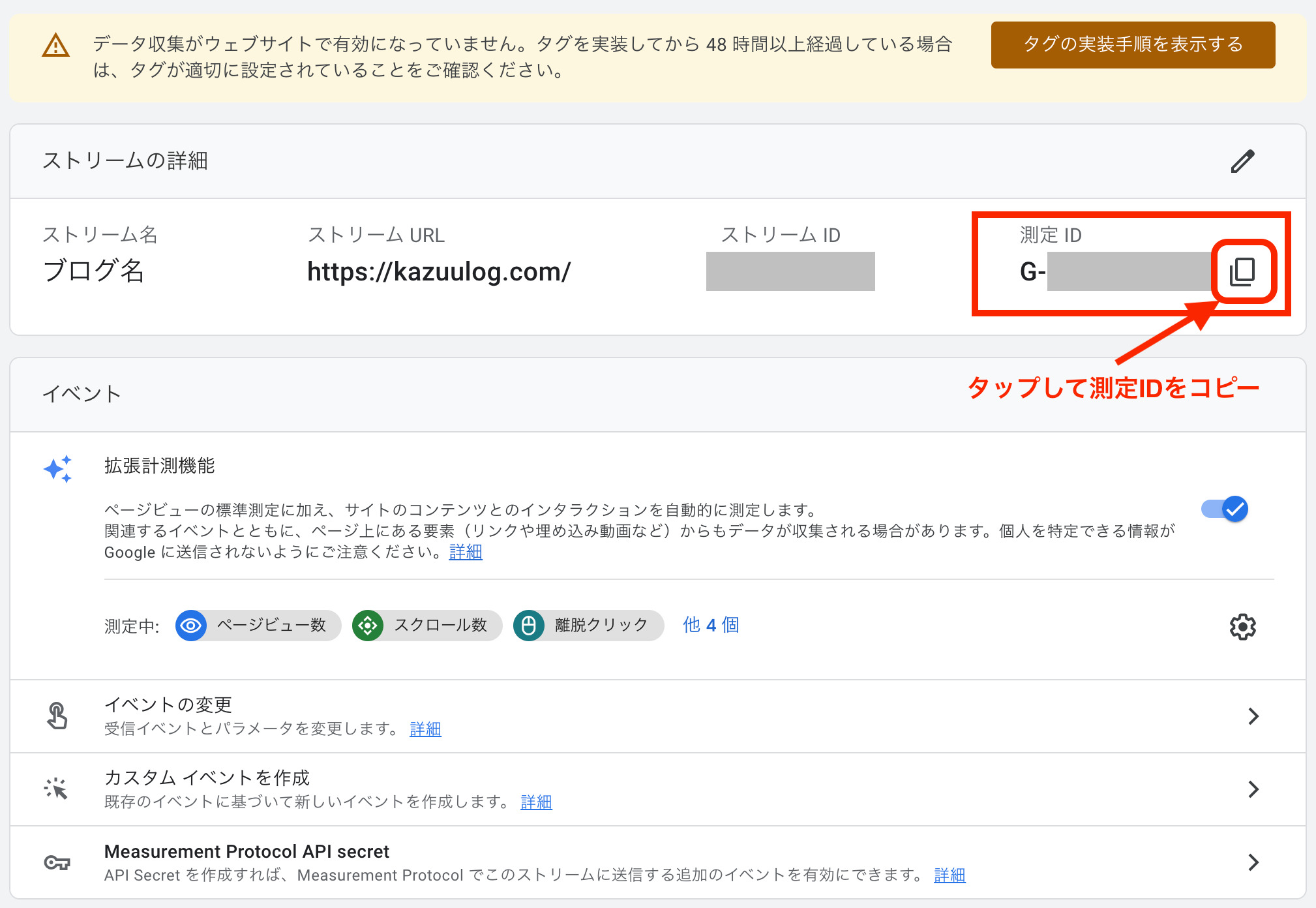
- G〜始まる『測定ID』をコピー
✔️WordPress管理画面
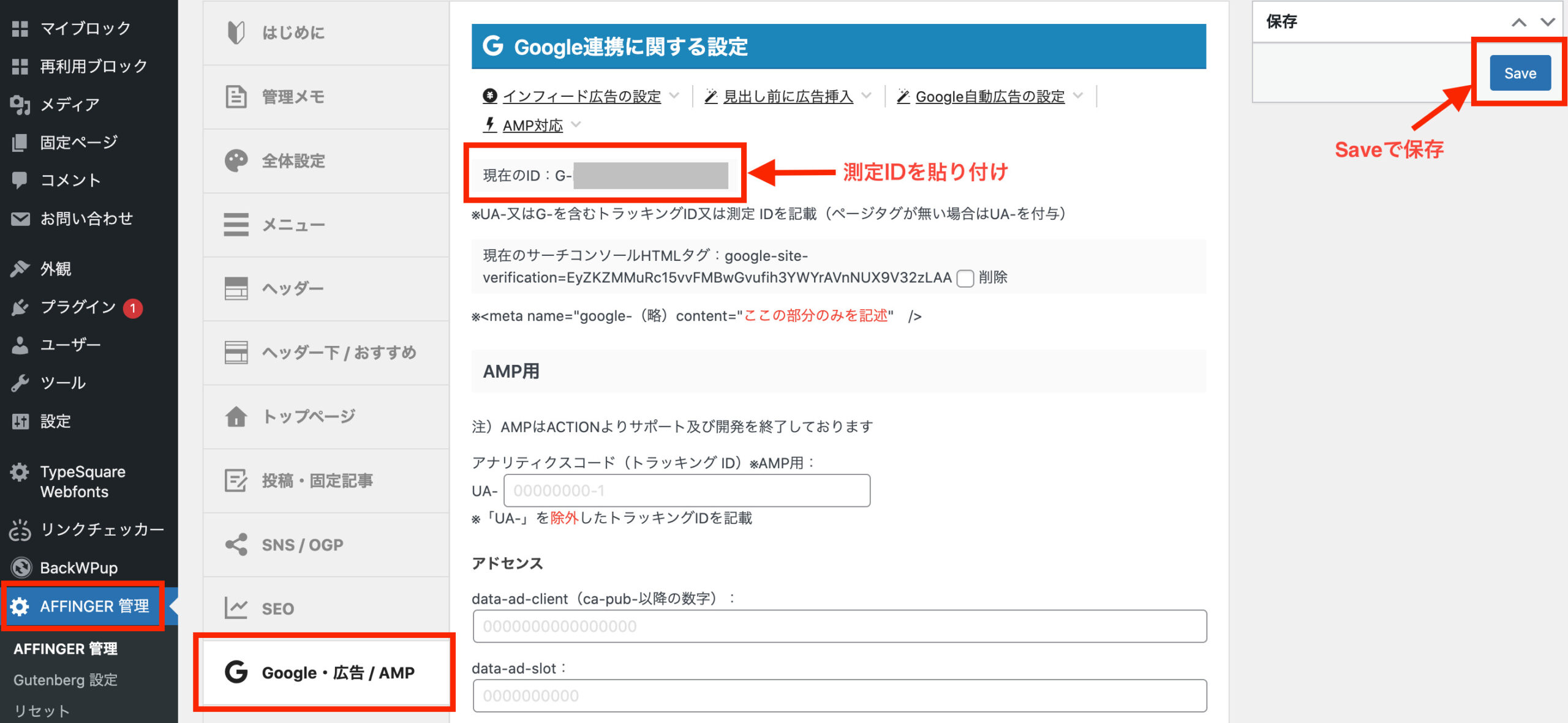
- 『AFFINGER管理』をクリック
- 『Google・広告/ AMP』をクリック
- 『Google連携に関する設定』上部の『アナリティクスコード』入力箇所に測定IDを貼り付ける
- 『Save』で保存
以上で設定完了です!
『AFFINGER6』位外のテーマをご利用の方はこちらの記事をご参考ください。
②WordPressプラグインで連携する手順(All in One SEO)
All in One SEOで連携する手順は以下のとおりです。
✔️ Googleアナリティクス管理画面
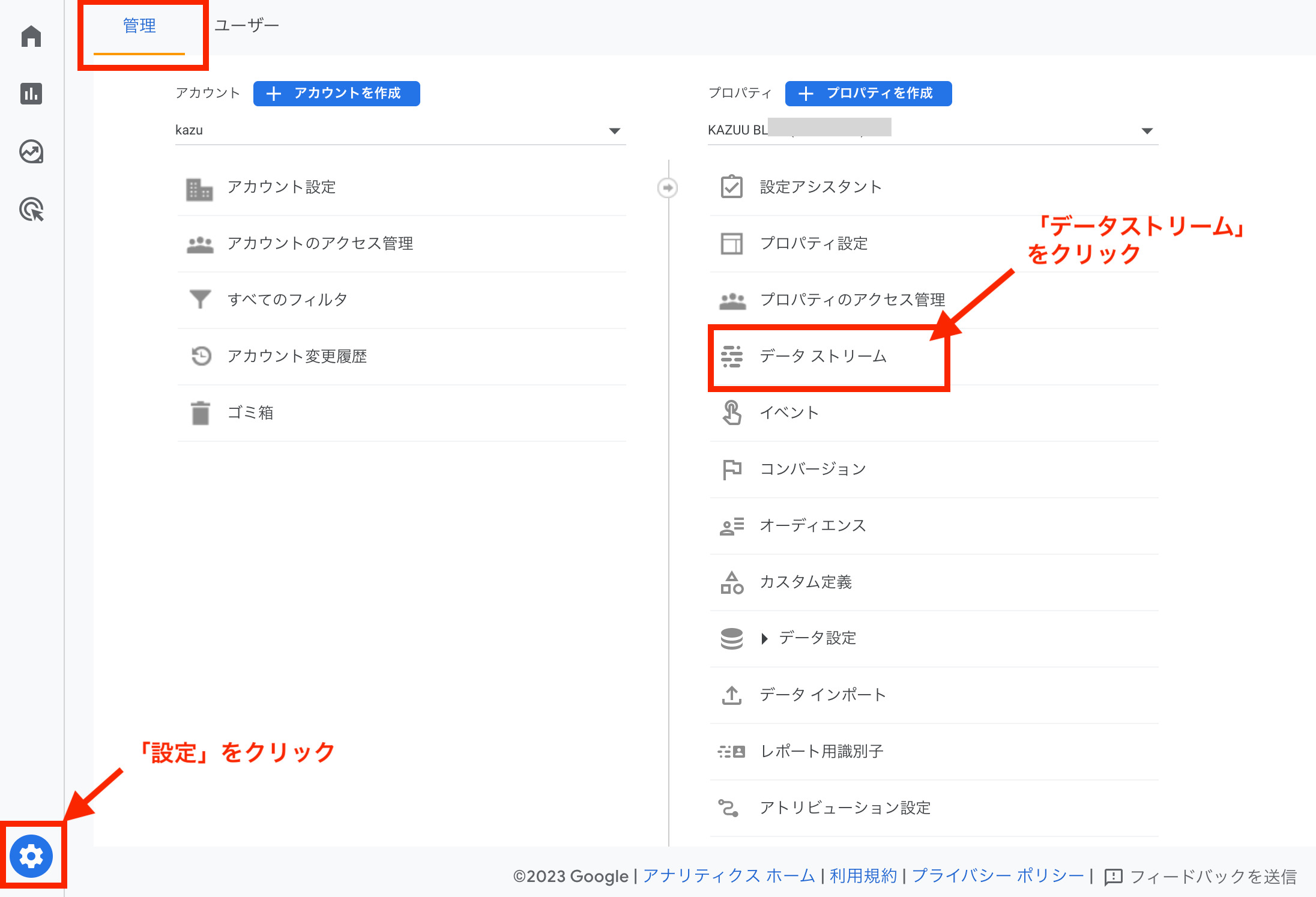
- TOPページ左下の『設定』(歯車マーク)をクリック
- プロパティの『データストリーム』をクリック
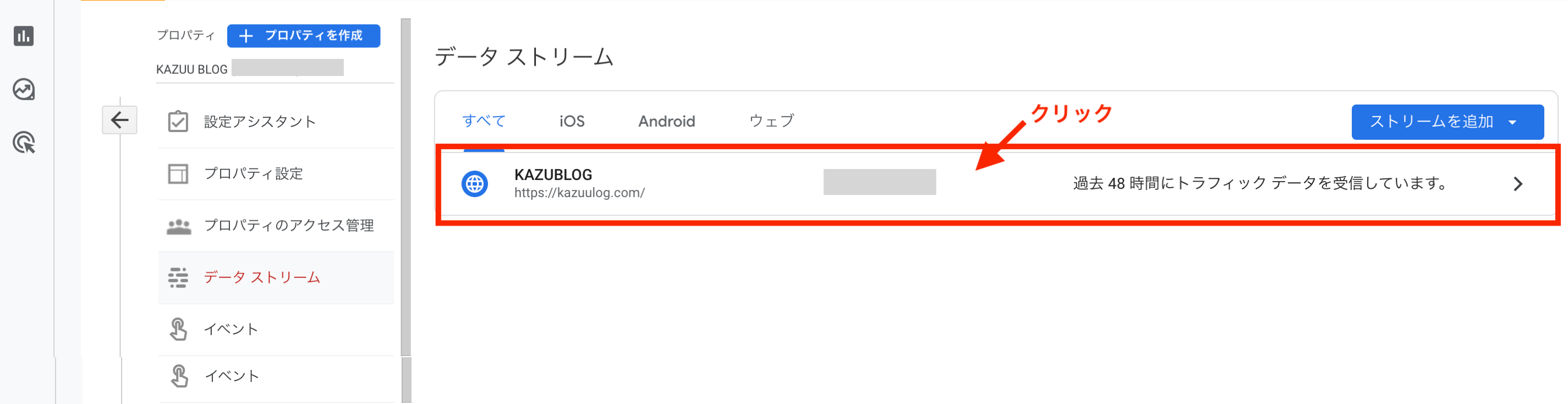
- 対象サイトをクリック
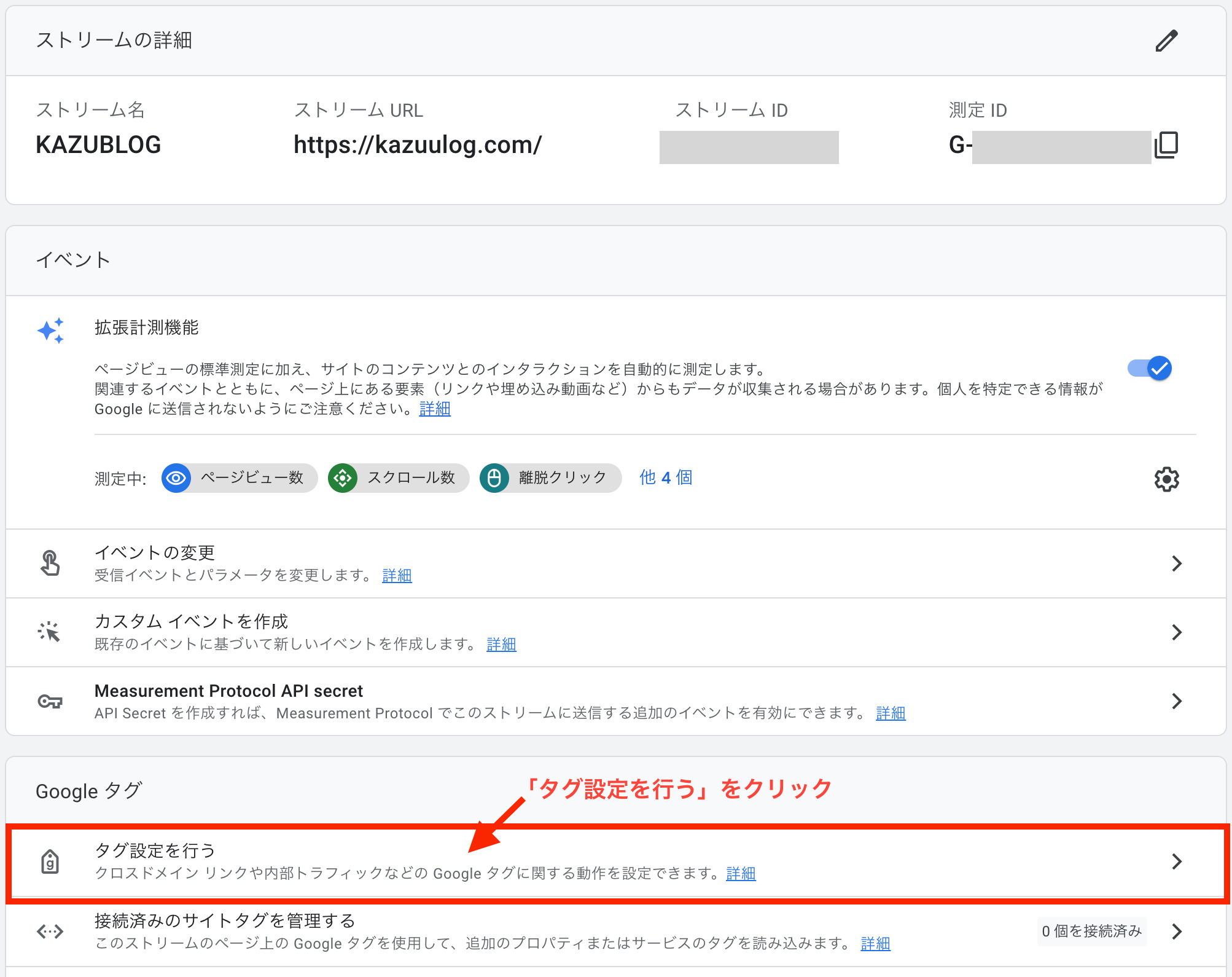
- 『タグ設定を行う』をクリック
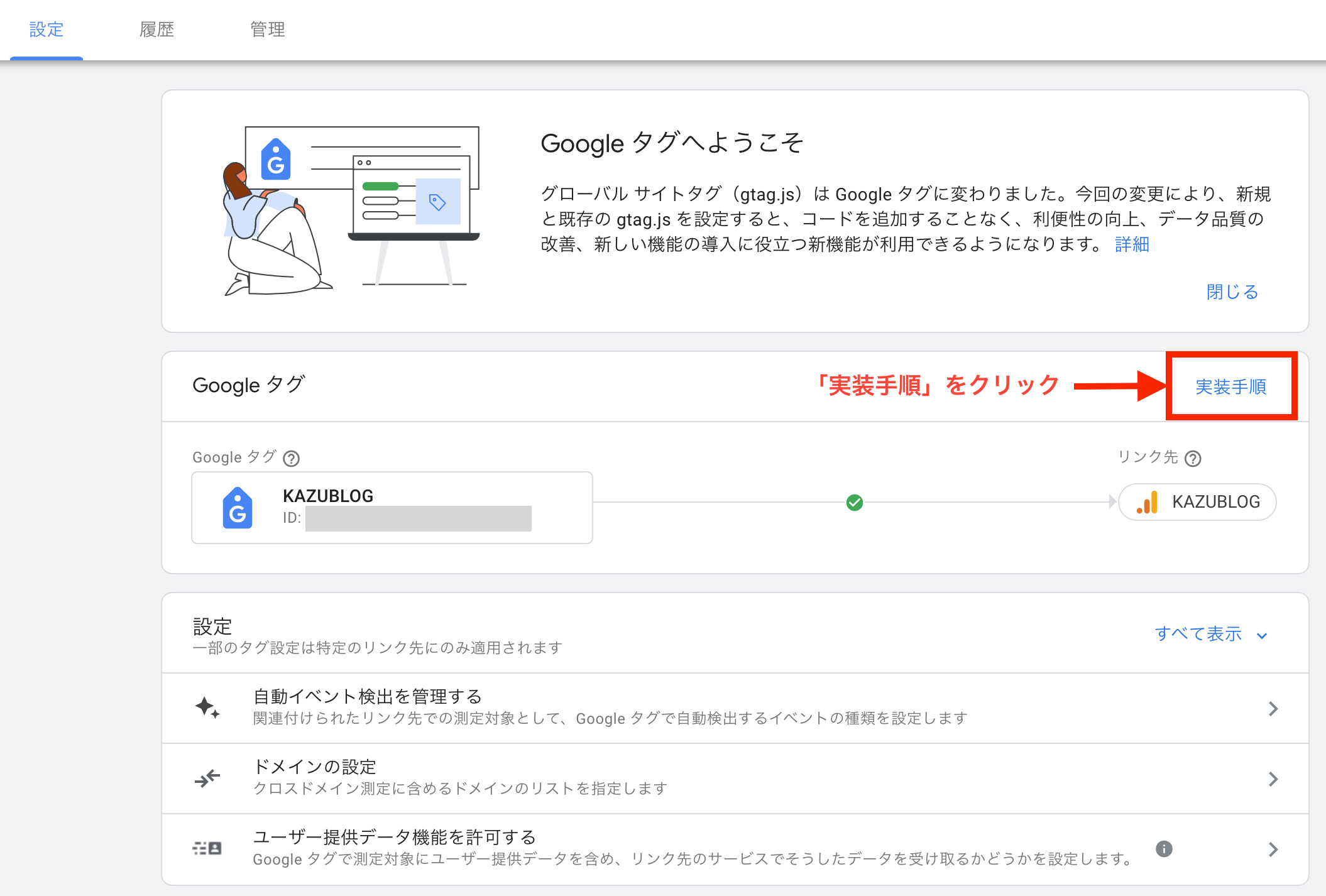
- 『実装手順』をクリック
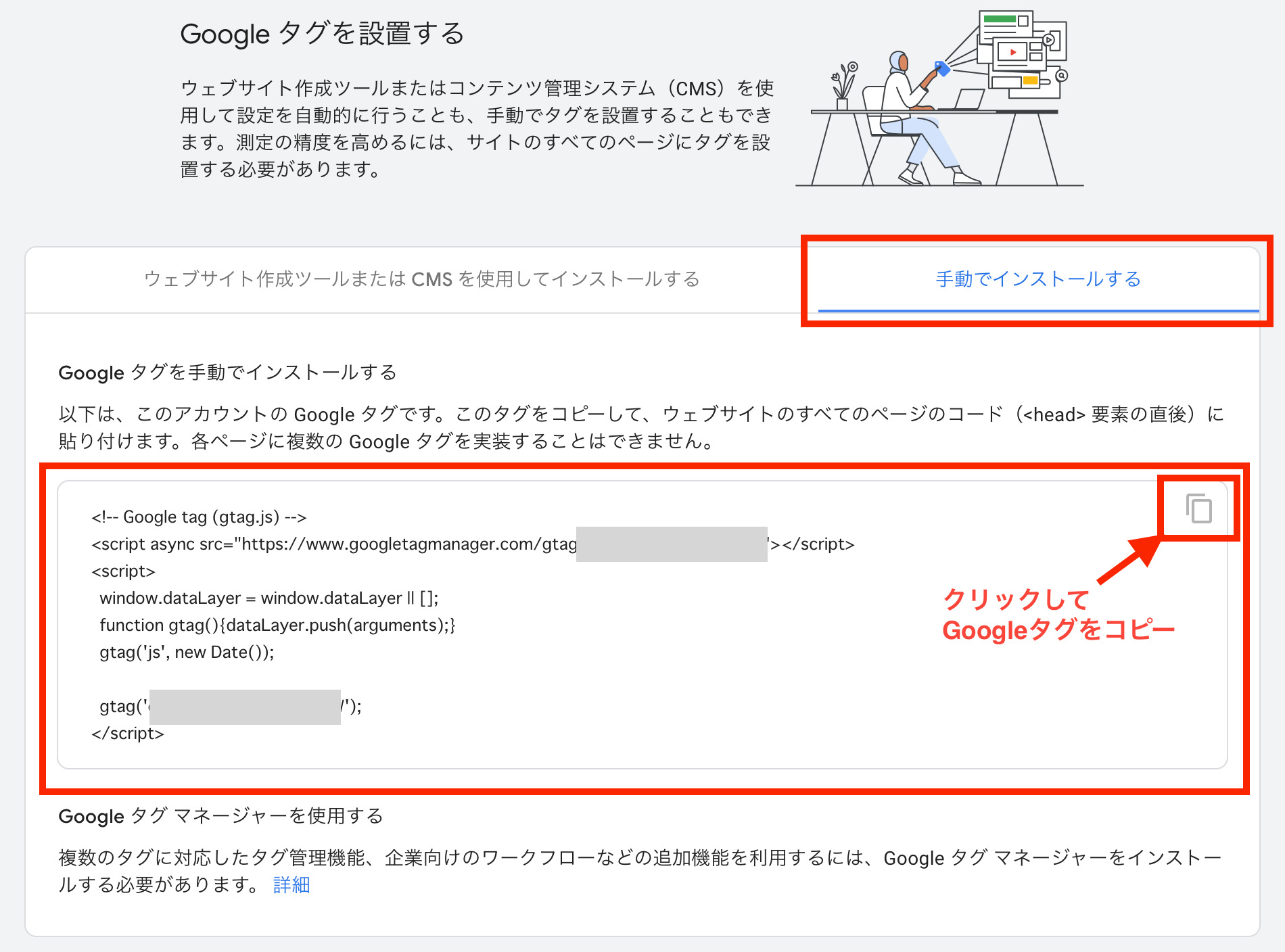
- 『手動でインストール』をクリック
- 『Googleタグ』をコピー
✔️WordPress管理画面
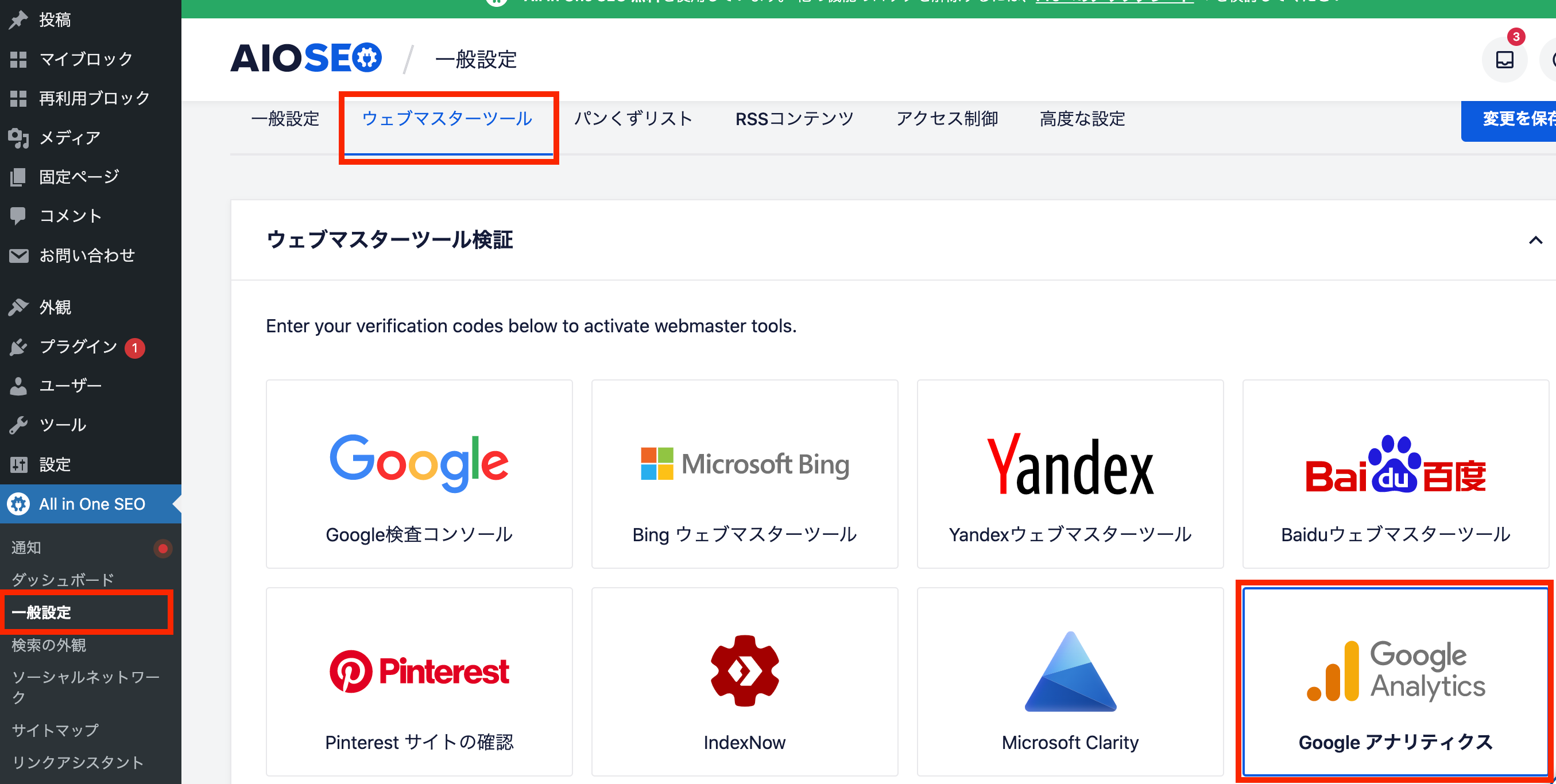
- All inOne SEOの『一般設定』をクリック
- 上部の『ウェブマスターツール』をクリック
- 『Googleアナリティクス』のアイコンをクリック
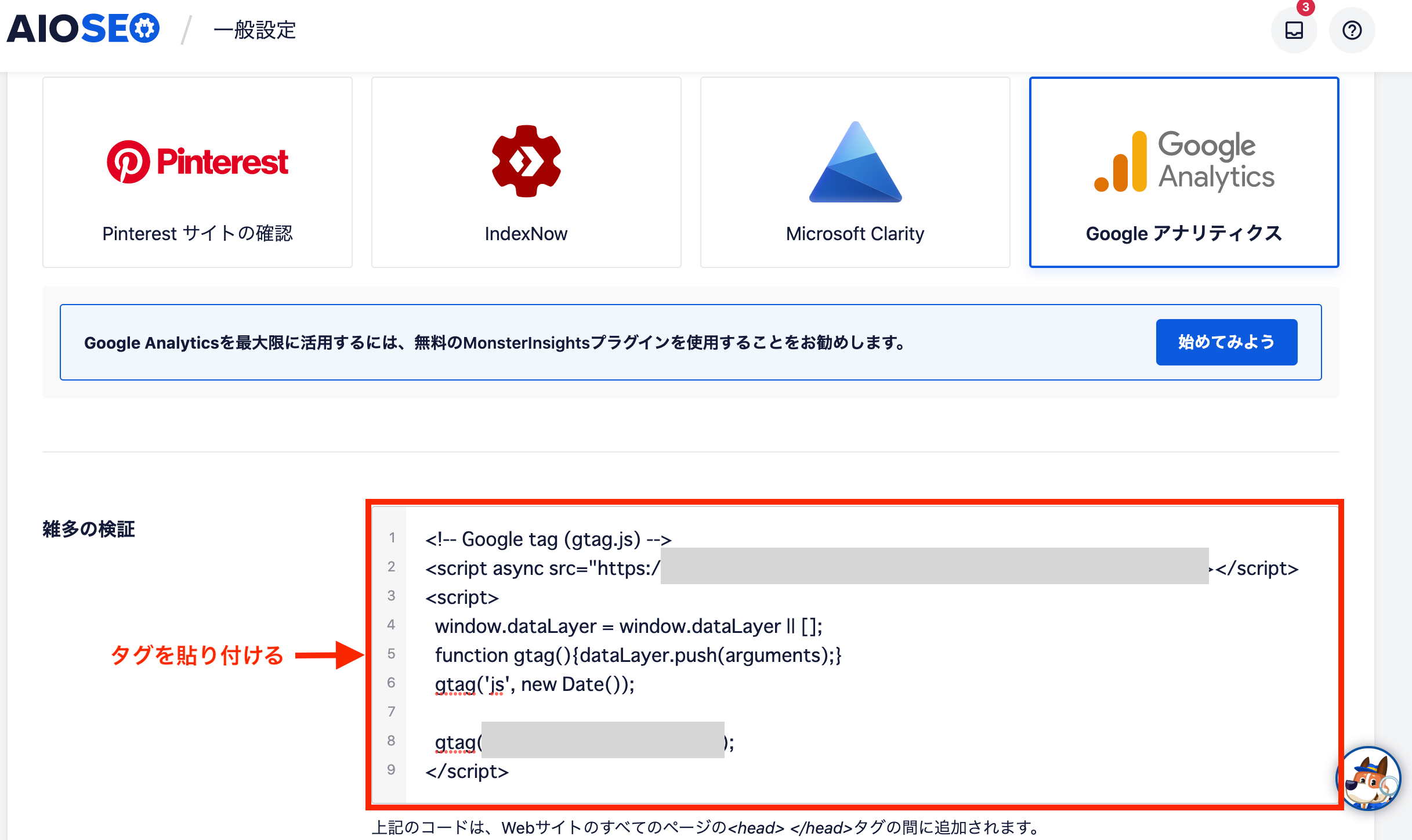
- 『雑多の検証』の箇所にGoogleタグを貼り付ける
以上で設定完了です!
Googleアナリティクスの計測確認
設定が完了したら、データ計測ができるか確認を行いましょう!
- 自分でサイトにアクセスして、データが反映されるかを確認
- 管理画面上でデータが取得できているか確認
✔️ Googleアナリティクス管理画面
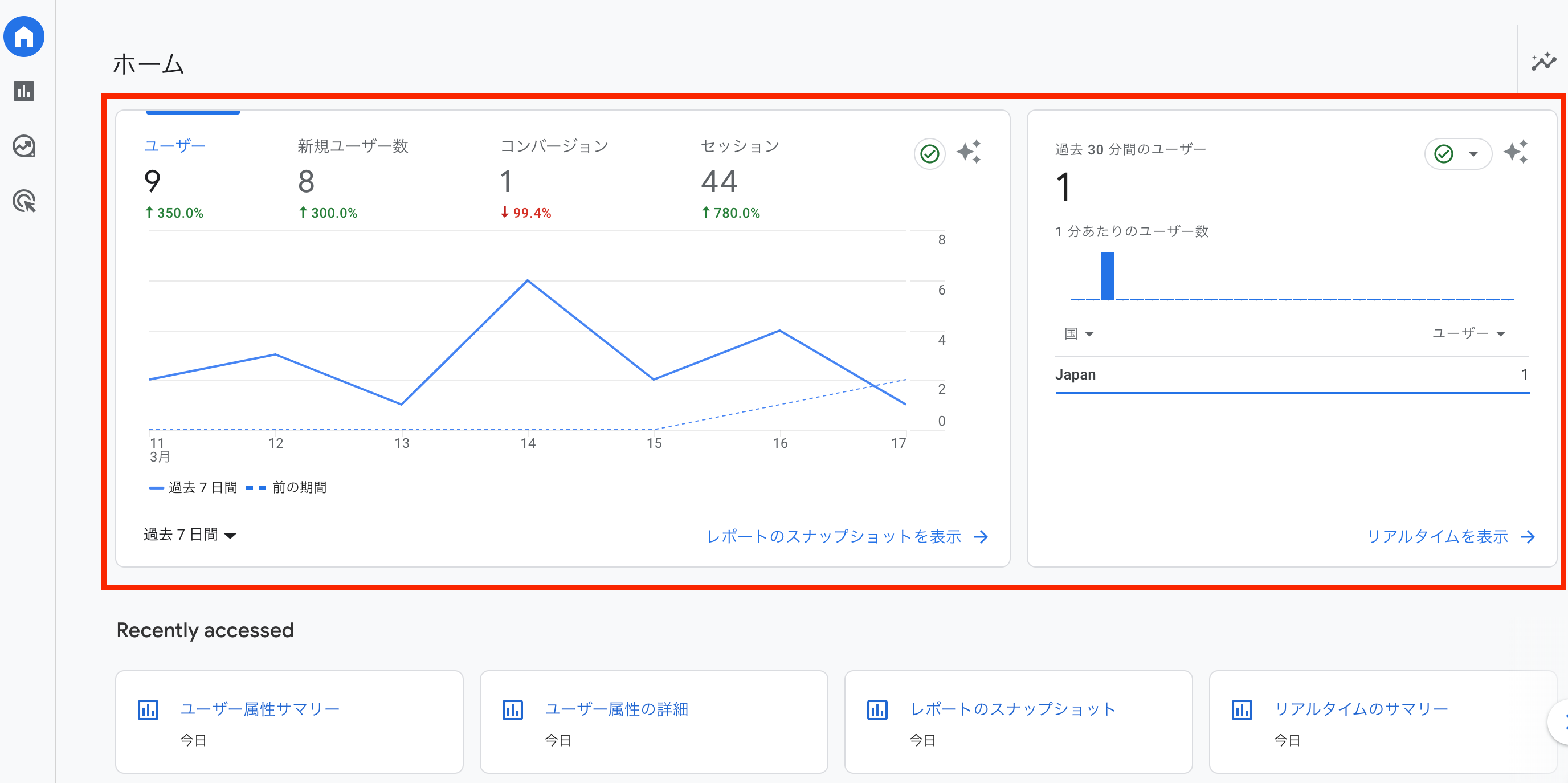
- ホーム画面やレポート画面で数値が反映されるか確認しましょう。
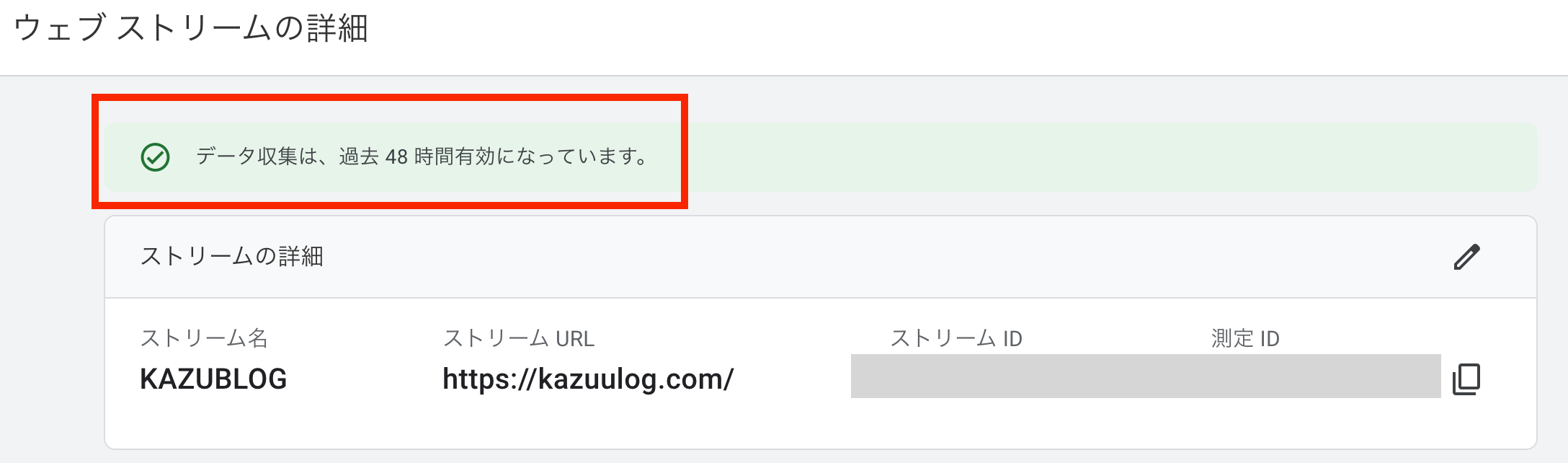
- ウェブストリームの詳細画面でデータ収集が有効になっているか確認しましょう。
データが反映されない・取得できてない場合は、測定IDやコードが異なってないか設定が問題ないか再度確認してみましょう。
自分のアクセスを除外する

データ計測が問題ないことを確認したら、自分のアクセスを除外する設定を行いましょう。
理由としては、自分のアクセスもカウントされてしまうと正確なアクセス情報を把握できない為です。
また、SEOにも悪影響がでてしまう為、もれなく設定を行いましょう!
自分のアクセスを除外する手順
自分のアクセスを除外する手順は以下のとおりです。
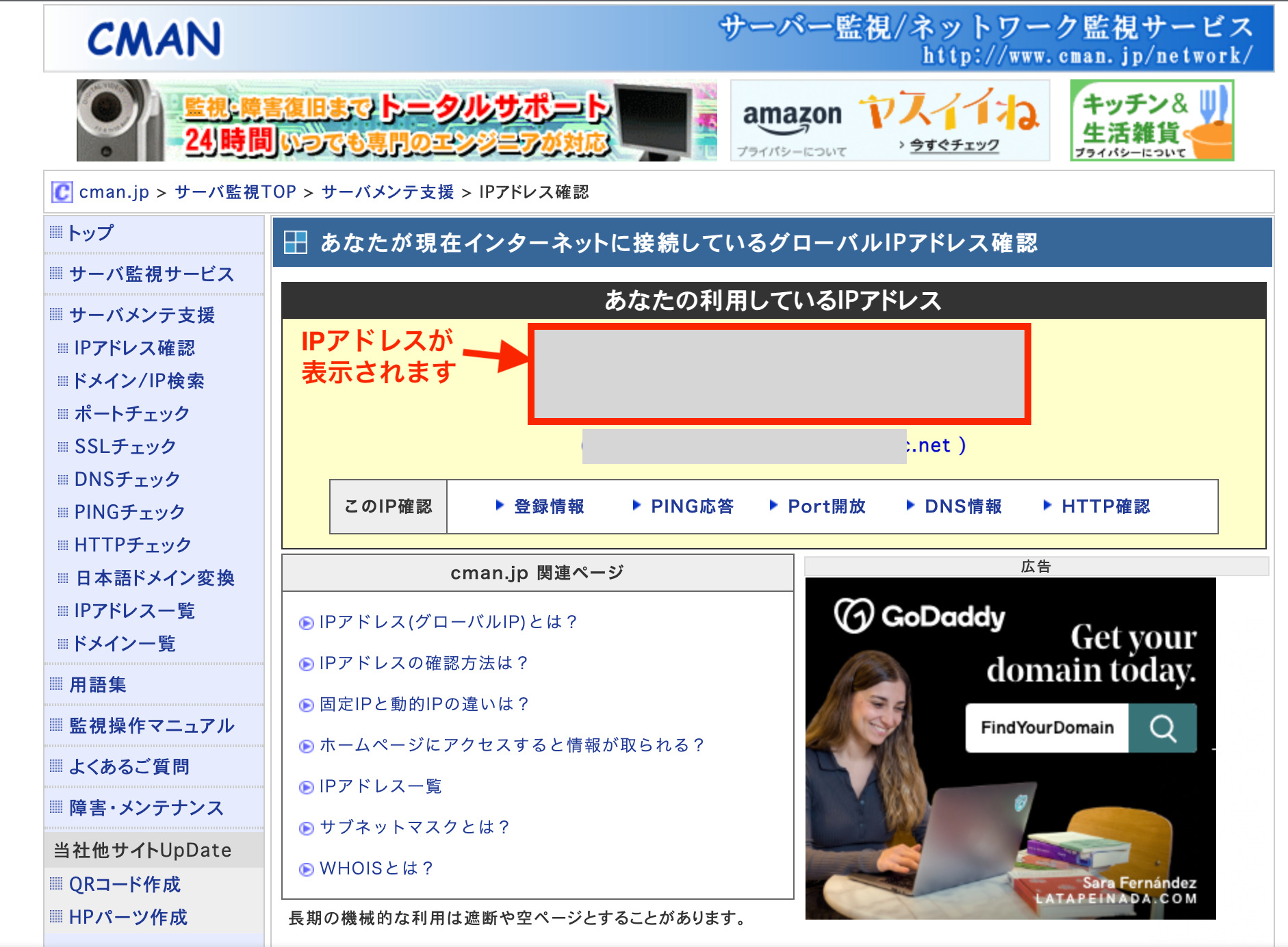
- こちらからIPアドレスを確認
- IPアドレスをコピー
✔️ Googleアナリティクス管理画面
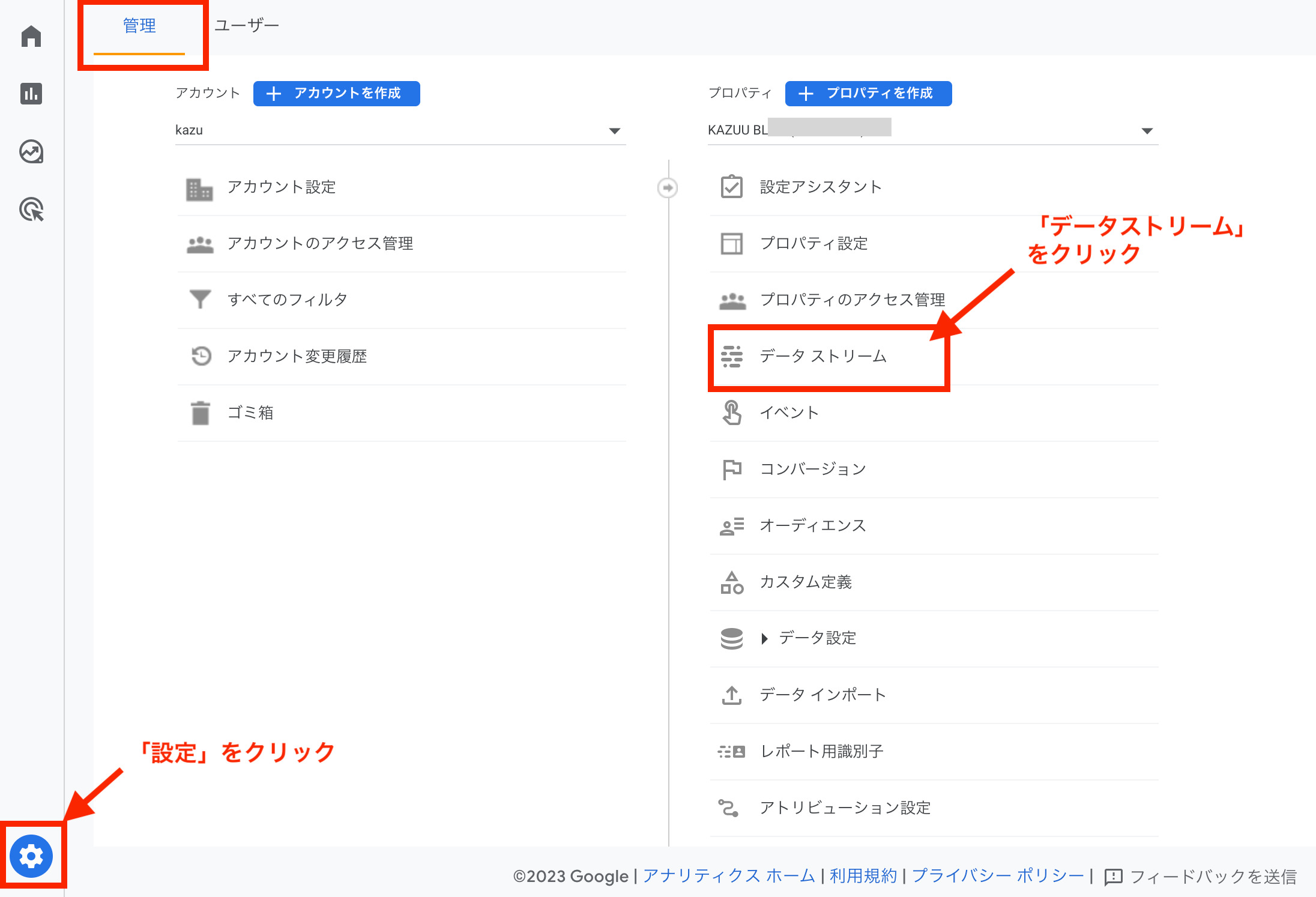
- TOPページ左下の『設定』(歯車マーク)をクリック
- プロパティの『データストリーム』をクリック
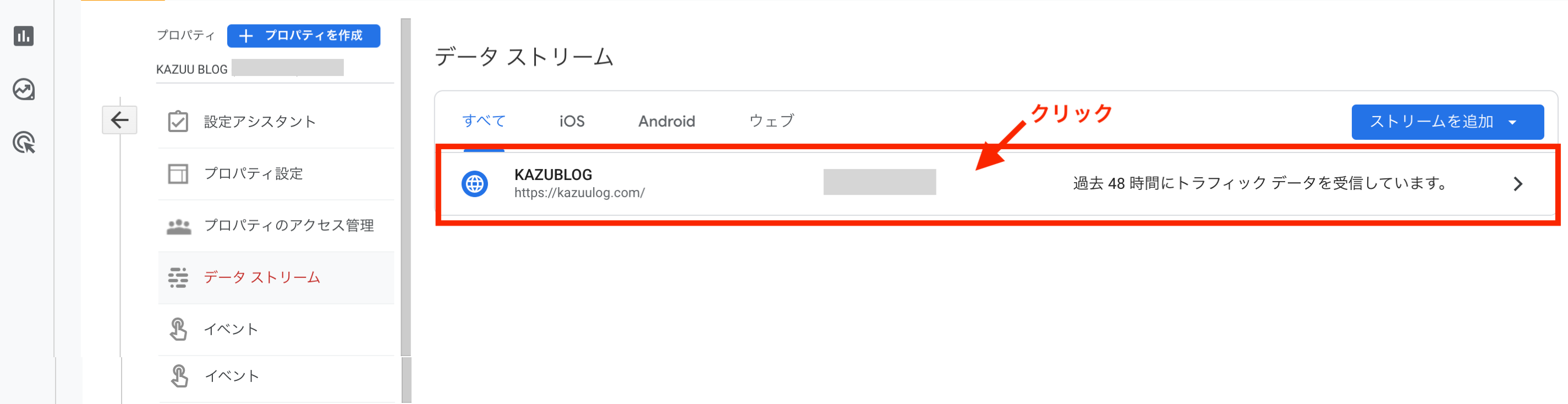
- 対象サイトをクリック
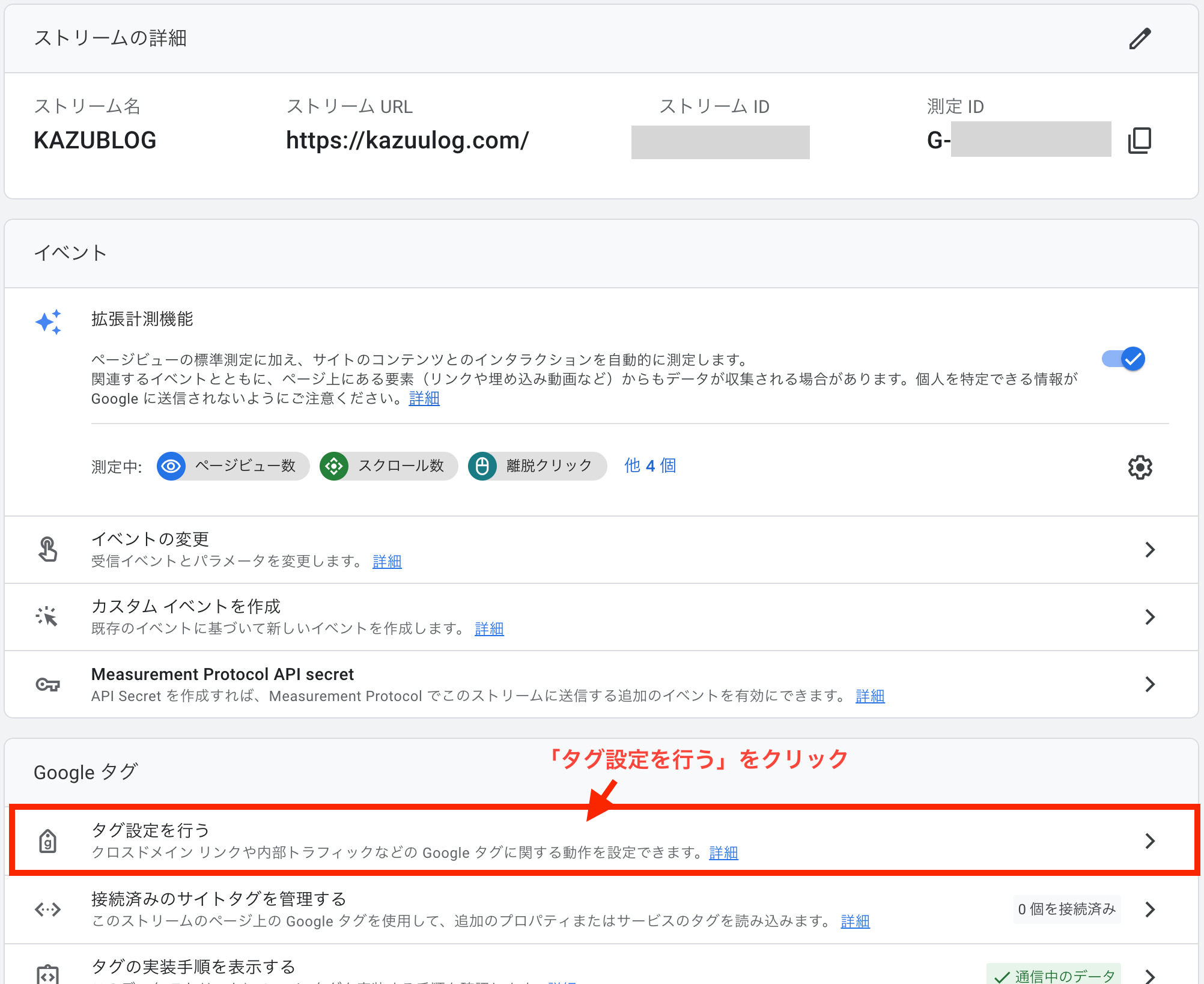
- Googleタグ内の『タグ設定を行う』をクリック
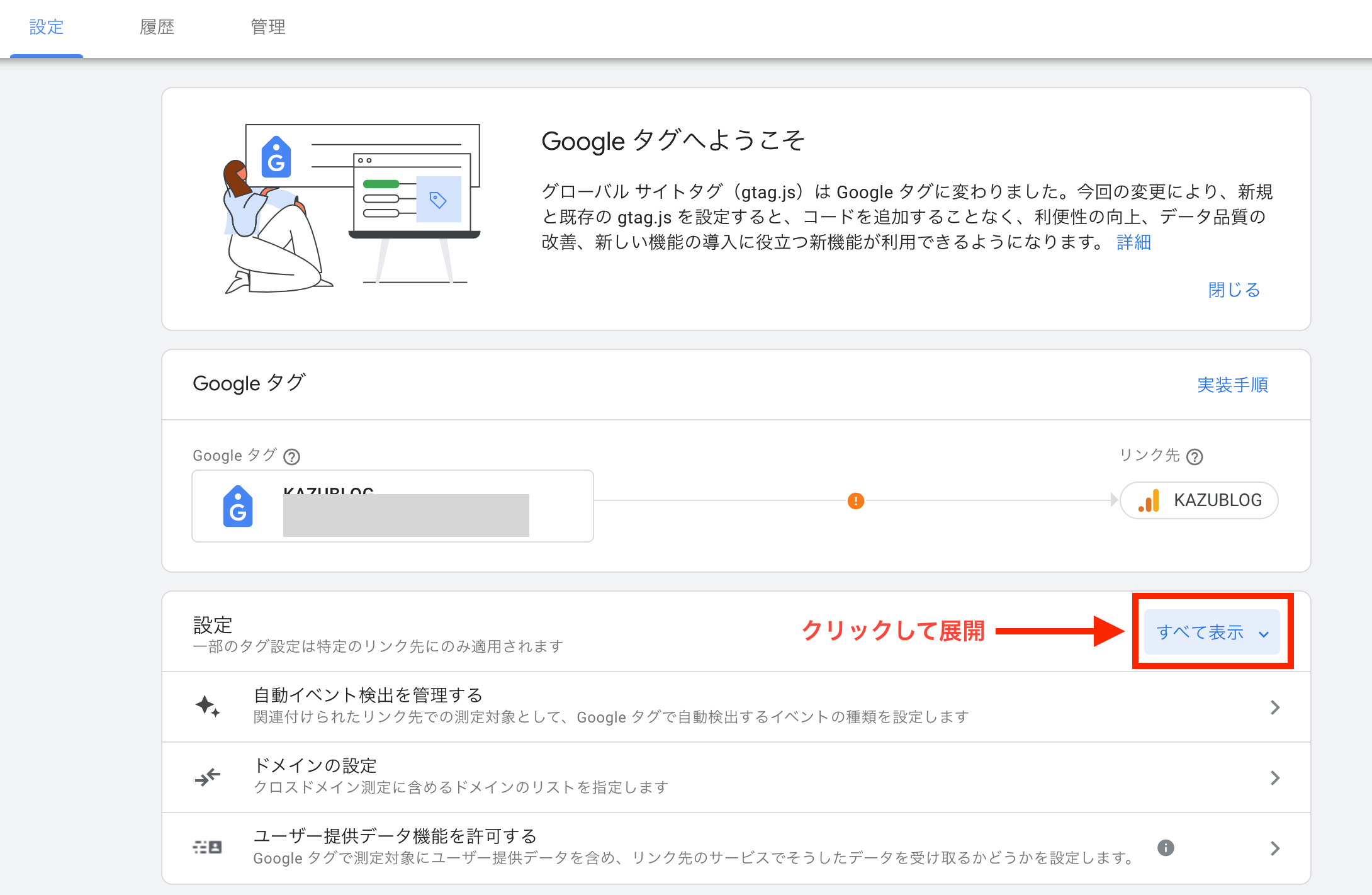
- 設定内右の『すべて表示』をクリック
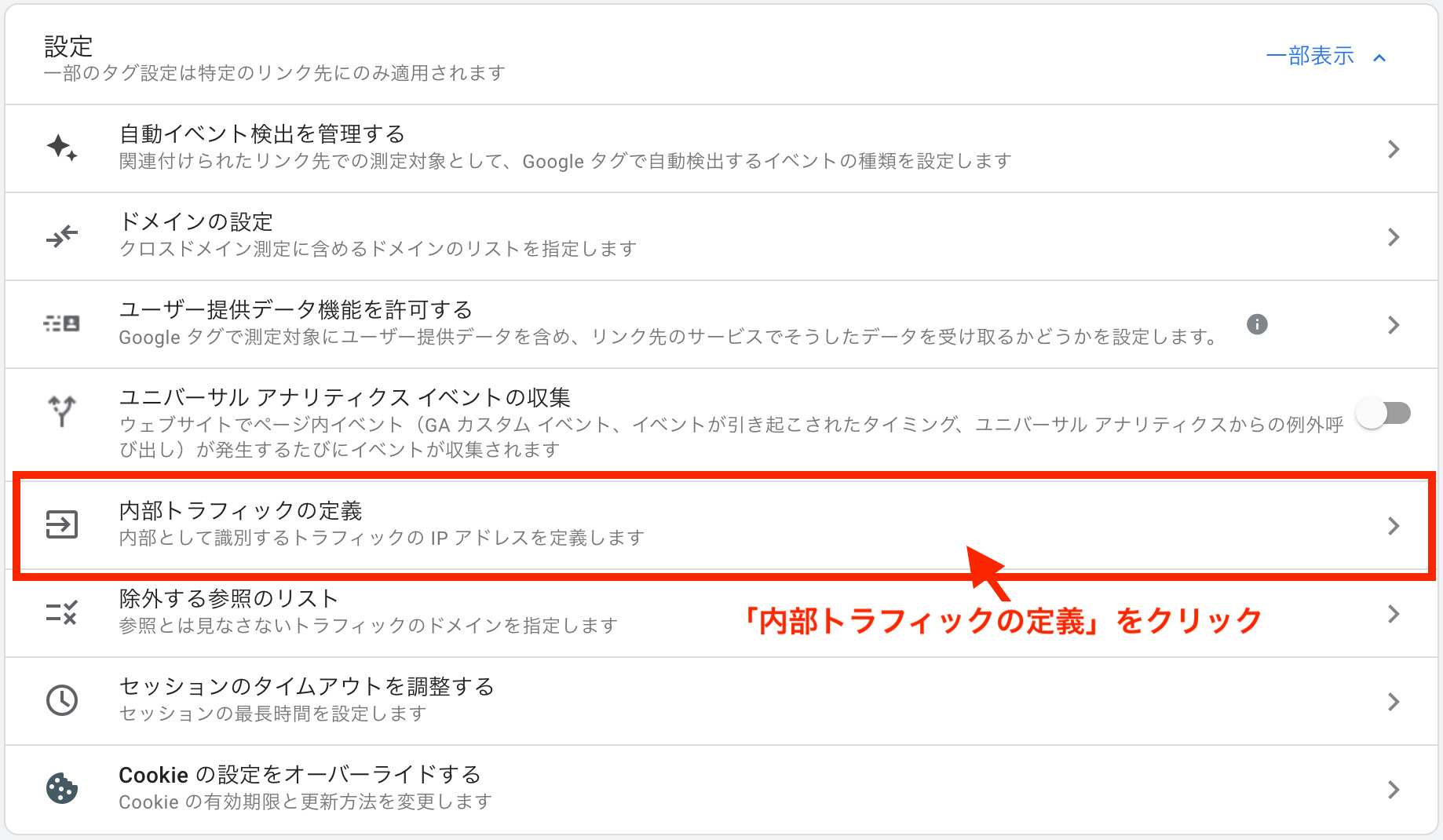
- 展開された項目の『内部トラフィックの定義』をクリック

- 内部トラフィックルールの『作成』ボタンをクリック
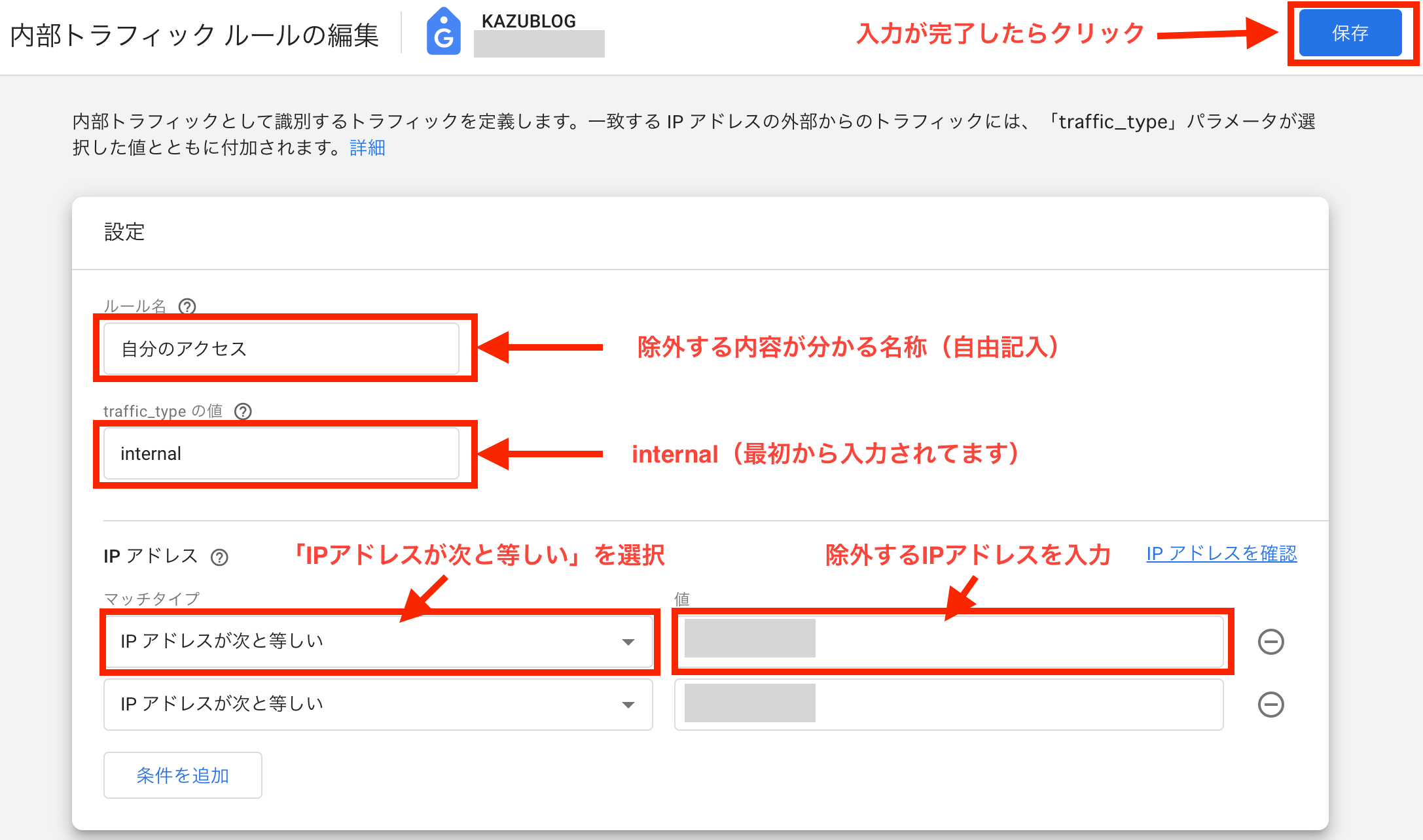
- ルール名:除外する内容が分かるような名称を入力(自由入力です)
- traffic_typeの値:internal(最初から入力されてます)
- IPアドレス(マッチタイプ):『IPアドレスが次と等しい』を選択
- IPアドレス(値):除外するIPアドレスを入力
- 右上の『保存』ボタンをクリック
IPアドレスの確認はこちらから
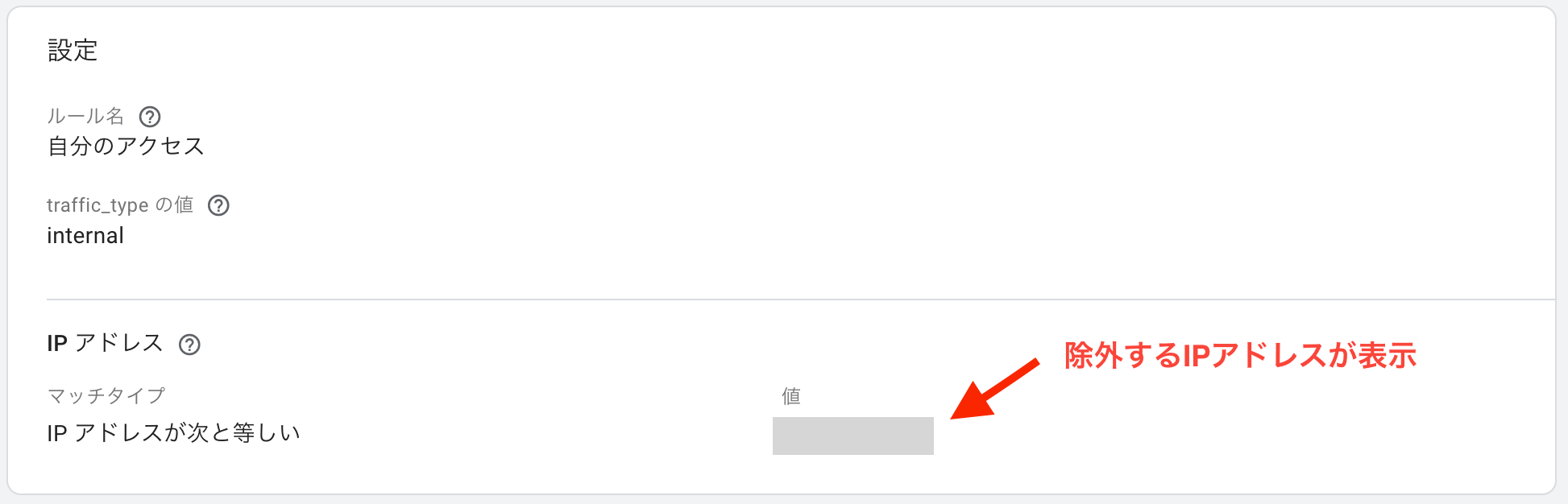
上記で除外の設定は完了です!
Googleアナリティクスの見方
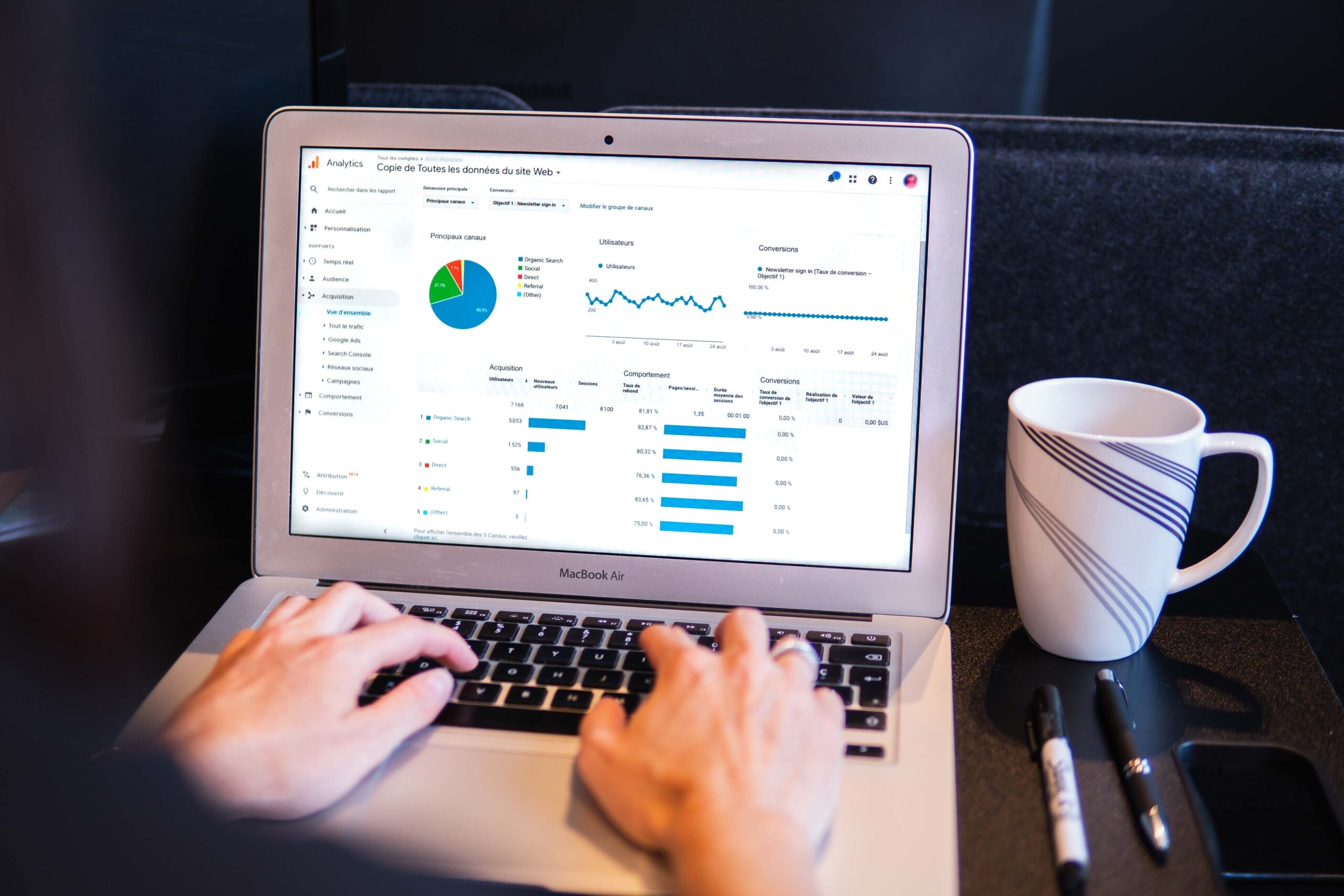
Googleアナリティクスは細かい分析ができますが、まずはホーム画面の下記数値を日々チェックしていきましょう!
✔️ Googleアナリティクス管理画面
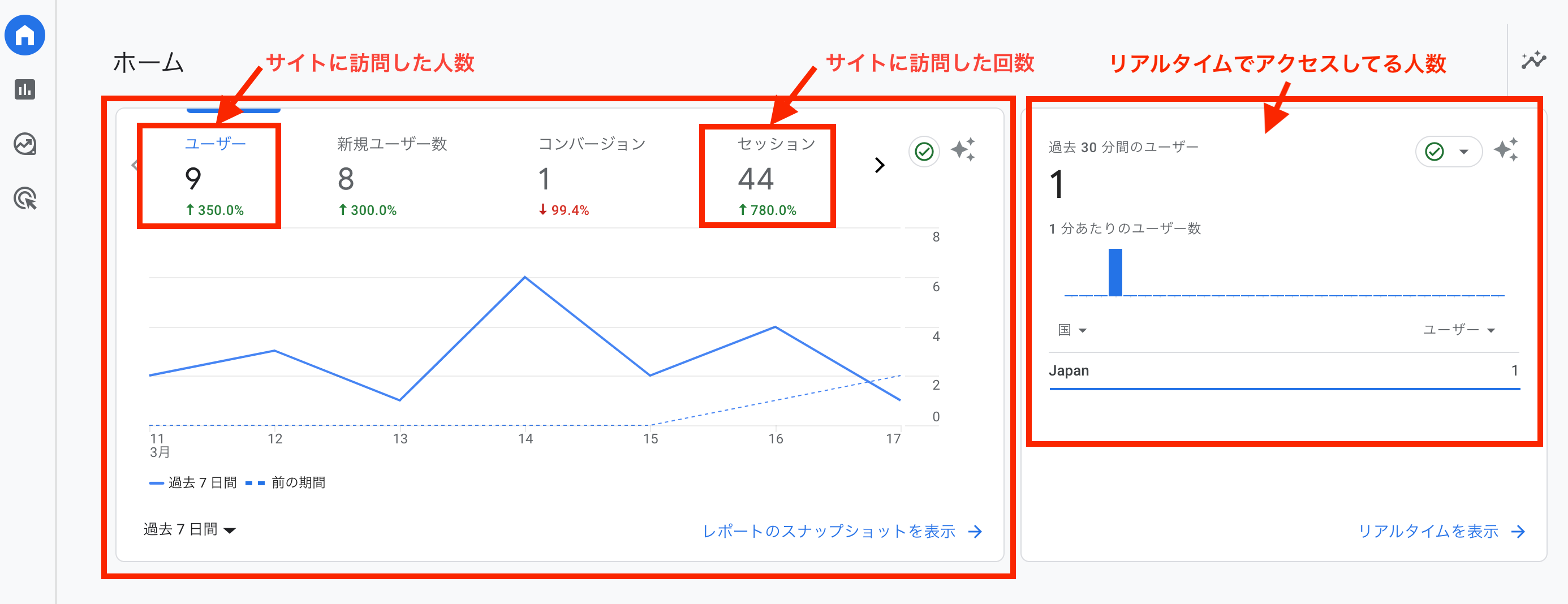
- ユーザー・・・期間内にサイトに訪問してくれた合計人数
- セッション・・・期間内にサイトに訪問してくれた回数
- 過去30分間のユーザー・・・30分以内に分単位でサイトに訪問してくれた人数
まずは集客しないことには分析しようがないので、集客が伸びてきてから細かい分析をしていけば良いかと思います。
いやいや、細かい分析方法も今知りたいんだ!という方はこちらの記事を参照してみてください。
まとめ:WordPressとGoogleアナリティクスを連携する手順

お疲れ様でした!
ということで、WordPressとGoogleアナリティクスの連携手順を下記の4ステップで解説しました。
今回は以上ですー。
最後に、各種リンク記載しておきますね。
ブログ開設がコレからの方は今がチャンス👇
今ブログを始めるとお得!
ConoHa WING(コノハウイング)が、最大54%OFFになるキャンペーン中。
↓↓↓


期間限定なので安く始められる今のうちがオススメです。
期間は2024年5月7日(火) 16:00まで
※途中で終了/変更になる可能性があるので注意。
\初心者でもたった10分/
あわせて読みたい
✔︎まだWordPressを始めてない方は、こちらの記事もぜひご覧ください。
>>>【初心者でも簡単】WordPressでブログの始め方5ステップ

