
XMLサイトマップって何?
XMLサイトマップはどうやって作るの?
今回はこんなお悩みを解決します!
まさしく自分もこんなことを思ってました。。 XML?なんか難しそうだなぁと…。
そんな私でも理解でき、作成できたので問題なしです!
本記事の内容
- XMLサイトマップの概要を簡易的に紹介します。
- 初心者でも簡単なXMLサイトマップの作成方法3ステップを紹介します。
本記事を読むことでXMLサイトマップの概要が理解でき、簡単に作成できるようになりますよ!
早速、作成に進みたい方はXMLサイトマップ作成方法へジャンプしましょう。
まだブログを始めてない方は今がチャンス!
今ブログを始めるとお得!
ConoHa WING(コノハウイング)が、最大55%OFFになるキャンペーン中。
↓↓↓


期間限定なので安く始められる今のうちがオススメです。
期間は2024年6月25日(火) 16:00まで
※途中で終了/変更になる可能性があるので注意。
\初心者でもたった10分/
あわせて読みたい
WordPressブログ始め方は、こちらの記事をご覧ください。
>>>【初心者でも簡単】WordPressでブログの始め方5ステップ
XMLサイトマップとは?

XMLサイトマップとは、サイト内にどんなページがあるかをGoogle(検索エンジン)に知らせるためのファイルです。
XMLサイトマップ概要
XMLサイトマップは具体的に、下記内容で構成されてます。
XMLサイトマップ概要
- 各ページのURL
- 各ページの最終更新日
- 各ページの更新頻度
実際のXMLサイトマップはこんな感じです。
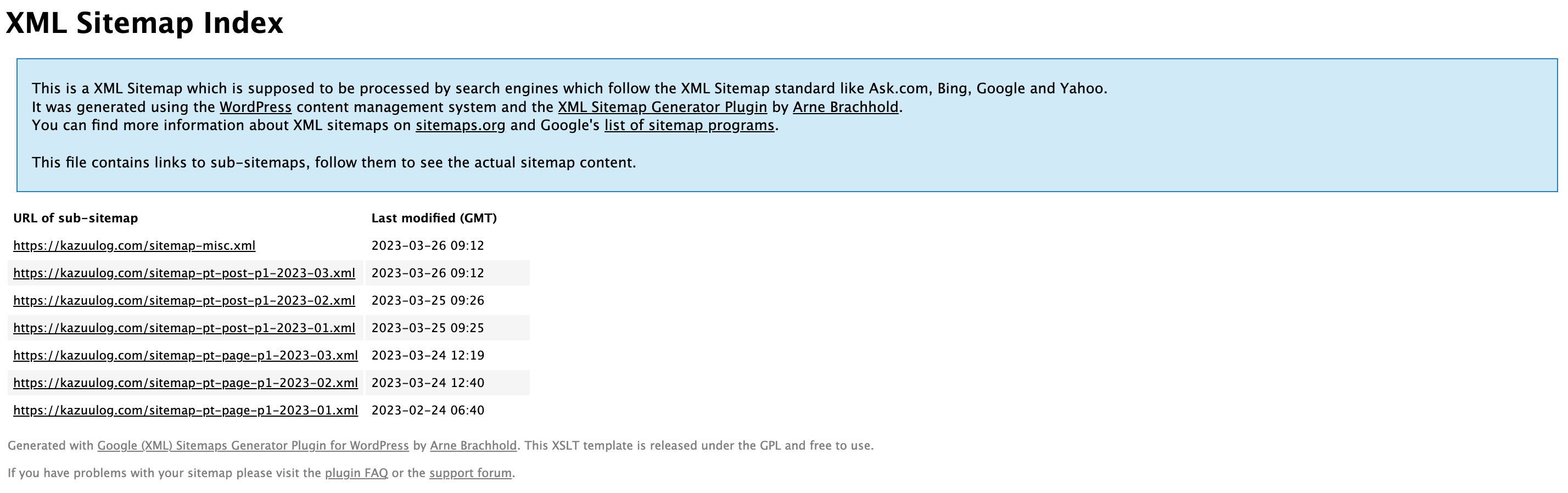
上記のファイルを設置することでGoogleにクロールを促し、サイトの存在を知ってもらうようにすることがXMLサイトマップの役割です。
XMLサイトマップは必要か?
では実際のところ、XMLサイトマップの作成は必要なのか?
→結論、作成は必要です!
なぜなら、XMLサイトマップを作成しクローラーに発見してもらうことがSEOの内部対策につながるためです。
具体的にどういうことかというと、まずは検索結果にサイトが表示されるまでをおさらいしましょう。
- クローラー(Googleのボット)に発見してもらう
- インデックス登録される(Googleのデータベースに保存)
- 検索結果の表示(検索順位)
新たにサイトを立ち上げた場合、上記の流れで検索結果に表示されるので、まずはクローラーに発見してもらわないとインデックスもされず、検索結果にも、もちろん表示されません。
検索結果に表示されなければ、どんなにサイトを作り込んでも、良質な記事を大量に書いても、意味がないのです…。
つまり、まずはクローラーに発見してもらう事が必要で、その対策として、XMLサイトマップを作る必要があります。

まずはサイトをクローラーに発見してもらわないといけないんですね!
WordPressのXMLサイトマップ作成方法3ステップ
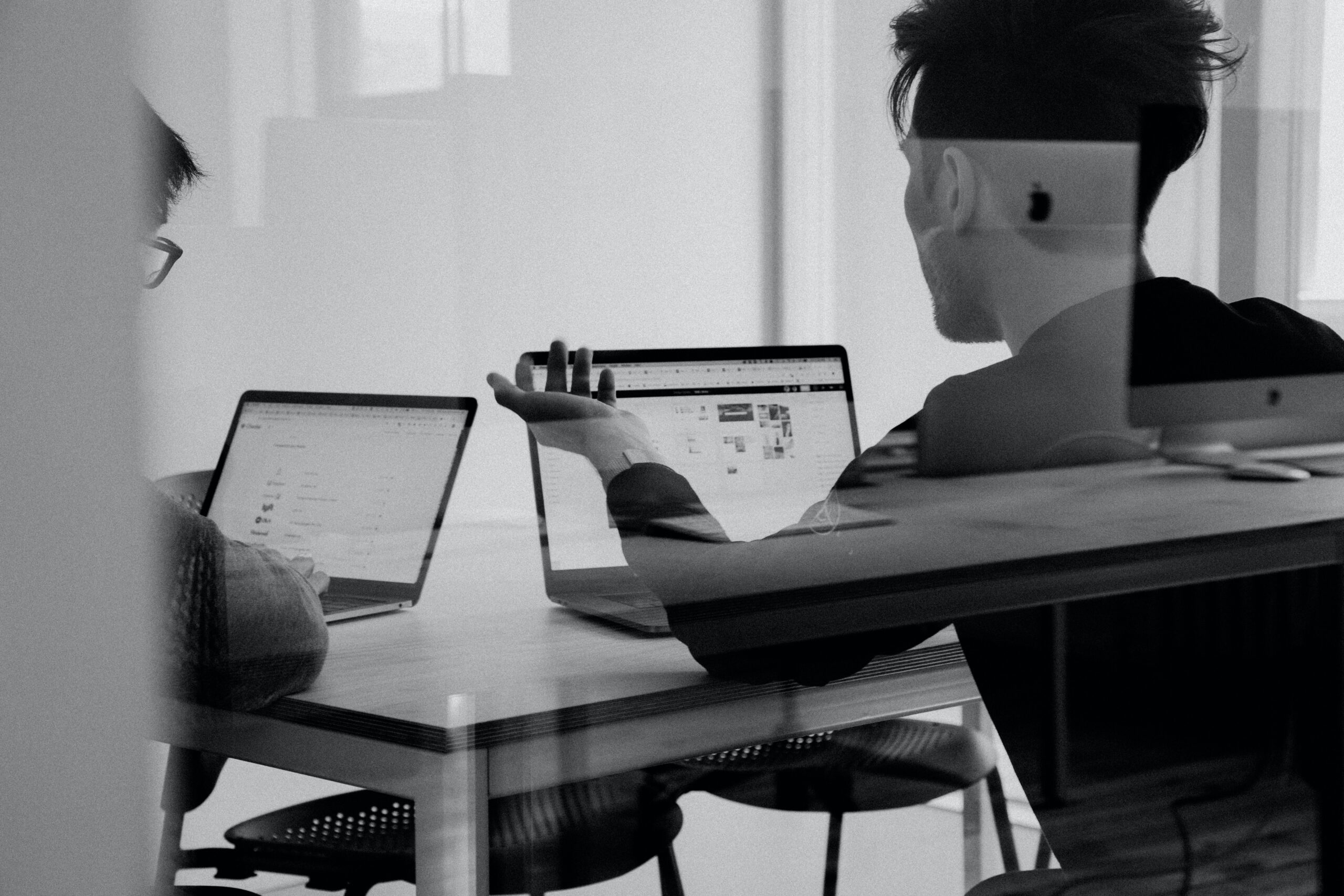
結論、XMLサイトマップは『XML Sitemaps』というプラグインをインストールするだけで簡単に作れます!
XMLサイトマップ作成手順
『XML Sitemaps』の他、「All in One SEO」、「Yoast SEO」というプラグインでもXMLサイトマップの作成機能はありますが、簡易的な機能のため、今回は『XML Sitemaps』での作成方法のみ紹介します。
すでに「All in One SEO」か「Yoast SEO」をインストール済みの場合は、XMLサイトマップの機能を有効化にするか、有効化をOFFにして『XML Sitemaps』をインストールしてください。 機能が重複すると警告が出て、不具合が生じるため注意しましょう。
XML SitemapsでXMLサイトマップを作成する方法
XML Sitemapsで作成する方法を紹介していきます。
①XML Sitemapsをインストールして有効化する
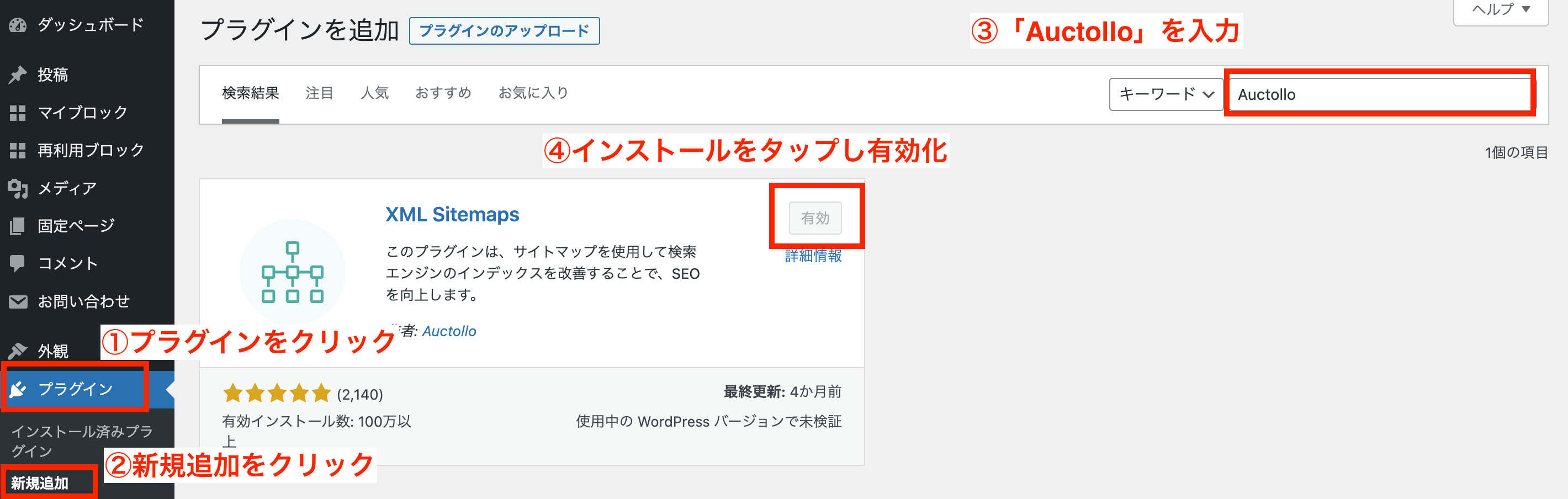
- WordPress管理画面の『プラグイン』をクリック
- プラグインの『新規追加』をクリック
- キーワードの検索窓に『Auctollo』を入力
- 『XML Sitemaps』を入力しても表示されないので、『Auctollo』を入力しましょう
- 『XML Sitemaps』をインストールし有効化
以上で作成完了です!
②管理画面でXMLサイトマップURLを確認
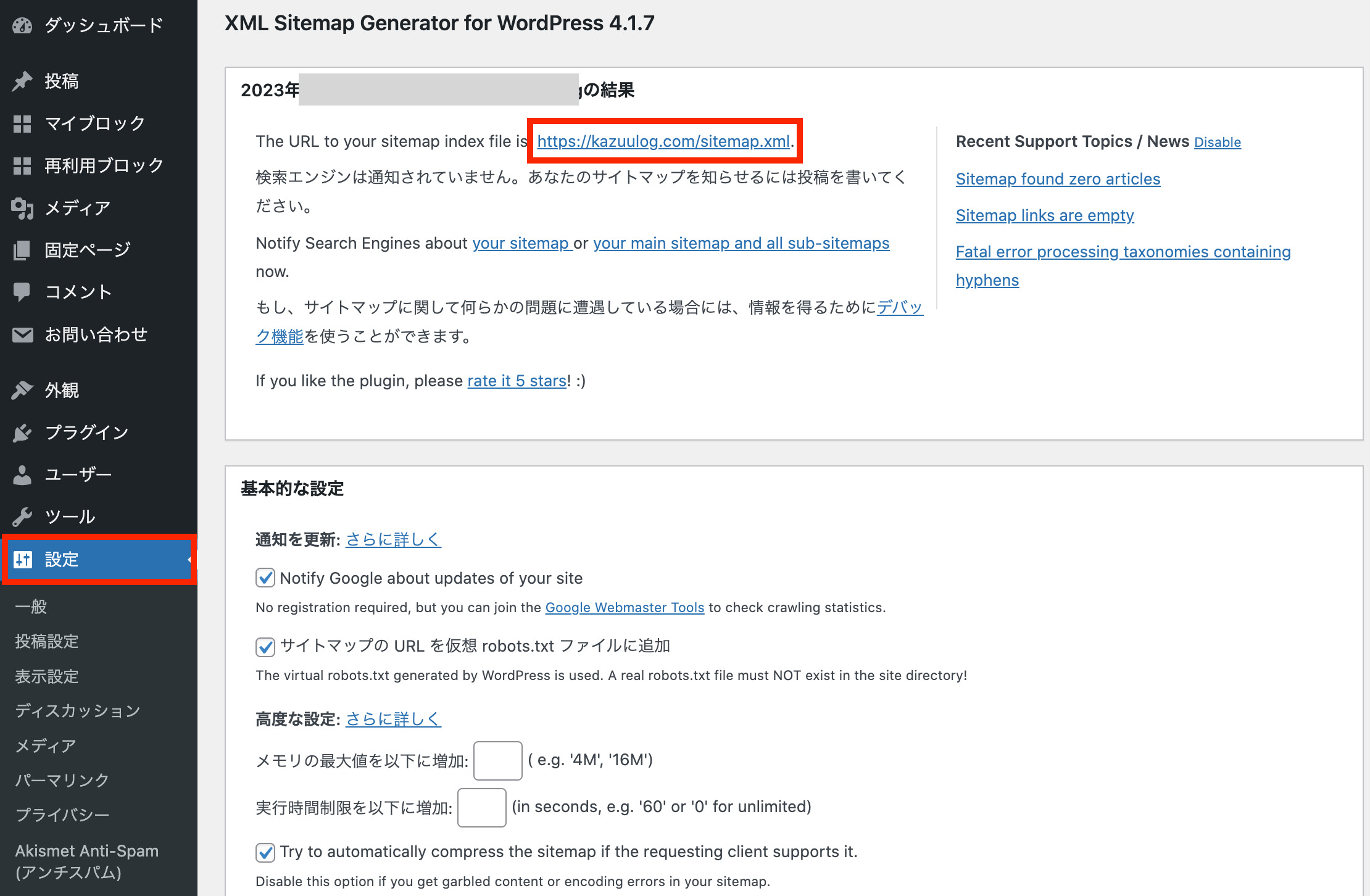
- WordPress管理画面の『設定』をクリック
- 『設定』内の『XML Sitemaps』をクリック
- 上部にXMLサイトマップのURLが表示されます
- 基本デフォルトで問題ない
設定は基本デフォルトで問題ありません!
③XMLサイトマップを設置する
XMLサイトマップを作成したら、Googleサーチコンソールでサイトマップを送信しましょう。
作成しただけではGoogleに発見してもらえないので、サイトマップの送信まで実施することで発見してもらいやすくなります。
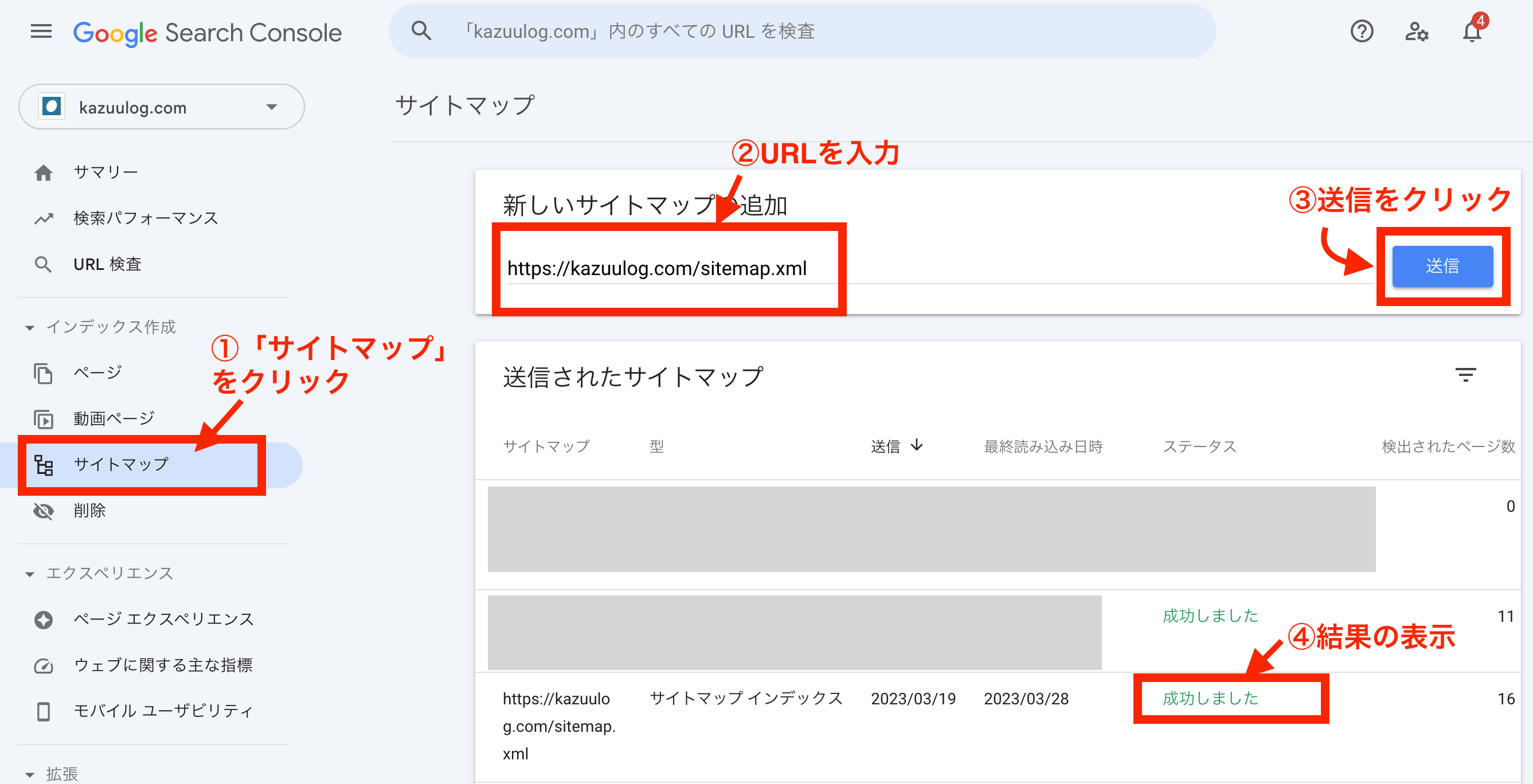
- Googleサーチコンソールのサイドバー内『サイトマップ』をクリック
- 『新しいサイトマップの追加』の箇所にXMLサイトマップのURLを入力
- 『送信』ボタンをクリック
- 送信結果で『成功しました』が表示されたら完了
送信結果で『取得できませんでした』の表示が出たら、URLが間違っていないか確認して再度試してみてください!
Googleサーチコンソールの登録がまだの方はこちらの記事をご覧ください。
補足:HTMLサイトマップとは
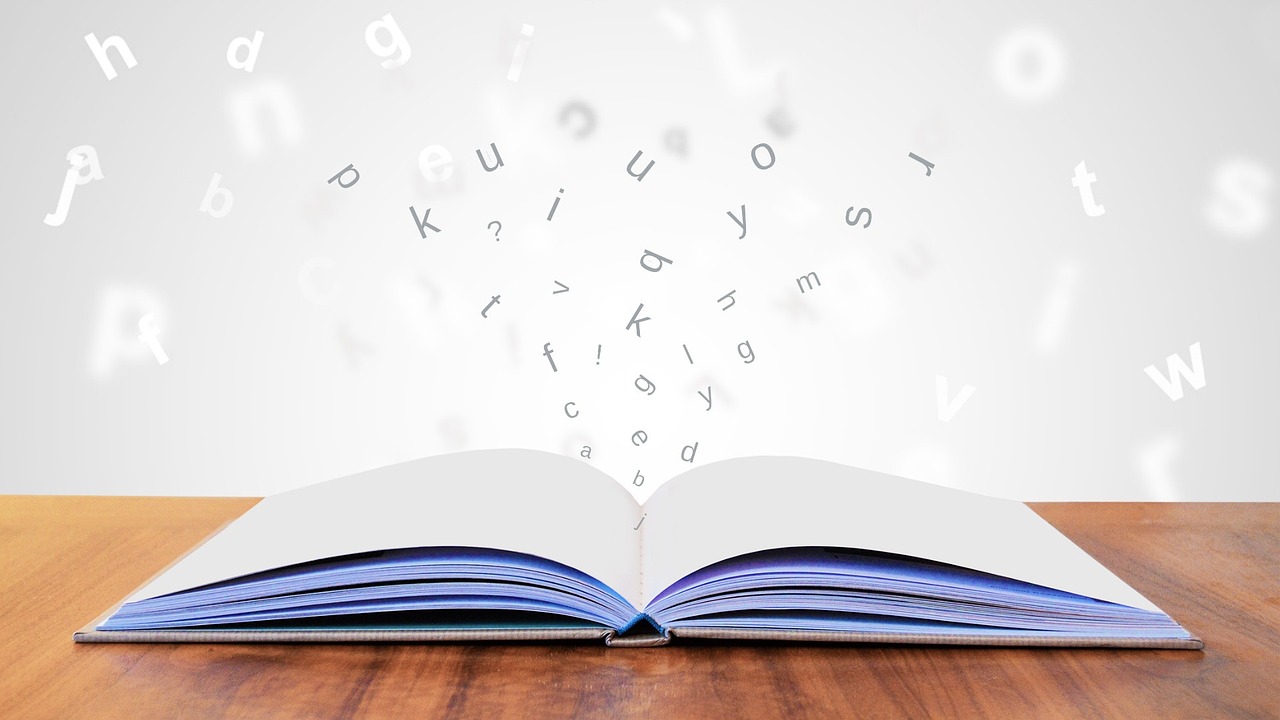
サイトマップにはXMLサイトマップの他に『HTMLサイトマップ』があります。
それぞれの役割は下記の通りです。
| サイトマップ種類 | サイトマップの役割 |
|---|---|
| XMLサイトマップ | Googleクローラー向けにサイトを発見してもらうためのサイトマップ(SEO内部対策) |
| HTMLサイトマップ | ユーザーの利便性を向上するために作成するサイトマップ |
『XMLサイトマップ』は先述で紹介した通り、Google(検索エンジン)に向けてSEO対策のために作成するサイトマップですが、『HTMLサイトマップ』はユーザーに向けて作成するサイトマップとなります。
つまり、『HTMLサイトマップ』はユーザーの利便性を向上するためのファイルなので、同じく作成が必須です。
HTMLサイトマップの概要・作成方法に関してはこちらの記事をご覧ください!
まとめ:XMLサイトマップの概要とWordPressでの作成方法3ステップ

今回は、XMLサイトマップの概要と作成方法の紹介をしました。
結論、XMLサイトマップは簡単に作成できて、SEO対策に必須なので忘れずに対応しましょう!
まだブログを始めてない方は今がチャンス!
今ブログを始めるとお得!
ConoHa WING(コノハウイング)が、最大55%OFFになるキャンペーン中。
↓↓↓


期間限定なので安く始められる今のうちがオススメです。
期間は2024年6月25日(火) 16:00まで
※途中で終了/変更になる可能性があるので注意。
\初心者でもたった10分/
あわせて読みたい
WordPressブログの始め方は、こちらの記事をご覧ください。
>>>【初心者でも簡単】WordPressでブログの始め方5ステップ
今回は以上でーす。
読んでいただきありがとうございました!


