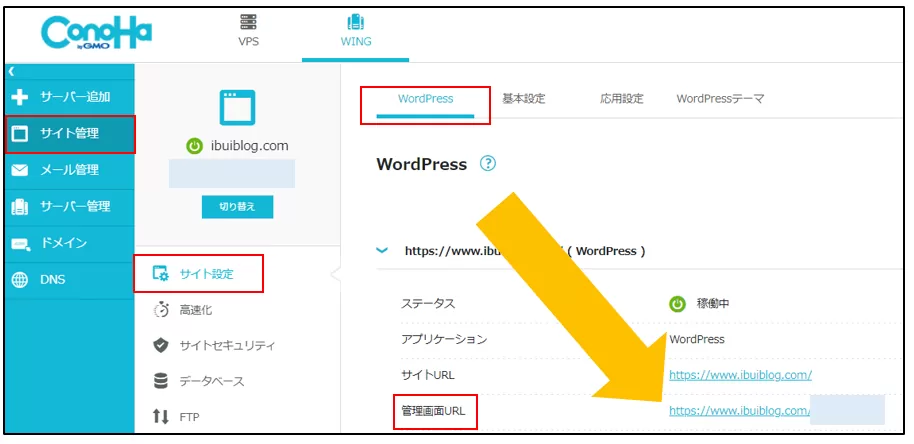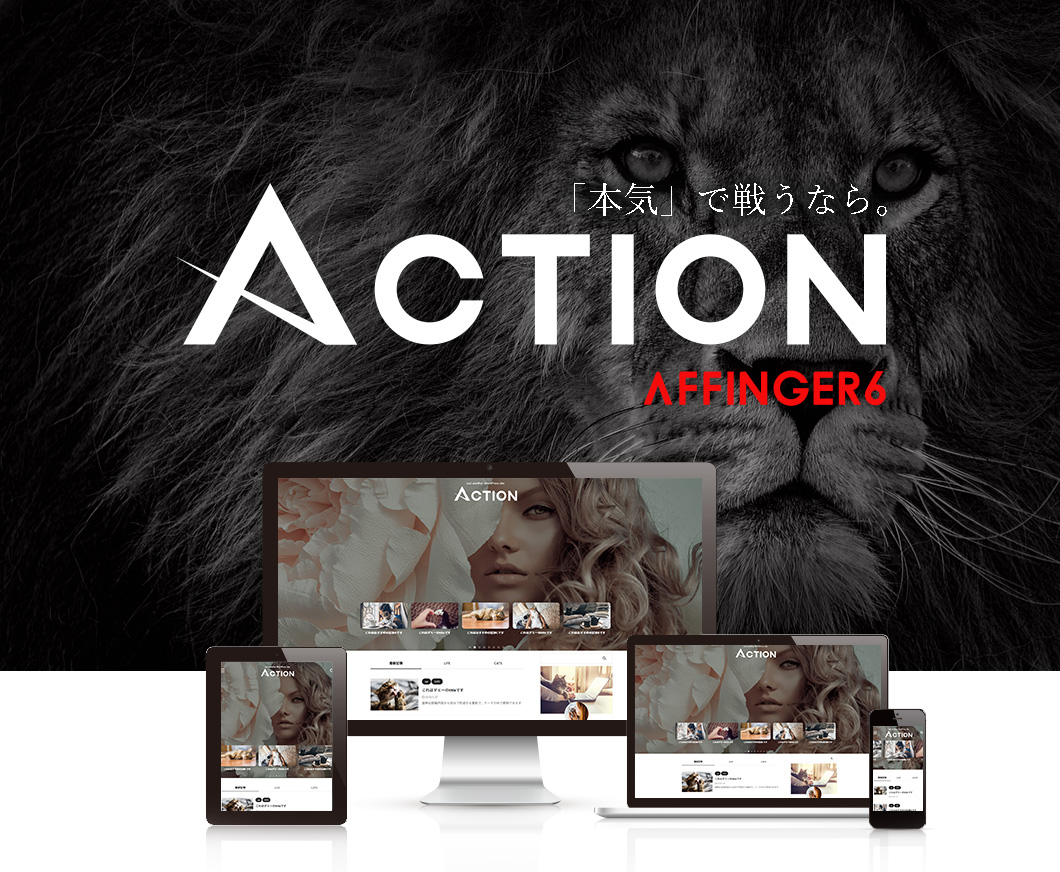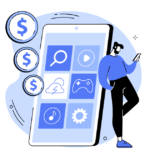スマホでブログ始めたいけど、始め方がわからない...
知識ゼロでも分かるように教えて!
今回は、こんなお悩みを解決します!
↑タップしたら見たい箇所に飛べます
結論、スマホでもブログが始められます。
ブログはPCというイメージがありますが、スマホでも意外とカンタンにできるんです👍
ということで、この記事ではスマホでブログを始める方法を解説していきます。

最短で10分ほどで作れますよー!
一度ブログを作ってしまえばスマホ、PCどちらでも操作可能です。
この記事を読むことで、初心者でも迷わずスマホでブログを始められますよ!
>>さっそくブログの始め方をみる
ちなみに、「無料ブログじゃダメなの?」
と思う方もいるかもしれませんが、稼ぐのが目的であれば無料ブログはおすすめしません。
なぜなら無料ブログにはデメリットが多くあるからです。。
- ブログのデザインを変えられない(みんな一緒)
- 広告を自由に掲載できない
- アカウントが凍結されるリスクがある
- ブログサービスが終了するリスクがある
実際に下記の事例があります。。
- Yahoo!ブログ終了(2019年12月)に終了
- LINEブログ(2023年6月)に終了
- アメブロは他社アフィリエイト(広告)を禁止
つまり本気で稼ぐなら、上記のデメリットがないWordPressブログ一択です。
実際に、稼いでる大半のブロガーさんはWordPressを利用しています🤩(もちろんこのブログも)
つまり本気で稼ぐなら、上記のデメリットがないWordPressブログ一択です。
実際に、稼いでる大半のブロガーさんはWordPressを利用しています🤩(もちろんこのブログも)
今ブログを始めるとお得!
ConoHa WING(コノハウイング)が、最大53%OFFになるキャンペーン中。
↓↓↓


期間限定なので安く始められる今のうちがオススメです。
期間は2024年8月8日(月) 16:00まで
※途中で終了/変更になる可能性があるので注意。
\初心者でもたった10分/

事前に準備しておくもの
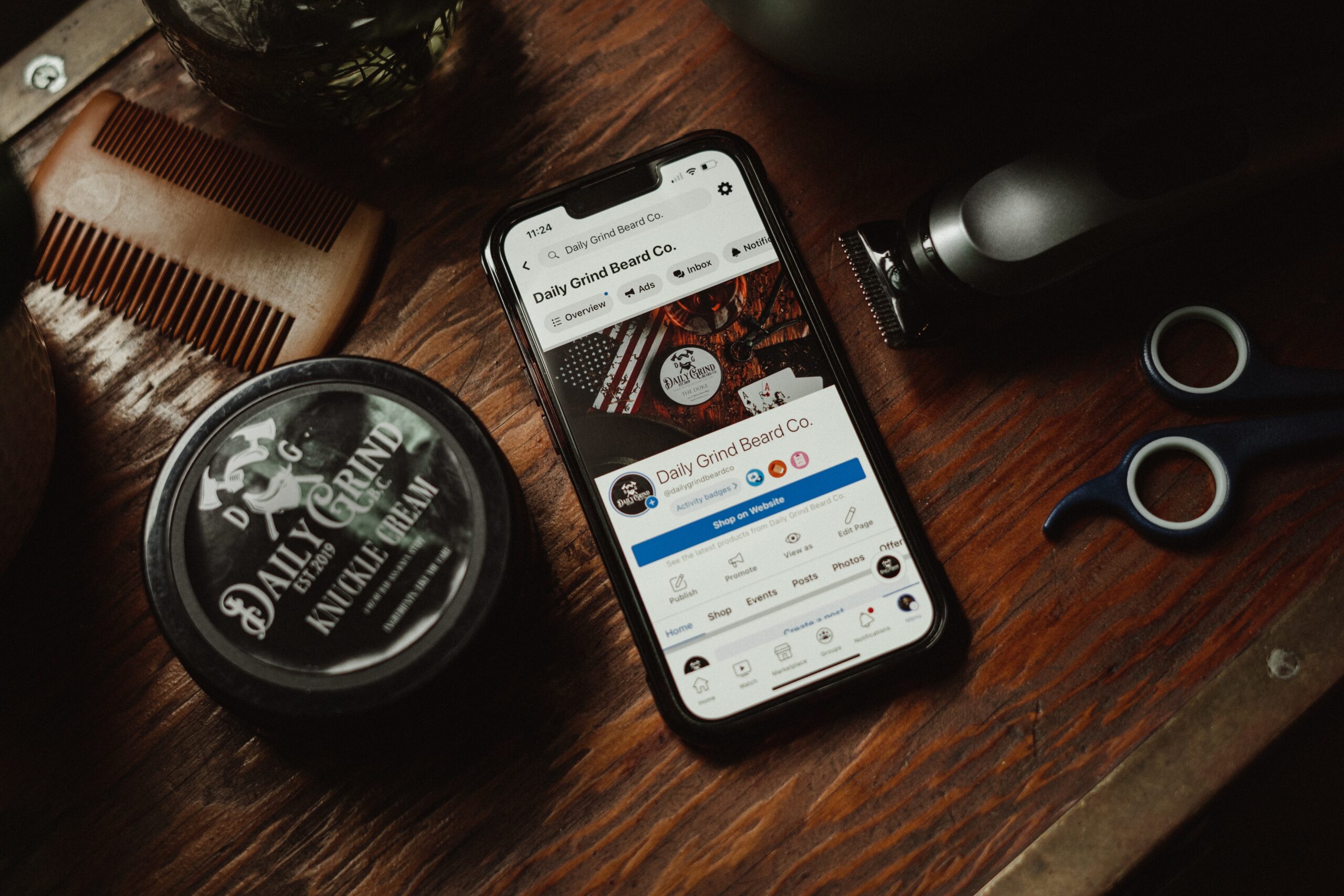
ブログの始め方へ進む前に、事前に準備しておくものをまとめました。
結論、下記の2つだけです↓
- スマホ
- クレジットカード

手元に用意して進めてくださいね☺️
【スマホ版】ブログの始め方5ステップ
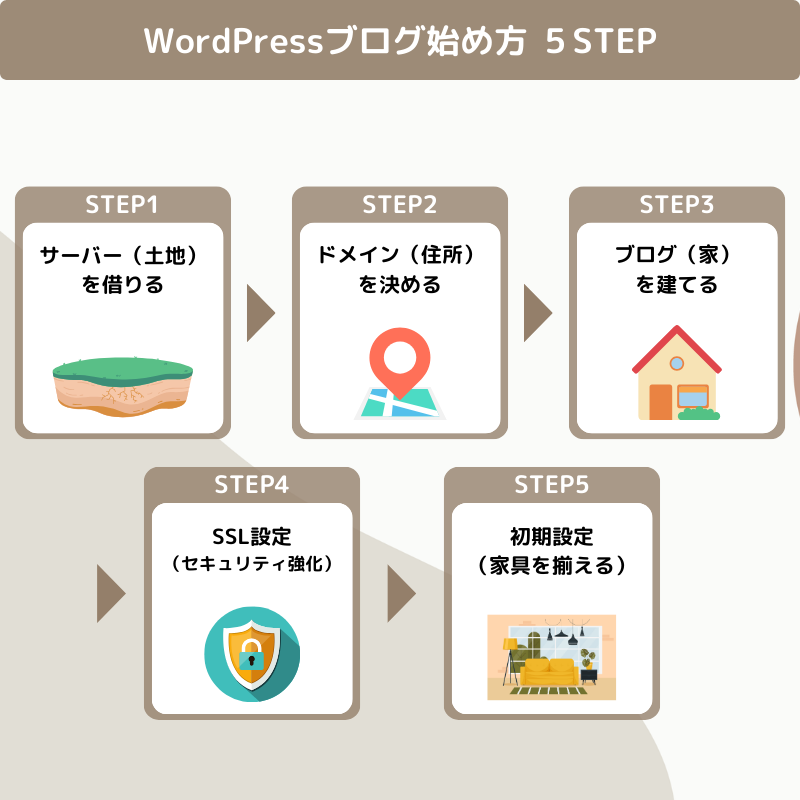
ブログを始める手順は、下記の5ステップです。

ネット上に土地を借りて、住所を決め、家を建てるイメージです!
順番に説明していきます。
サーバーを借りる
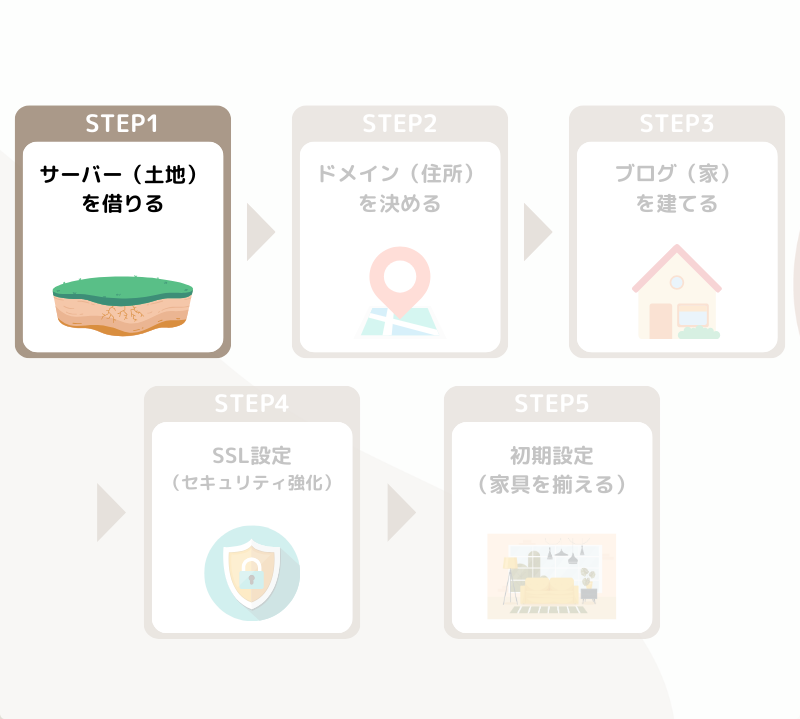

サーバーとはインターネット上の土地のようなイメージです。
土地がなければ家を建てれないので、ブログ運営するためにはまずサーバーを借りましょう。
オススメのレンタルサーバー
サーバーはいくつかありますがオススメは(ConoHa WING(コノハウイング)です。
理由は下記の5つ。
通常ドメイン代は年間1,000円〜2,000円ほどかかりますが、ConoHa WINGは2つ永久無料でついてきます。

サーバーの速度もブログ運営するにあたってめちゃ大事!
【2024年8月8日まで】月額料金が最大53%OFFのキャンペーン中!
今ブログを始めるとお得!
ConoHa WING(コノハウイング)が、最大53%OFFになるキャンペーン中。
↓↓↓


期間限定なので安く始められる今のうちがオススメです。
期間は2024年8月8日(月) 16:00まで
※途中で終了/変更になる可能性があるので注意。
\初心者でもたった10分/
このチャンスを逃すと年間9,288円損するので、ブログを始めるなら今がオススメ!
アカウント登録
まずはアカウント登録をしていきます。
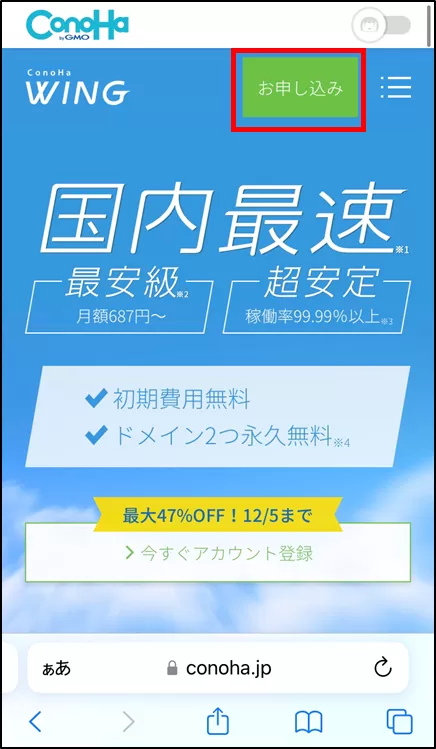
- ConoHa WINGにアクセスする
- 「お申し込み」をタップする
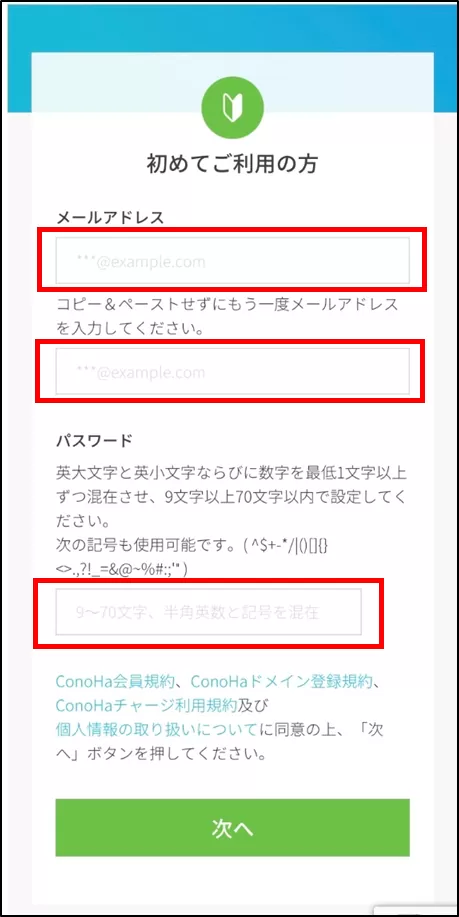
- メールアドレスを入力
- 確認用メールアドレスを入力
- 希望のパスワードを入力
- 「次へ」をタップ
上記の手順を行うと下記メールが届きます。
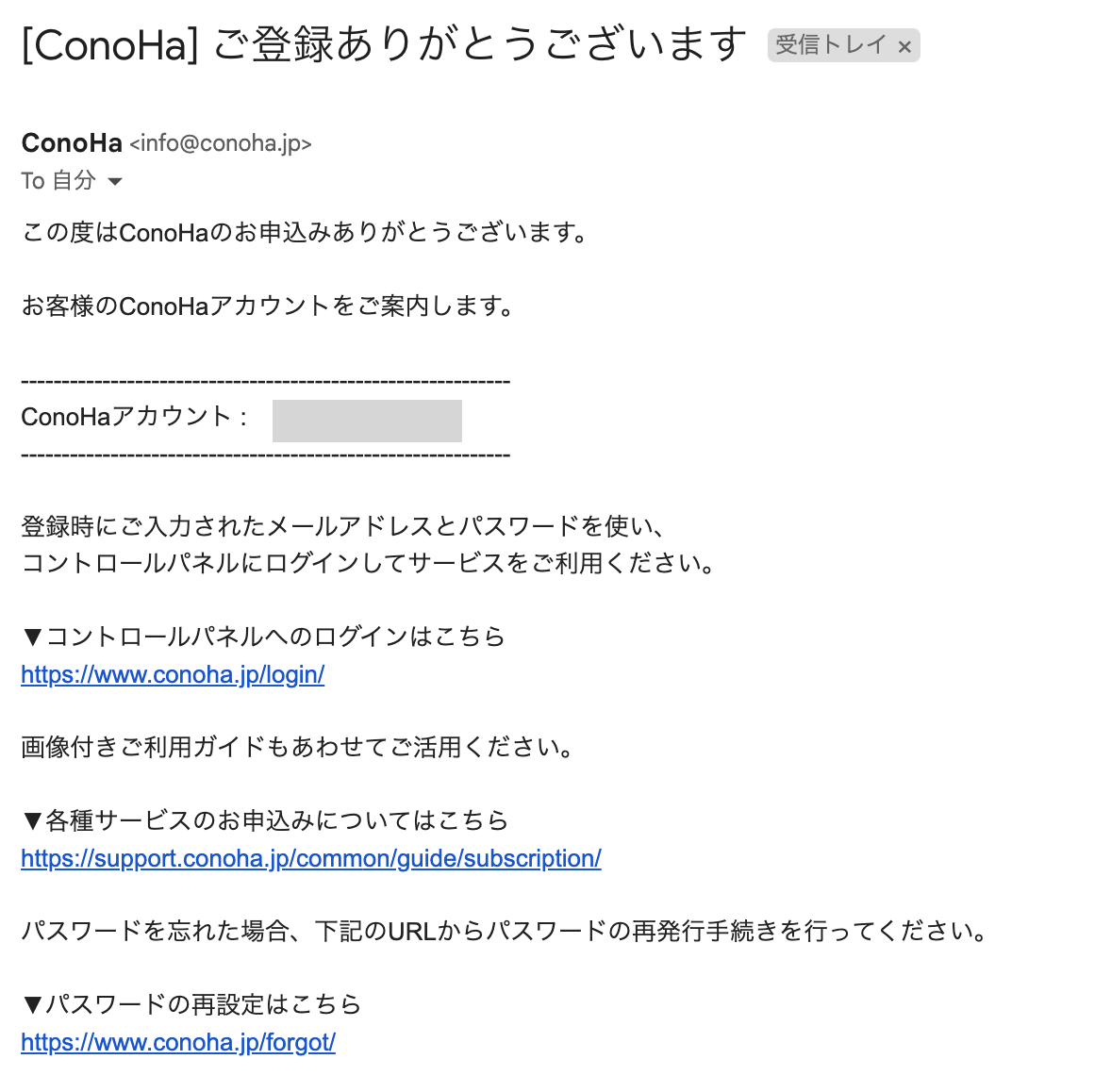

これでアカウント登録が完了です!
プランの選択
次は契約プランを選択していきます。
アカウント登録が終わると、下記のような画面が表示されます↓
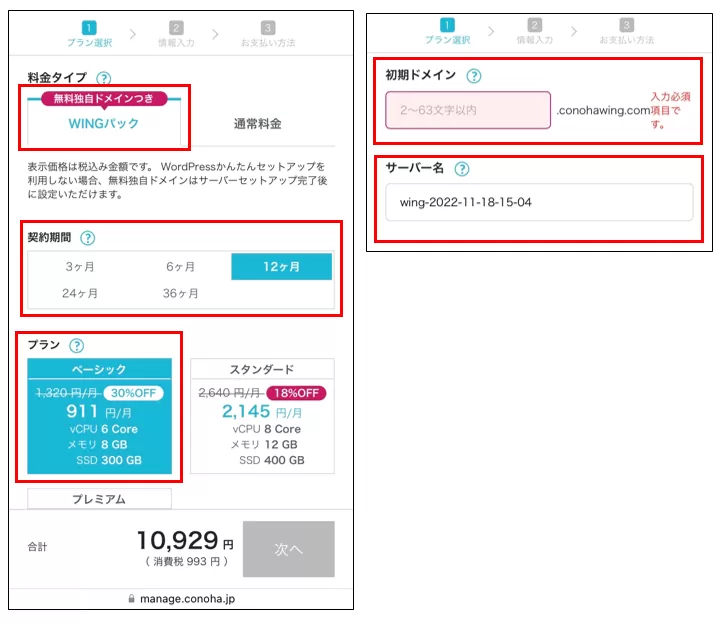

入力項目は多いですが、意外とカンタンです!
下記の内容で入力していきましょう。
- 料金タイプ:「WINGパック」を選択
※通常料金だと無料の独自ドメインが付いてこない。 - 契約期間:本気なら12ヶ月がオススメ。お試しなら3ヶ月がオススメ。
- プラン:「ベーシックプラン」を選択
個人ならベーシックでOK。あとから変更も可能 - 初期ドメイン:そのままでOK
※今後使わない - 初期ドメイン:そのままでOK
※今後使わない
契約期間は、下記のキャンペーン料金を参考に検討してみてください。
まずはお試しという方は3ヶ月〜6ヶ月。
本気でやるよ!という方は12ヶ月以上がオススメです👍

ちなみに、僕は12ヶ月契約です!
【注意】
WINGパックにしないと無料の独自ドメインが付いてこないので気をつけましょう。
独自ドメインはこのサイトだと「kazuulog.com」のことです。
独自ドメイン設定
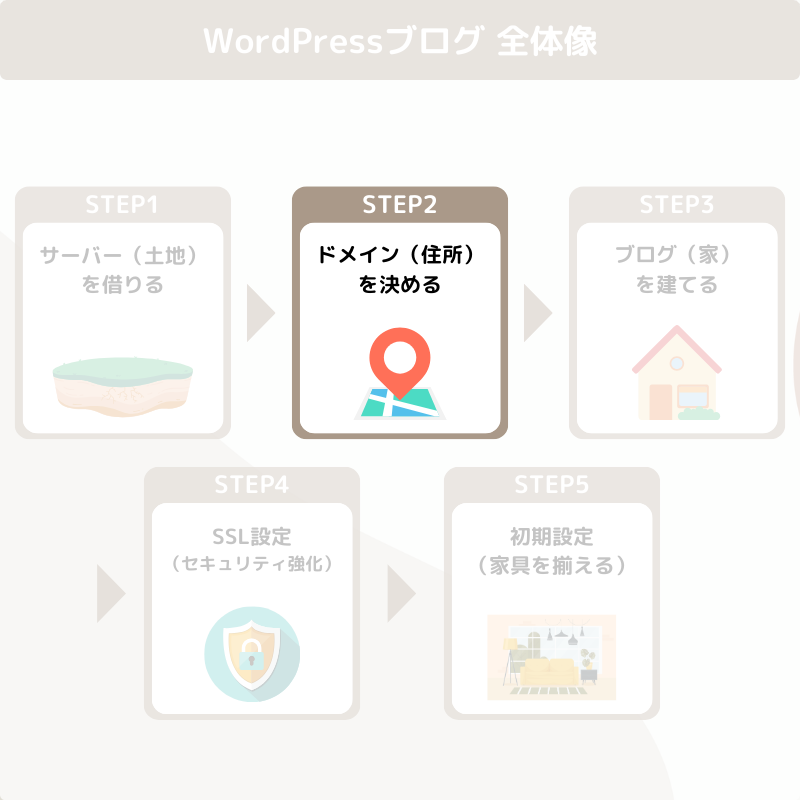

ドメインとはインターネット上の住所のことで、Webサイトがどこにあるかを判別する情報。
例えば、「https://kazuulog.com/」のことです。
- 「kazuulog」 ← 任意で希望の文字で設定する
- 「.com」 ←「.com」「.jp」「.info」「.net」「.org」などから選択する
「.com」の箇所は特にこだわりがなければ一般的な「.com」「.jp」でOKです。

SEOにも影響は出ないので好きなものを選びましょう👍
かんたんセットアップ
プラン選択の画面を下にスクロールすると、「WordPressかんたんセットアップ」が表示されるので下記の内容で設定しましょう。
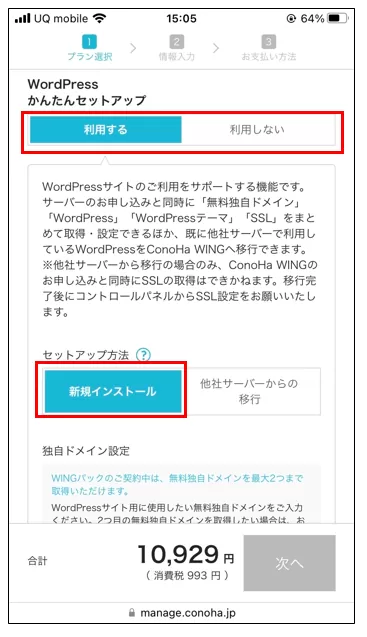
- WordPressかんたんセットアップ:「利用する」を選択
- セットアップ方法:「新規インストール」を選択

かんたんセットアップを使うと、その名の通り簡単!すぐに終わります👍
さらに下にスクロールして、入力していきましょう。
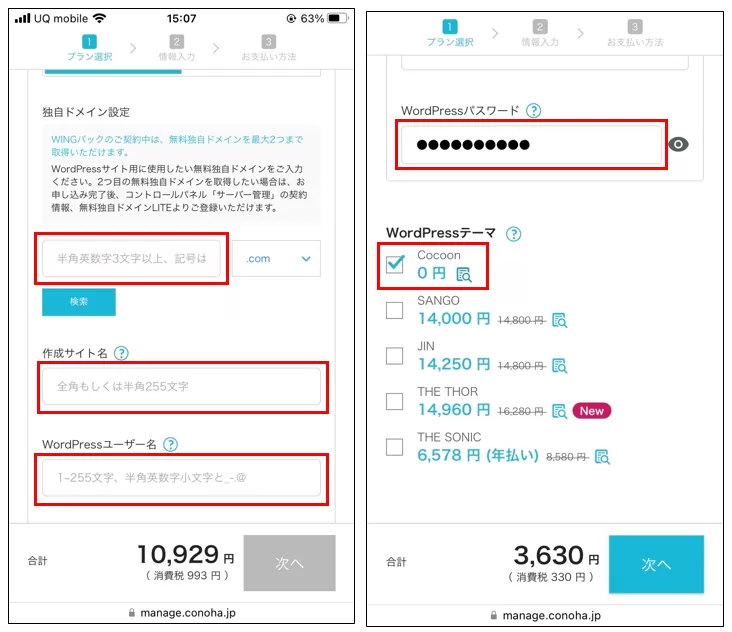
- 独自ドメイン設定:「希望の文字列」を入力、「希望ドメイン」を選択
- 作成サイト名:「希望のサイト名」を入力(後で変更可!)
- WordPressユーザー名:「希望の名前かアドレス」を入力(WordPressログイン時に必要)
- WordPressパスワード:「希望のパスワード」を入力(WordPressログイン時に必要)
- WordPressテーマ:特に希望がなければ無料の「Cocoon」を選択
まず、独自ドメイン設定では、取得したいドメイン名を入力しましょう。
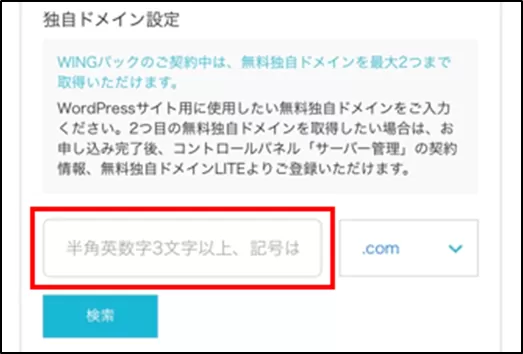

このブログだと「kazuulog.com」の「kazuulog」の部分です!
独自ドメインは後から変更できないので、慎重に決めましょう!
また、文字列に関してはジャンル問わず柔軟に対応できるような形にしておいた方が良いです。
例えば•••
❌ kazuu.fashion.com → ファッションに特化したサイト
⭕️ kazuublog.com → ジャンルにとらわれない
すでに他の人が使ってるドメインは使用できません。
被ってしまうとドメインの取得ができないので、別のドメインにしましょう。
下記の表示がされたらドメインの取得が成功です!

WordPressユーザー名、パスワード名はWordPressにログインする際に使います。
また、このあと一切表示されないので、この時点で忘れずにメモしておきましょう!
WordPressテーマの選択
最後にWordPressテーマを選択しましょう。
有料テーマもいくつかありますが、まずは無料の「Cocoon」を選択で問題ありません。
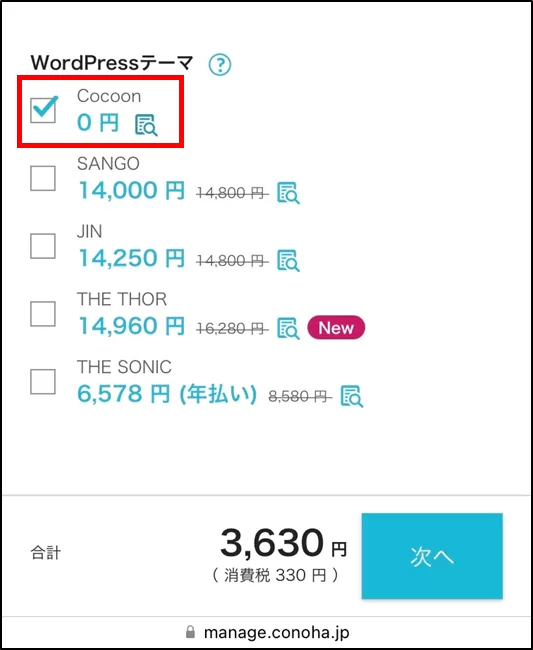

テーマはあとから変更可能です。
おすすめのWordPressテーマは後ほど紹介しますね!
テーマを選択したら「右へ」をクリック。
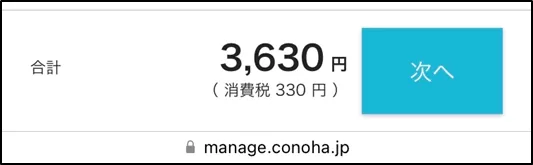
キャンペーンの内容にもよりますが、3ヶ月の場合の費用は4,000円前後が目安。
12ヶ月契約の場合は1万円弱です。

バグって変更が反映されない場合は、「次へ」を押して次のページで再確認してみてください。
※次ページにいくまで数分かかる場合があります。
WordPressインストール
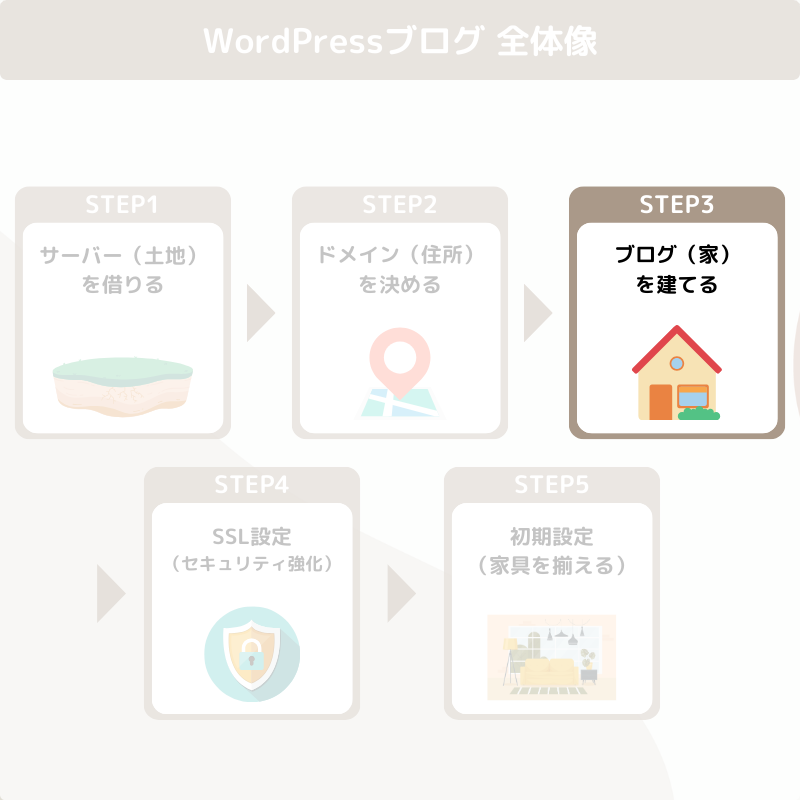
ここまでくればあともう少しです!
残りは必要事項を入力して、WordPressにログインするだけ。
お客様情報入力
個人情報を入力する画面が出るので、それぞれ入力していきましょう。
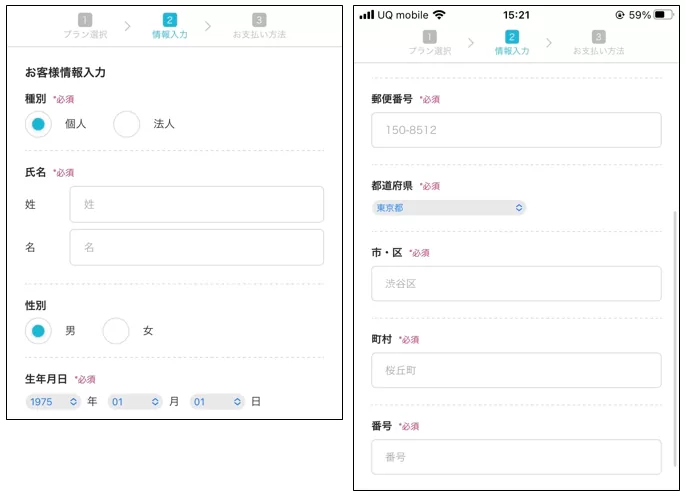
- お客様情報を入力する
最後まで入力できたら「次へ」をタップ。
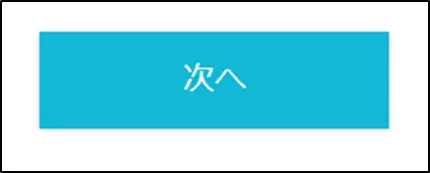
SMS/電話認証
続いて、登録した電話番号でSMS認証を行いましょう。
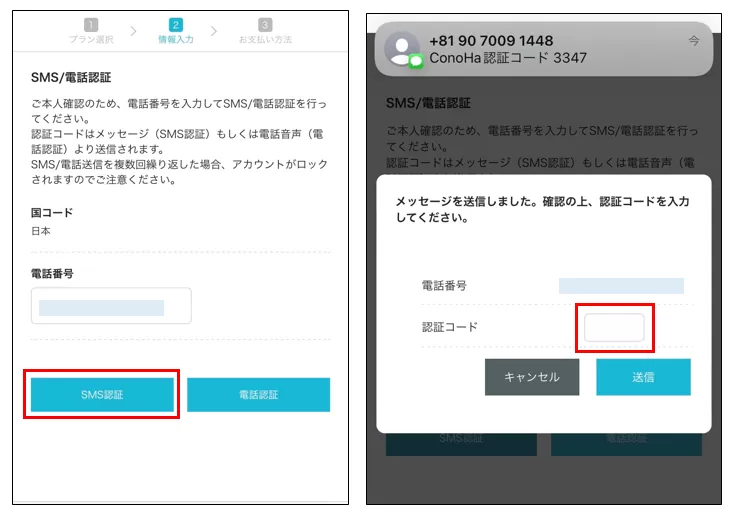
- 電話番号を入力
- 「SMS認証」をタップ
上記を対応すると、ショートメッセージが届きます。
届いた4桁の認証コードを入力して「送信」をタップ。

以上でSMS認証が完了です!
お支払い情報の入力
認証が完了すると、お支払い情報の入力ができるようになります。
支払いに使う、クレジットカード情報を入力しましょう。
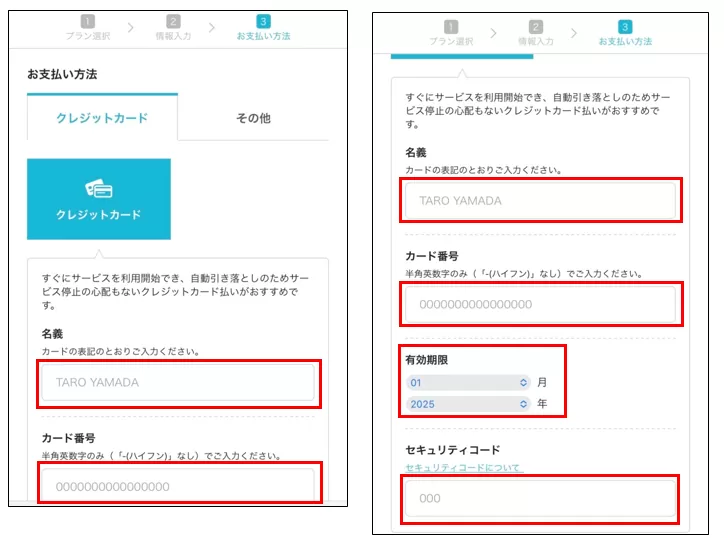
- クレジットカードの情報を入力
- 「お申し込み」をタップする
※もしクレジットカードを持ってない、または使えない場合は「ConoHaチャージ」が利用できます。
「ConoHaチャージ」は「銀行決済(ペイジー)」「コンビニ支払い」「Amazon Pay」の3種類から選べるので、お好きな方法を選択して支払いましょう。
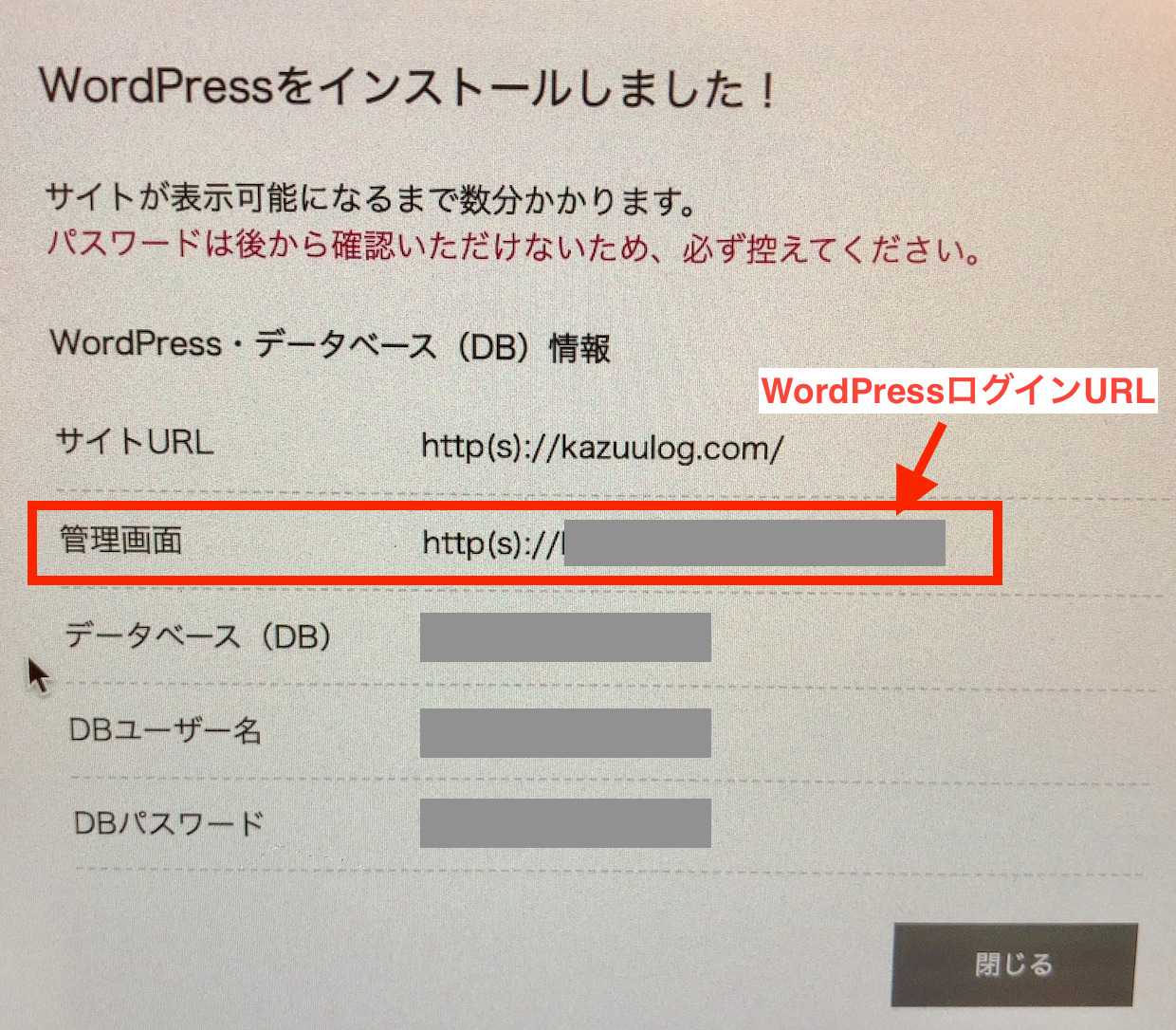
申込みが完了すると、上記画面が表示されるので必ず保存しておきましょう!
※画像が粗くてすいません…😅
『DBパスワード』は、ConoHa WINGのデータベース管理画面にログインするときに使用します。
以上で、ConoHa WING(コノハウイング)の申し込みは完了です。

お疲れ様でした!
WordPressにログイン
申し込みが完了して数時間経過すると、自身のサイトにログインできるようになります。
ログインページは下記URLのドメイン名の所を、自身で設定したドメインに置き換えて検索しましょう。
https://ドメイン名/wp-admin/

例えばこのブログの場合だと、ドメイン名のところに「kazuulog.com」を入力します。
ログインページアクセスすると、下記の画面が表示されます。
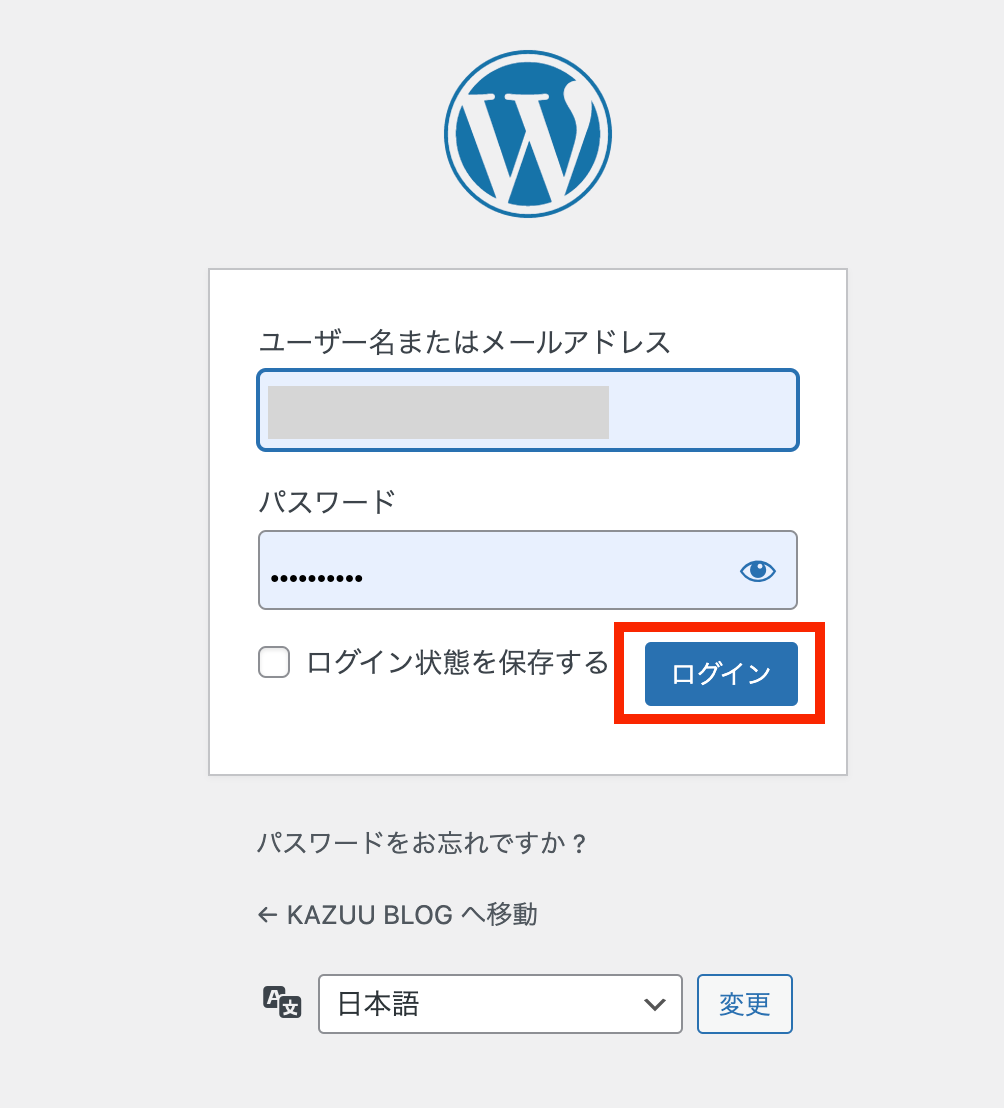
- 「ユーザー名」を入力する
- 「パスワード」を入力する
- 「ログイン」をタップする
かんたんセットアップの登録時に設定したユーザー名・パスワードを入力しましょう!

これでWordPressにログインできます🙆♂️
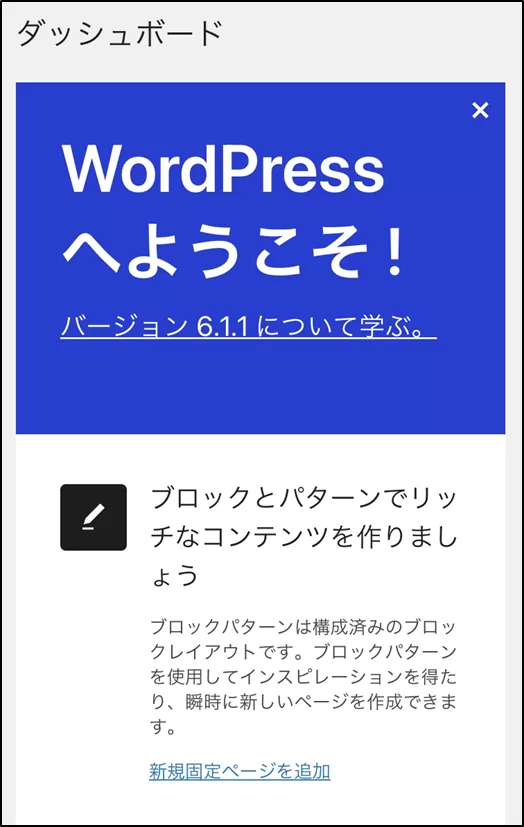
上記のダッシュボードが表示されたら、WordPressにログイン完了です!

ログインできたら、忘れずにブックマークしておきましょう。
SSL設定
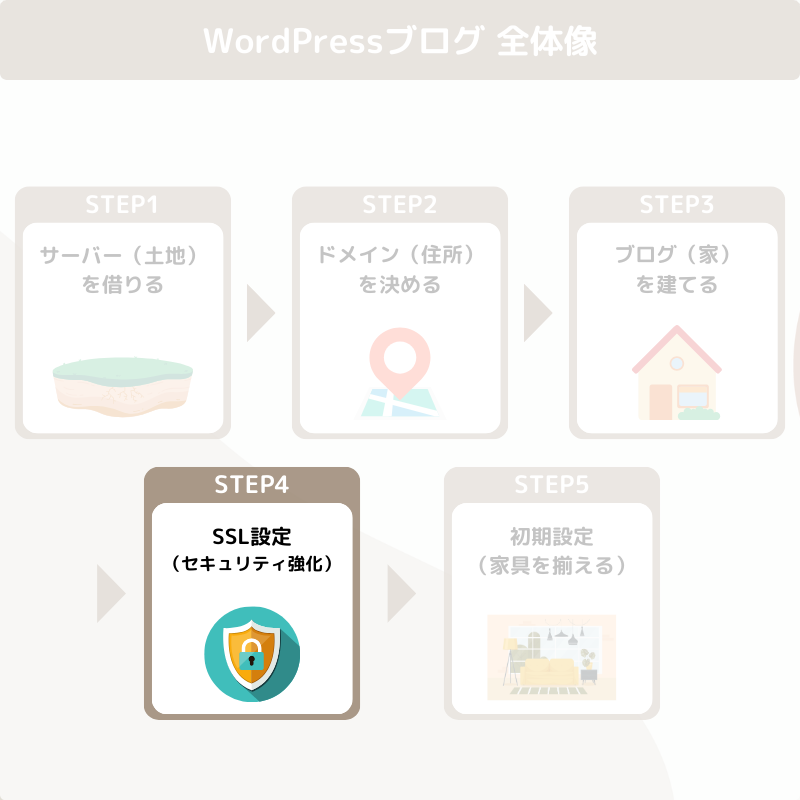
SSLとはサイトのセキュリティを強化することです。
読者が安心してアクセスできるように、必ず設定しておきましょう。
手順は下記の通り行えばOKです👍
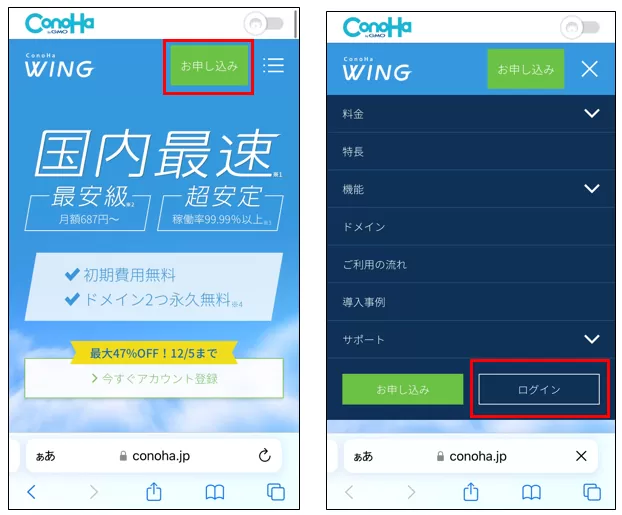
- ConoHa WING(コノハウイング)にアクセス
- 右上の三本選をタップ
- 「ログイン」をタップ
管理画面にログインしたら、下記の手順で設定しましょう。
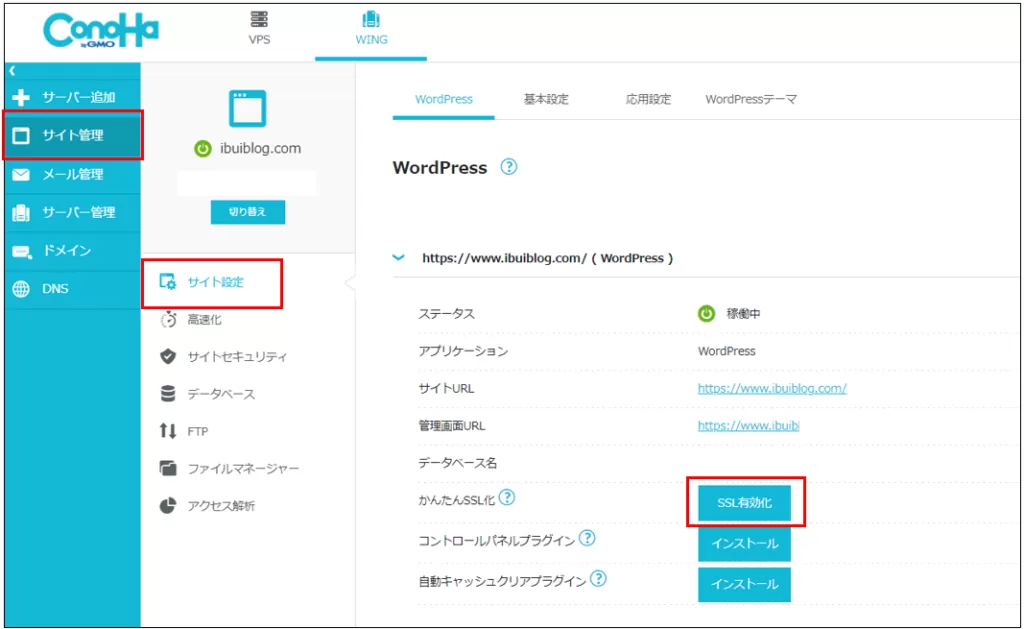
- 「サイト管理」をタップ
- 「サイト設定」をタップ
- 「SSL有効化」をタップする

以上の手順でSSLの設定が完了です🙆♂️
『SSL有効化』の青いボタンが押せるようになるまで、サイトを作成してから30分〜4時間ほどかかるので、焦らず気長に待ちましょう
もしSSL有効化がうまく進まない場合は、公式サイトの無料独自SSLを設定をご参照ください。
WordPressブログの初期設定5つ
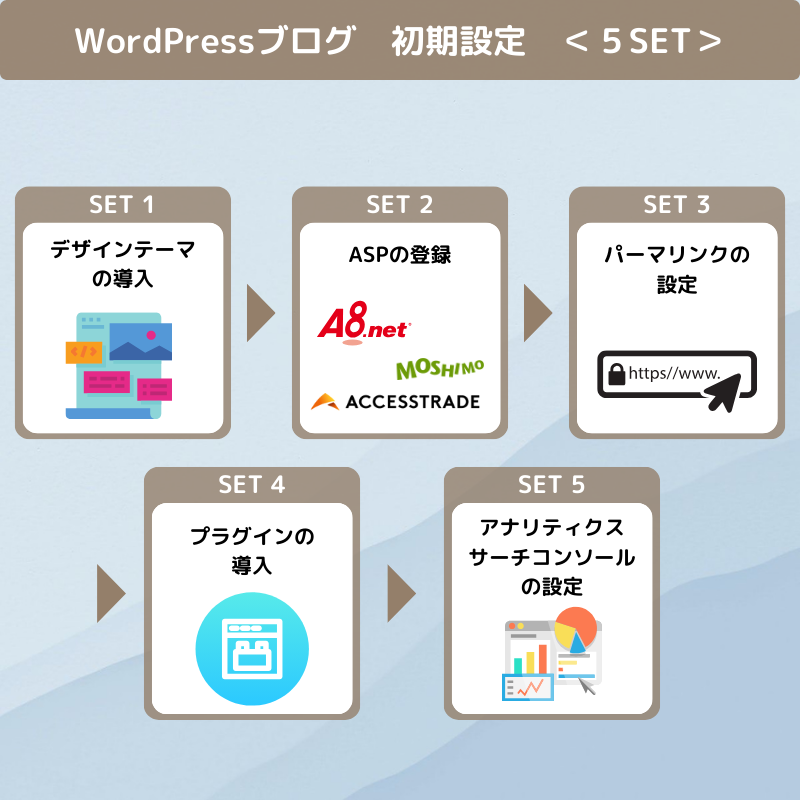
WordPressをインストールしたら、5つの初期設定をしていきましょう。
デザインテーマの導入
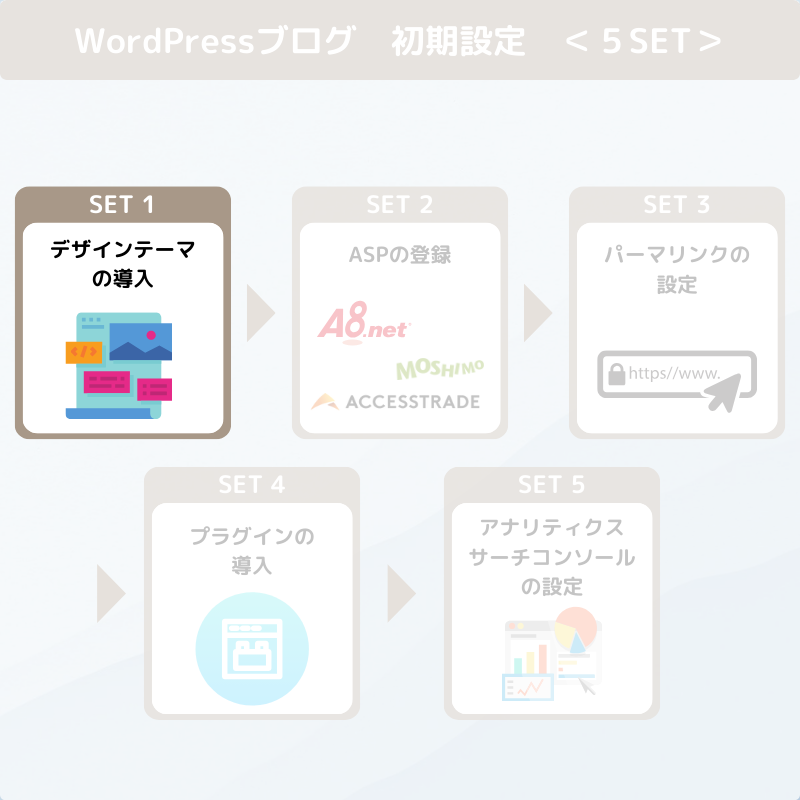

WordPressテーマとは、サイト全体のデザインテンプレートのことです!
WordPressテーマは無料と有料が存在しますが、結論稼ぐのであれば機能が充実している有料テーマが断然オススメ。
有料テーマは多数ありますが、その中でもオススメは『AFFINGER6』です。
理由は下記となります。
料金は14,800円(税込)買い切りで決して安くはないです、
ただ初心者でもオシャレなブログが作れたりSEO対策も簡単に設定できるので、知識がない人ほど買っておくべき✨
僕は知識ゼロの初心者だったので助かりました。

でもちょっと費用が高いなー。。
と思うかもしれません。
実際に僕も悩んだのでわかります!
有料にしたいけど費用が気になる人は、後述してる裏ワザを活用して費用を実質タダにしちゃいましょう🙆♂️
僕も裏ワザでブログの開設費用・AFFINGER代は回収しました😉


でもマジでお金ない…
という方は、無理せず!
無料テーマのcocoonでも稼いでるブロガーさんは多いので大丈夫です👍
有料テーマは最初から導入がオススメ
有料テーマを使うなら、最初から導入することをオススメします。
理由は、テーマを途中で変えると…
- サイト全体のデザインや構成が変わる
- 設定をし直す手間がかかる
- 過去記事全て修正する手間がかかる
実際に僕も無料テーマ「Cocoon」から始めて、途中で「AFFINGER6」に移行しましたが、だいぶ時間と労力を取られました…。

めちゃくちゃ大変だった…😂
なので、有料テーマを検討してる方は初めから導入するのがオススメですよー。
\当ブログ限定6特典付き/
ASPの登録
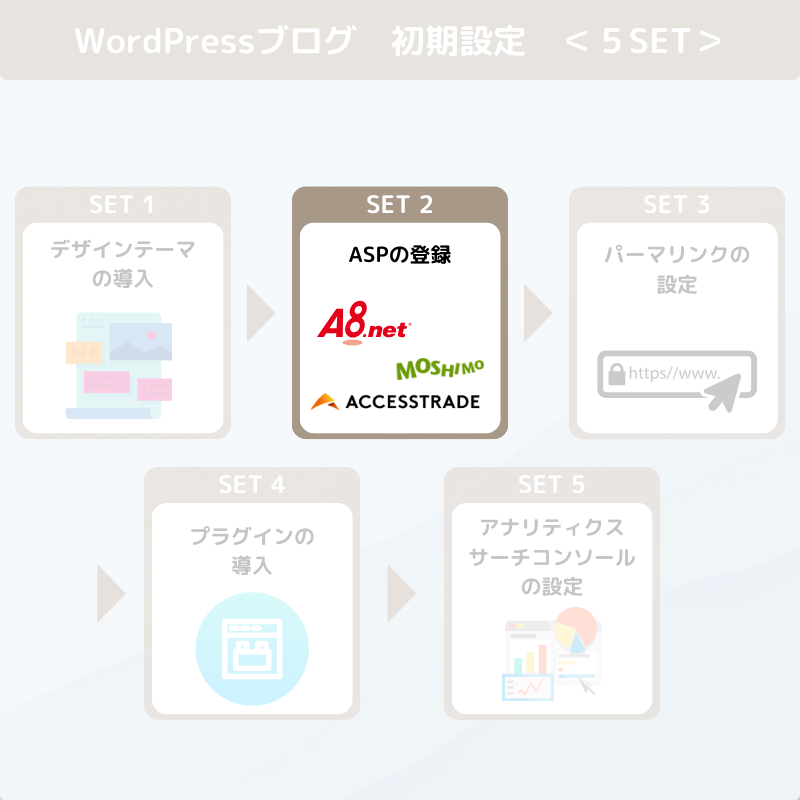
次にブログで稼ぐため、ASPに登録しましょう。
ASPとは、広告主とブロガーを仲介してくれる会社のことです。
全体図はこんなイメージ👇
への誘導.png)
ブロガーはASPにてサービスを探して、自分の記事に広告を貼ることで、収益に繋がります。
登録必須のASP
登録必須のASPは下記の通り。

僕はすべて登録しています🙆♂️
広告は突然停止する場合があるので、複数のASPに登録しておき、柔軟に切り替えられる状態にしておきましょう。

せっかく稼いでたのに広告が止まって収入激減、なんてこともありえますからね💦
ASPの詳細は下記の記事でまとめてるので、ご覧ください👇
>>【無料で登録できる】初心者にオススメのASPまとめ6選!
パーマリンク設定
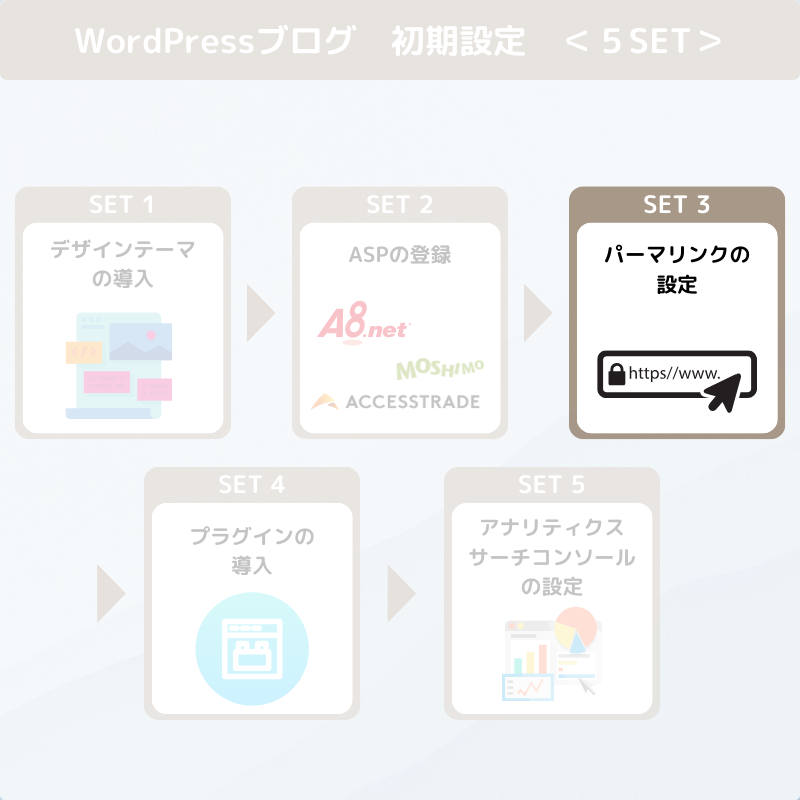

パーマリンクとは「ブログ記事ごとのURL」です。
例えば、「https://kazuulog.com/wordpress-start/」というURLの場合、青文字の部分を自由に設定できるようにしていきます。
SEOに影響するので、さっそく設定しておきましょうー。
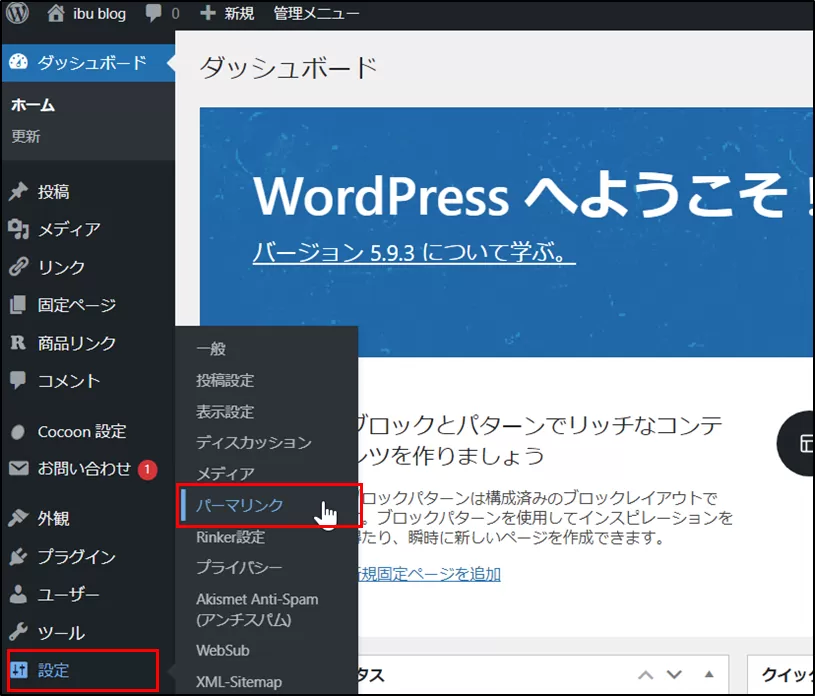
まずWordPressの管理画面にアクセスして
「設定」 >> 「パーマリンク」 >>と進みます。
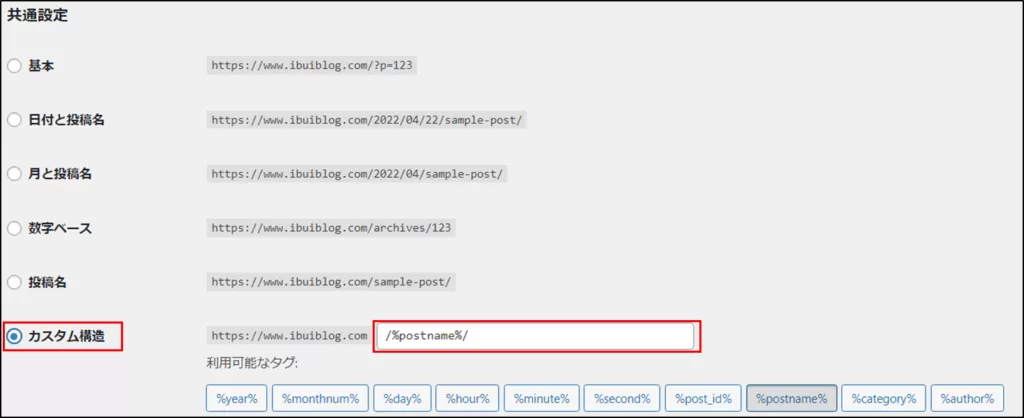
開いたページの共通設定よりカスタム構造を選択し、「/%postname%/」と入力。

これで記事を投稿する際に、毎回自由に設定できるようになります!
プラグインの導入
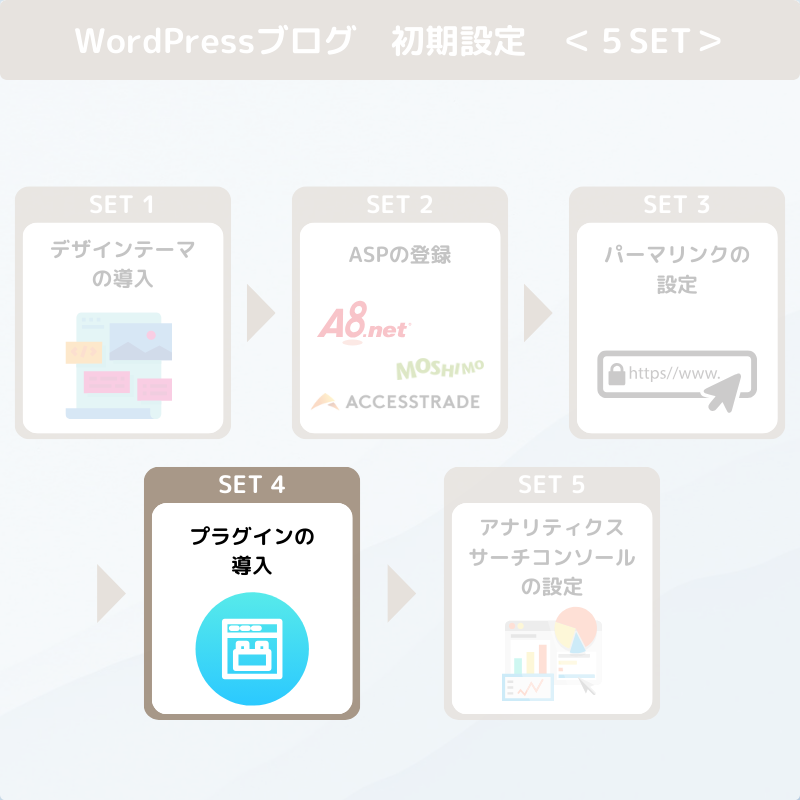

プラグインとはWordPressの機能を拡張できるツールです。
セキュリティを強化したり、SEO対策をしたりあらゆる機能を無料で追加できますよ!
プラグインの導入方法
プラグインの導入方法はかんたんです。
WordPress管理画面の「プラグイン」をタップ。
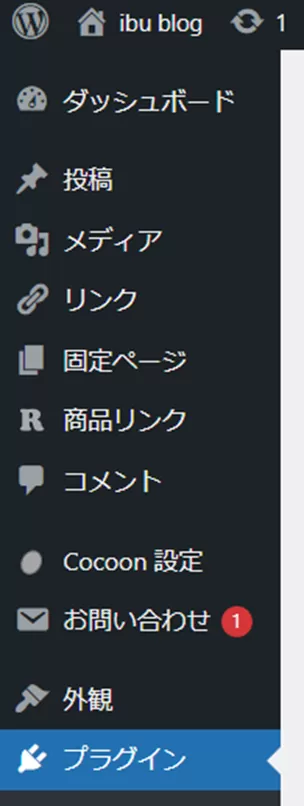
「新規追加」をタップ。
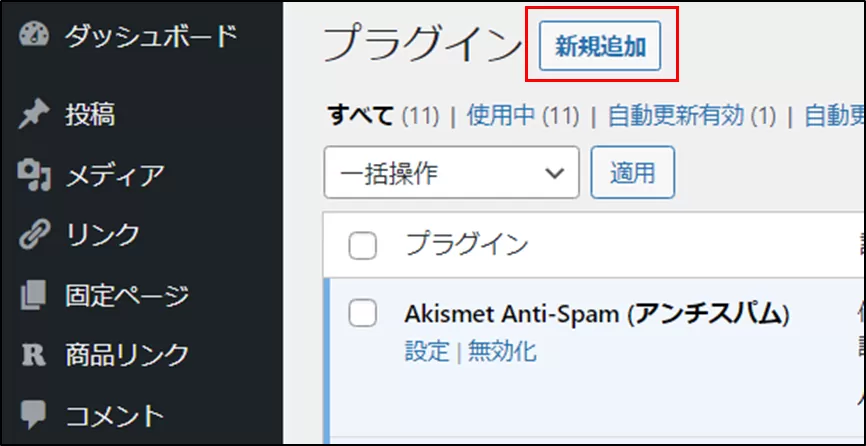
右側の検索窓に導入したいプラグインを入力して検索。
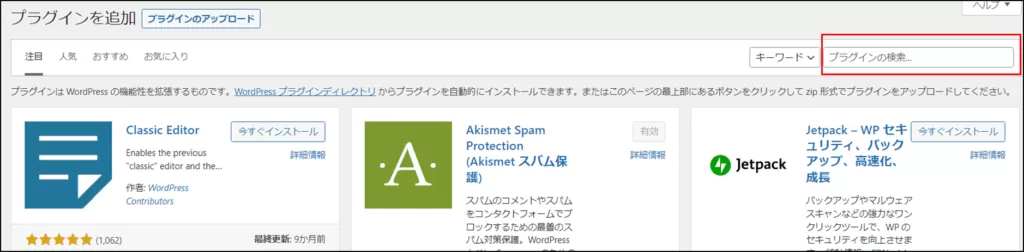
プラグインが表示されたら、「今すぐインストール」をクリック。
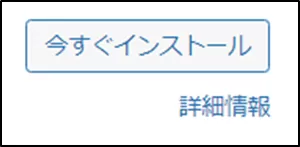
インストールが完了すると、ボタンが「有効化」に変わるのでそれをタップすれば完了です。
プラグインはインストールしすぎるとサイトの動作が重くなったり、相性が悪いプラグインが重なると不具合が起きる可能性があるので、注意しましょう。
オススメのプラグインは、コチラの記事にまとめてるのでぜひご覧ください👇
>>【無料】WordPressでオススメのプラグイン まとめ9選!
Googleアナリティクス・サーチコンソールと連携
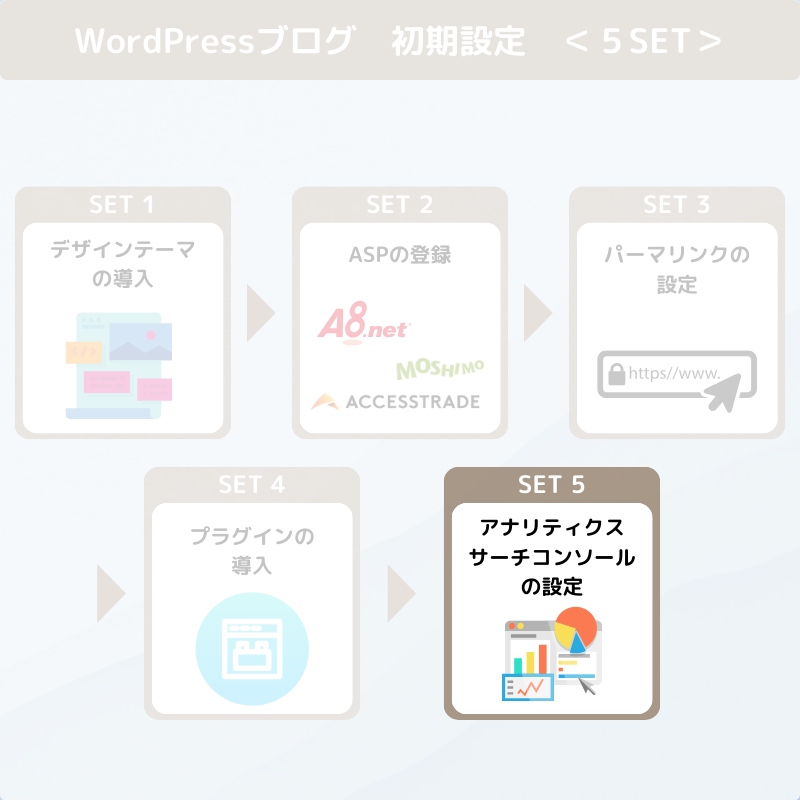
最後にGoogleアナリティクス・サーチコンソールの設定を紹介します。
それぞれ見ていきましょう。
Googleアナリティクス
「Googleアナリティクス」は無料のサイトのアクセス解析ツールです。
WordPressと連携することで、ブログのアクセス解析ができるようになります。
具体的には、
- ブログのPV(ページビュー)
- ブログにアクセスした人数
- どこからアクセスしてるのか
- どんな属性の人がアクセスしてるのか
などのデータがわかるように✨

SEO対策に必須なので忘れずに連携しましょう!
Googleアナリティクスの設定方法はコチラ👇
>>>【初心者向け】WordPressとGoogleアナリティクスの連携する手順
Googleサーチコンソール
「Googleサーチコンソール」は、無料のインターネット検索分析ツールです。
WordPressと連携することで、検索エンジン上でのあらゆるデータが分析できます。
具体的には、
- 表示された回数
- クリックされた回数
- 掲載順位
などが分析できるように✨

Googleアナリティクス同様、SEO対策を行う上で必須のため忘れずに連携しましょう!
Googleサーチコンソールの設定はコチラ👇
>>>【初心者でも簡単】AFFINGER6でGoogleサーチコンソールを連携する方法
ブログ費用を実質タダにする裏ワザ
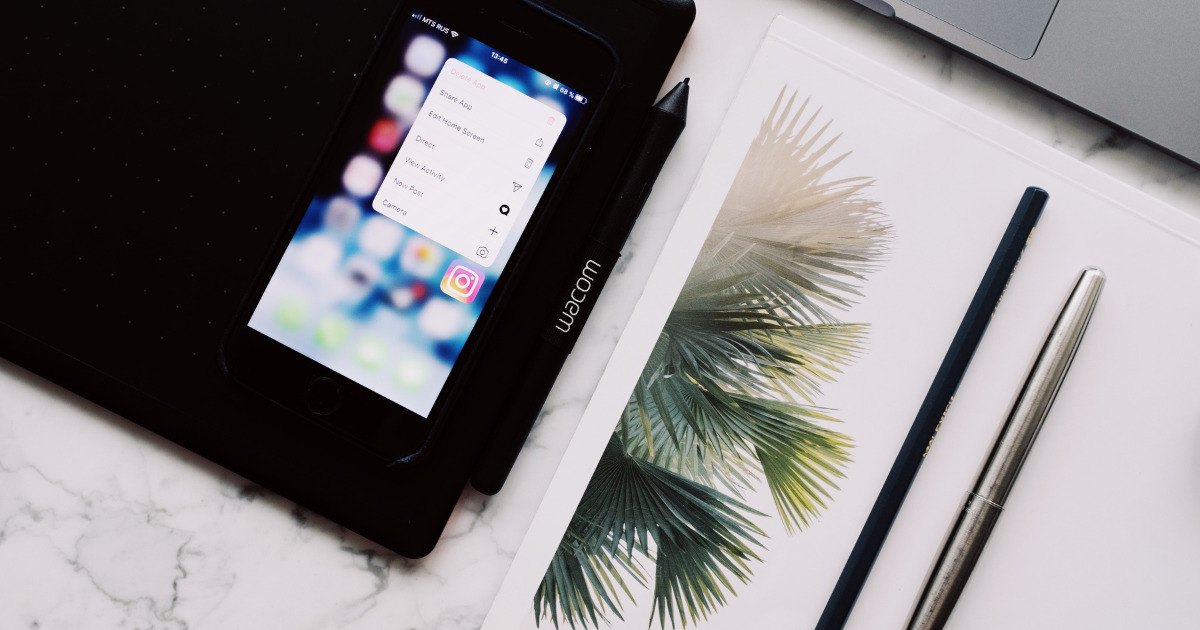
ブログ費用を実質タダにする裏ワザは「セルフバック」です!
セルフバック(自己アフィリエイト)とは、自分で商品やサービスを申し込んで報酬がもらえるASP会員限定のサービスです!
実はセルフバックを活用すれば5万〜10万くらい稼げちゃいます。

僕はトータルで7万くらい稼げました👍
なので、セルフバックでブログ費用・AFFINGER6分を稼げば実質タダになる!
というカラクリです✨
セルフバックのやり方は、コチラの記事にまとめてるので参考にしてください👇
>>【初心者向け】セルフバックで稼ぐおすすめの方法3ステップ
まとめ:スマホでブログを始めよう

今回は、スマホでブログを始める5ステップと初期設定について解説しました。
おさらいすると下記の5ステップでブログを始められます👍
初期費用は月1000円前後かかりますが、コツコツ続ければブログは資産になるので、やる価値は大いにあるかと。

セルフバックを活用すれば初期費用もサクッと回収できるので実質タダに🙌
とはいえ、残念ながら90%の人がめんどくさがって始めません。
(競合が増えなくてむしろありがたい?)
ここまで読んだだけでも1歩リードなので、あとは行動を繰り返しましょう!
今ブログを始めるとお得!
ConoHa WING(コノハウイング)が、最大53%OFFになるキャンペーン中。
↓↓↓


期間限定なので安く始められる今のうちがオススメです。
期間は2024年8月8日(月) 16:00まで
※途中で終了/変更になる可能性があるので注意。
\初心者でもたった10分/
今回は以上でーす。
ご覧いただきありがとうございました!